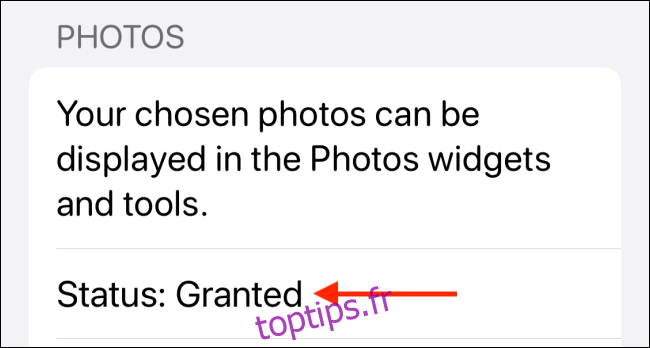Traditionnellement, l’écran d’accueil de l’iPhone est considéré comme quelque chose qui n’est pas personnalisable. Mais grâce aux widgets de l’écran d’accueil, vous pouvez désormais mettre pratiquement n’importe quoi sur votre écran d’accueil. Voici comment créer des widgets personnalisés sur votre iPhone.
iOS 14 et supérieur vous permet de mettre des widgets sur l’écran d’accueil de votre iPhone. Et grâce à des applications tierces, vous pouvez créer vos propres widgets. Non seulement vous obtenez de nouvelles fonctionnalités sur votre écran d’accueil, mais vous pouvez également les créer dans votre propre style.
À l’aide de widgets, vous pouvez ajouter des rappels, un calendrier, des photos, une batterie et bien plus encore sur l’écran d’accueil. Dans ce guide, nous couvrirons deux de ces applications.
Widgetsmith vous fournit quelques modèles que vous pouvez personnaliser. C’est une application facile à utiliser. Si vous recherchez quelque chose de plus complexe, où vous pouvez créer différentes mises en page dans un widget, essayez l’application Widgeridoo basée sur des blocs.
Créer des widgets personnalisés sur iPhone à l’aide de Widgetsmith
le Widgetsmith L’application vous permet de créer des widgets pour afficher l’heure, la date, le calendrier, les rappels, la météo, les statistiques de santé, les marées, l’astronomie et les photos. Chaque widget peut être personnalisé en petites, moyennes et grandes tailles. Les sections météo et marées font partie de l’abonnement payant de 1,99 $ / mois.
Le processus de personnalisation du widget est le même, donc pour cet exemple, nous allons personnaliser un widget Jour et Date avec des polices et des couleurs personnalisées.
Pour commencer, ouvrez l’application Widgetsmith et accédez à Paramètres> Autorisations. Ici, accordez des autorisations pour les fonctionnalités que vous souhaitez utiliser (rappels, calendrier ou application Photos).
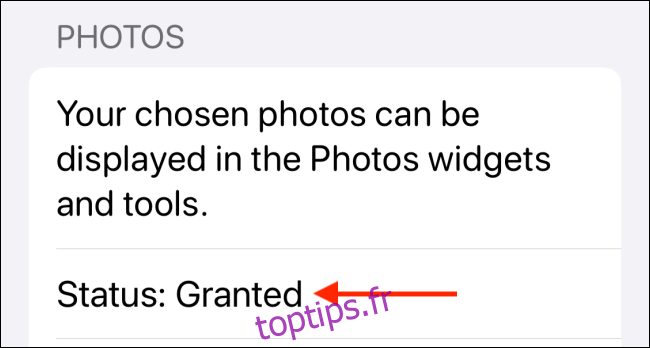
Maintenant, allez dans l’onglet « Mes Widgets » et appuyez sur « Ajouter (Taille) Widget » pour la taille du widget que vous souhaitez créer. Dans cet exemple, nous allons créer un widget Medium. Une fois créé, appuyez sur le widget.
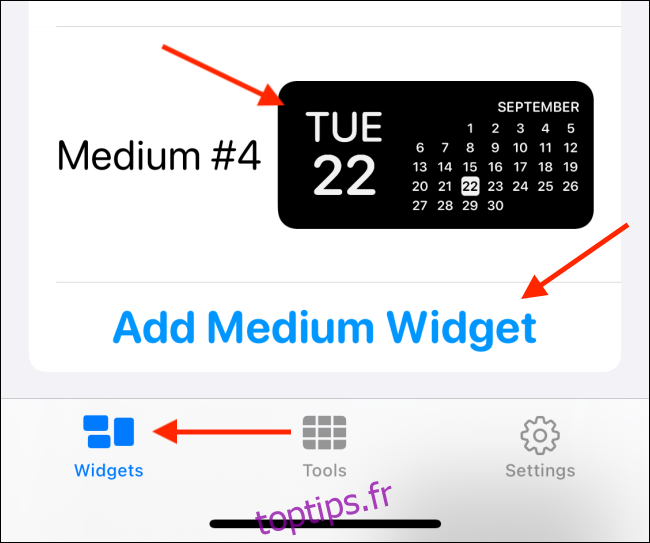
Maintenant, appuyez sur l’aperçu du widget.
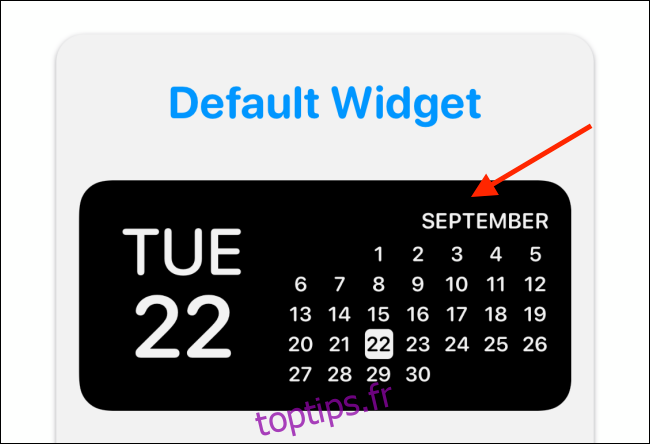
Dans l’onglet «Style», vous pouvez voir tous les différents styles pour les widgets de date. Choisissez un style ici. Nous allons avec l’option «Jour et date».
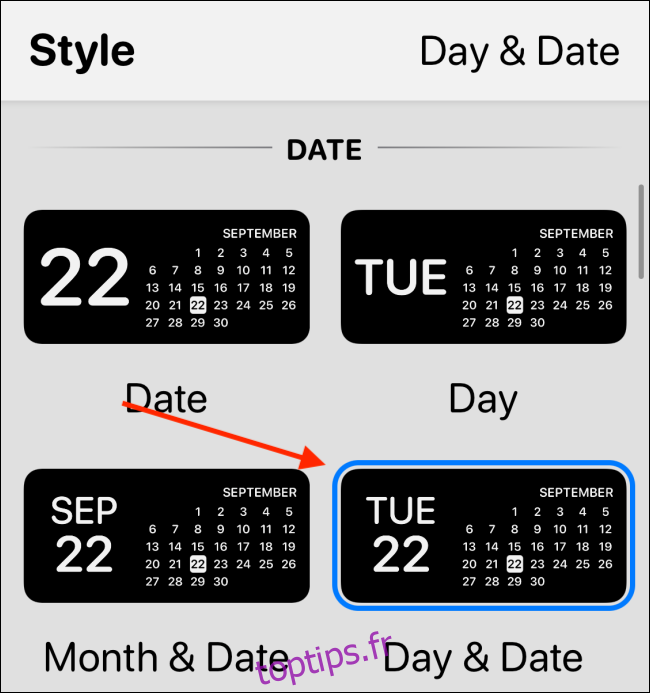
Maintenant, appuyez sur l’option « Police ». Nous allons ici avec «SF Mono» pour donner au widget un look rétro.
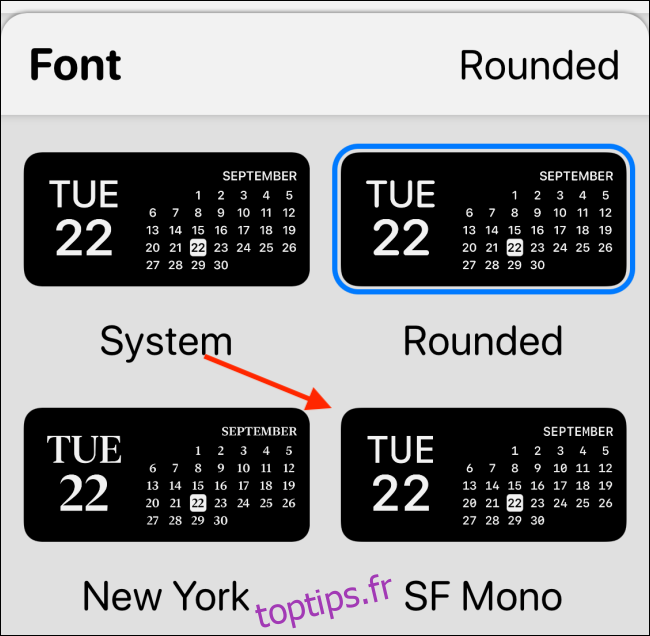
Ensuite, allez dans la section «Couleur de teinte» et choisissez une couleur d’accentuation. Nous allons avec «Rouge» ici, mais vous pouvez choisir entre une douzaine d’options.
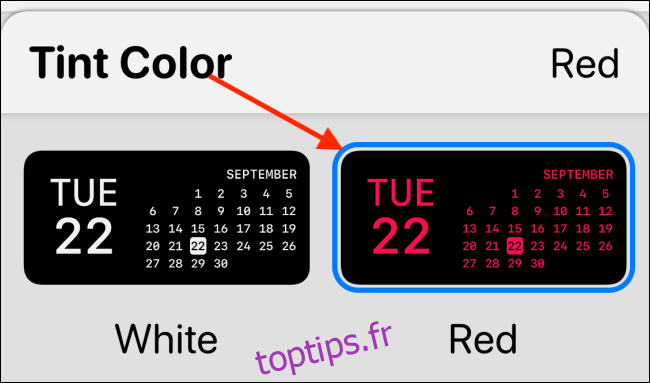
Enfin, allez dans la section «Couleur d’arrière-plan». Ici, l’option par défaut est le noir. Vous pouvez vous y tenir si vous utilisez un iPhone OLED avec un fond noir pur. Cela donnera l’impression que votre widget flotte sur l’écran. Pour cet exemple, nous optons pour l’option 90%.
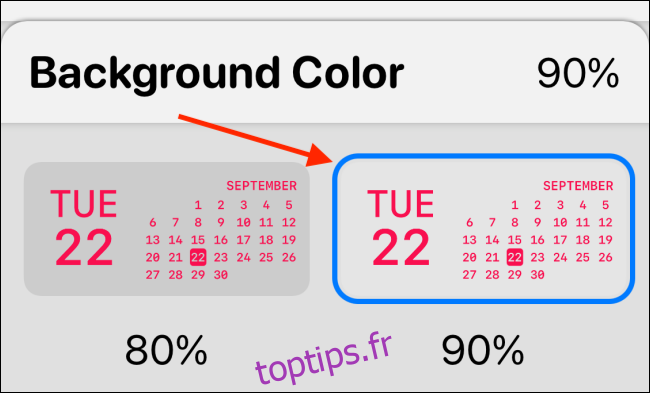
Vous pouvez également faire défiler vers le bas et choisir une bordure. Nous allons sauter cela pour le moment.
Appuyez sur le bouton Retour et renommez le widget pour qu’il soit reconnaissable. Nous allons avec un simple titre «Red Date». Appuyez sur le bouton « Enregistrer » pour enregistrer le nom, puis sélectionnez « Enregistrer » une fois de plus pour enregistrer le widget. Le widget est maintenant créé.
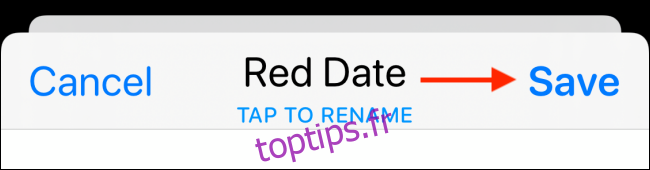
Pour ajouter le widget, accédez à l’écran d’accueil de votre iPhone et appuyez et maintenez sur une partie vide de l’écran pour passer en mode Jiggle. Ici, appuyez sur le bouton «+» dans le coin supérieur gauche.
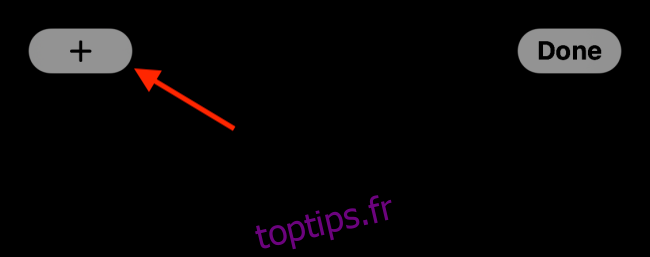
Sélectionnez l’application Widgetsmith dans la liste des widgets.
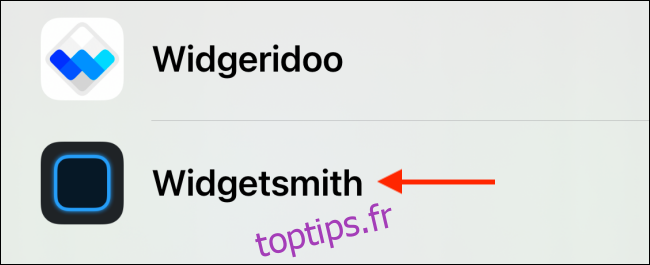
Maintenant, faites défiler jusqu’au widget Moyen et appuyez sur le bouton «Ajouter un widget».
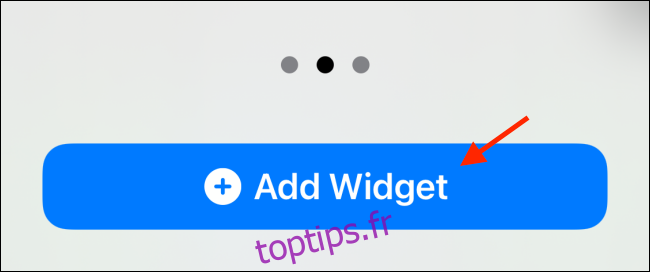
Comme il s’agissait du widget le plus récemment créé, vous devriez voir le widget Red Date ici. Si ce n’est pas le cas, vous pouvez appuyer sur le widget pour afficher les options.
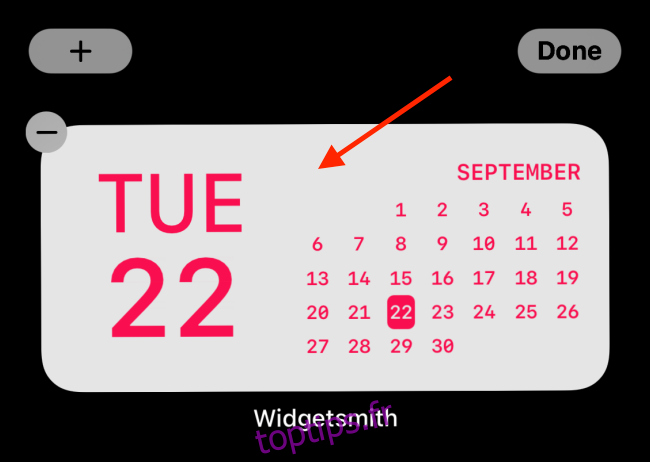
Ici, choisissez l’option «Widget».
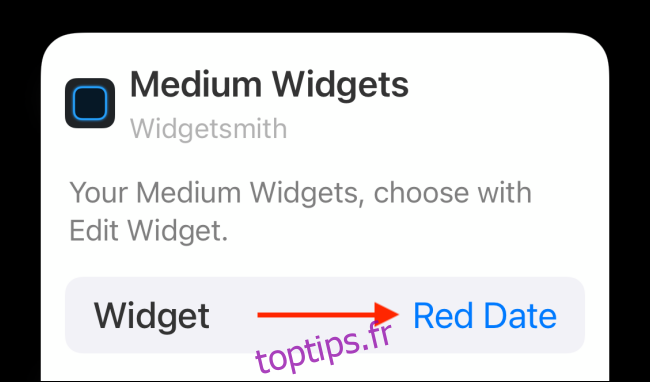
Dans la liste, sélectionnez le widget personnalisé que vous venez de créer.
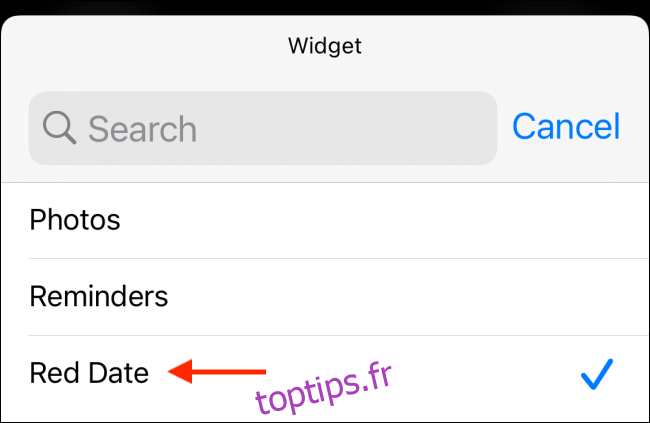
Maintenant, faites glisser votre doigt vers le haut depuis la barre d’accueil ou appuyez sur le bouton Accueil pour quitter la vue d’édition de l’écran d’accueil.
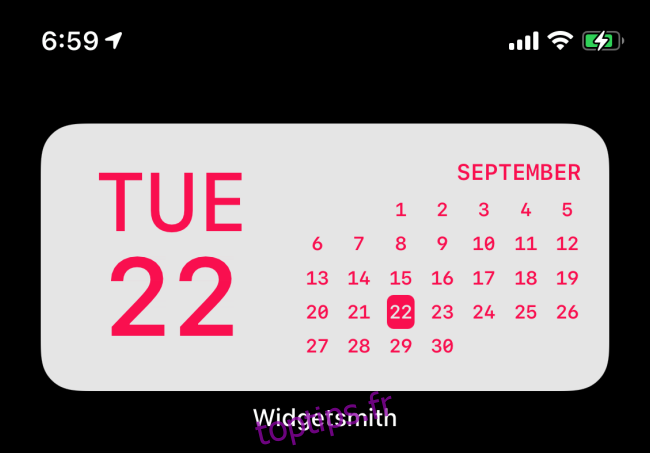
Et c’est tout, vous venez de créer et d’ajouter un widget impressionnant à l’écran d’accueil de votre iPhone. Vous pouvez revenir à l’application Widgetsmith pour créer plus de widgets.
Créer des widgets personnalisés sur iPhone à l’aide de Widgeridoo
Bien que Watchsmith soit idéal pour créer des widgets personnalisés simples, vous pouvez faire des choses vraiment complexes avec Widgeridoo. La meilleure chose à propos de Widgeridoo est de savoir comment il vous permet de regrouper plusieurs types de données dans un seul widget. Vous construisez un widget à l’aide de blocs, comme Lego.
La version gratuite de Widgeridoo vous permet de prévisualiser les widgets. Mais pour personnaliser et ajouter des widgets à votre écran d’accueil, vous devrez passer au plan Pro à 3,99 $ (c’est un achat unique).
Par exemple, vous pouvez créer un widget qui vous montre la date, vos pas quotidiens, les rendez-vous à venir et l’autonomie de la batterie de votre iPhone, le tout dans un seul widget. De plus, Widgeridoo prend en charge la récupération des URL JSON, vous pouvez donc également afficher des flux d’actualités dans des widgets.
Après avoir ouvert l’application Widgeridoo, vous trouverez une collection de widgets prédéfinis. Lorsque vous démarrez avec l’application, nous vous recommandons de personnaliser le widget «Aujourd’hui». Appuyez sur le widget «Aujourd’hui» pour le sélectionner.
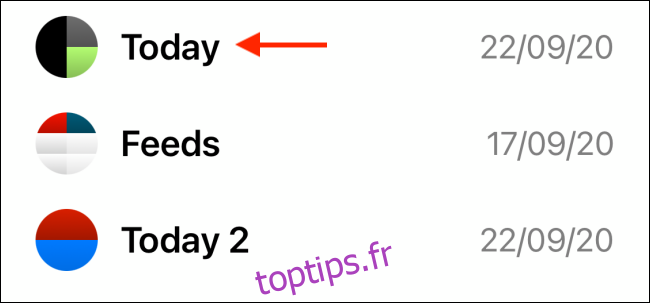
Vous pouvez prévisualiser le widget dans la petite, moyenne ou grande taille. Restons-en à la taille moyenne pour le moment. Appuyez sur le bouton « Modifier » pour personnaliser le widget.
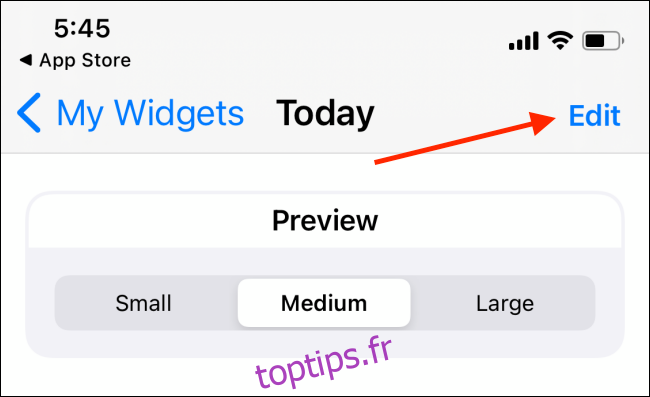
Lorsque vous entrez dans la vue d’édition, vous remarquerez que votre widget s’est étendu à la grande taille. Vous trouverez des blocs vides avec des icônes «+». C’est la partie la meilleure ou la plus frustrante de Widgeridoo, selon la façon dont vous la regardez.
Cette fonction de mise en page vous donne beaucoup de liberté. Vous pouvez ajouter n’importe quel ensemble de données à l’une des lignes ou colonnes. Vous pouvez continuer à créer plus de lignes / colonnes. Mais Widgeridoo adapte automatiquement la mise en page pour différentes tailles, vous devrez donc appuyer sur le bouton «Terminé» pour voir l’aperçu.
Appuyez sur le bouton «+» pour voir tous les ensembles de données.
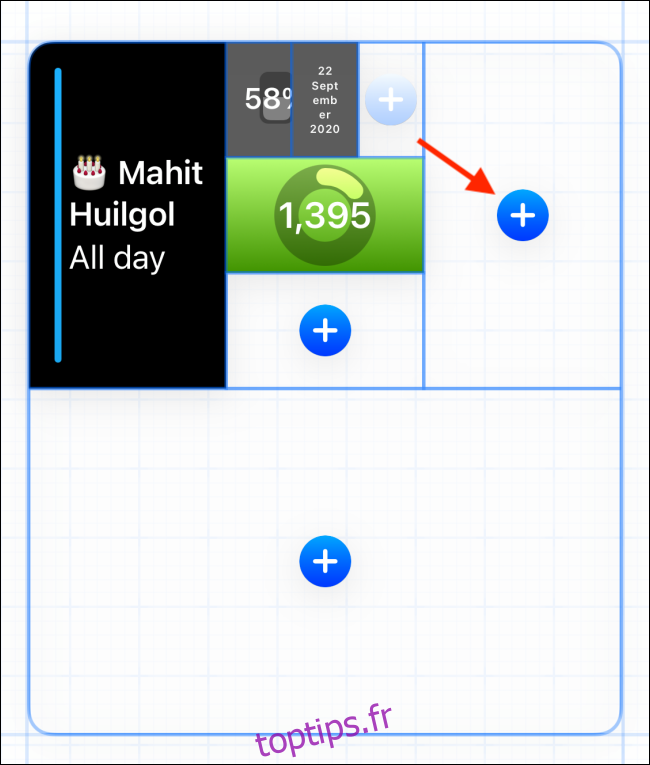
Choisissez un type de données à ajouter au bloc. Dans cet exemple, nous utilisons « Distance aujourd’hui ».
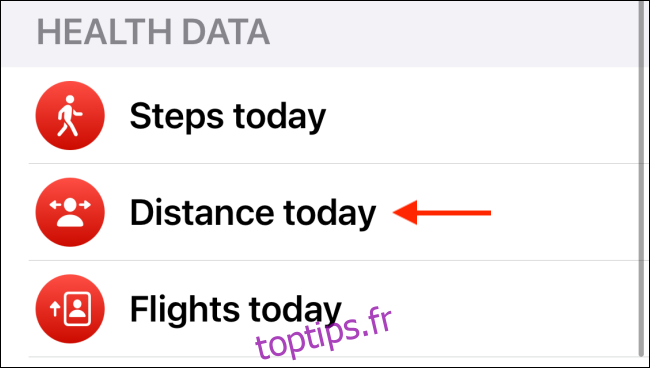
Après en avoir choisi un, vous verrez l’aperçu dans le widget lui-même. Vous pouvez appuyer et maintenir un bloc pour le faire glisser ailleurs.
Appuyez sur un bloc pour voir les options de personnalisation.
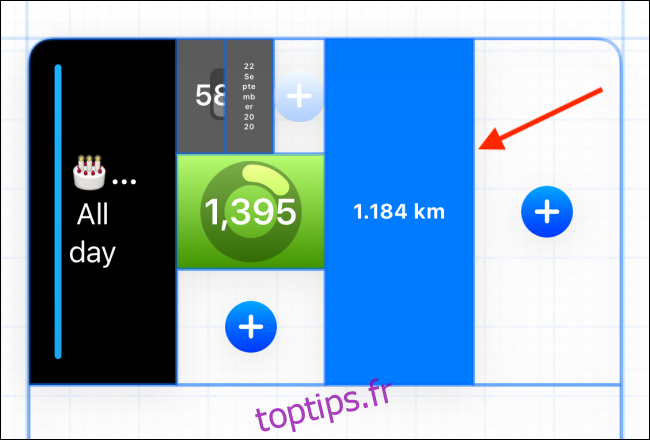
De là, vous pouvez modifier l’alignement, la police, la couleur d’arrière-plan et la couleur de premier plan.
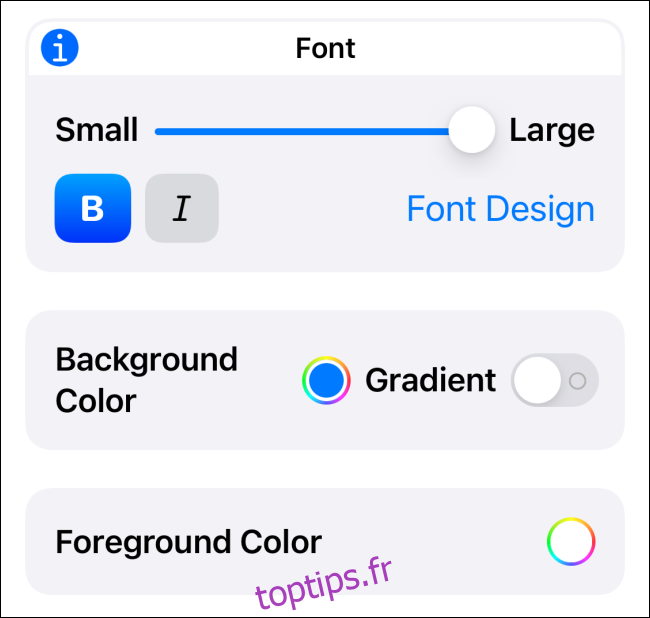
Appuyez et maintenez un bloc pour les options. De là, vous pouvez supprimer le bloc ou le remplacer par autre chose.
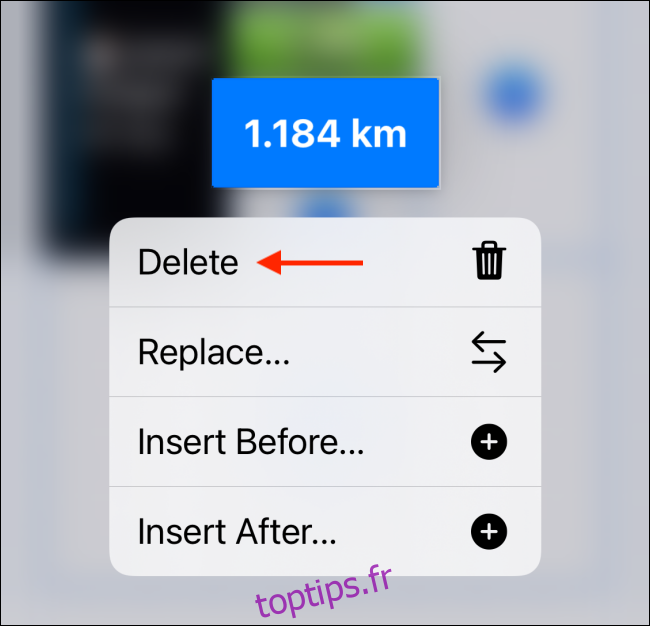
Une fois que vous avez personnalisé le widget, appuyez sur le bouton «Terminé».
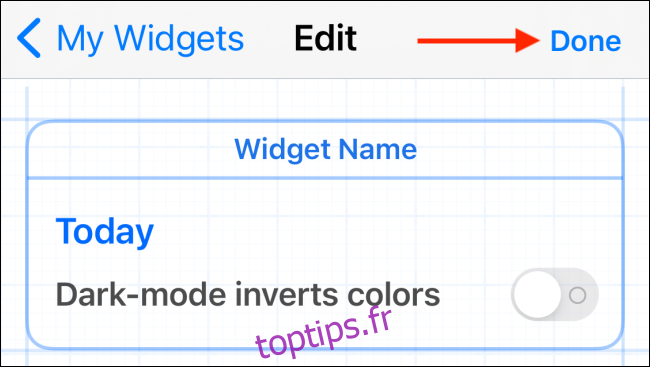
Maintenant que votre widget est prêt, il est temps de l’ajouter à votre écran d’accueil. Depuis l’écran d’accueil de votre iPhone, appuyez et maintenez sur une partie vide pour entrer en mode Jiggle. Ensuite, appuyez sur le bouton «+» dans le coin supérieur gauche de l’écran.
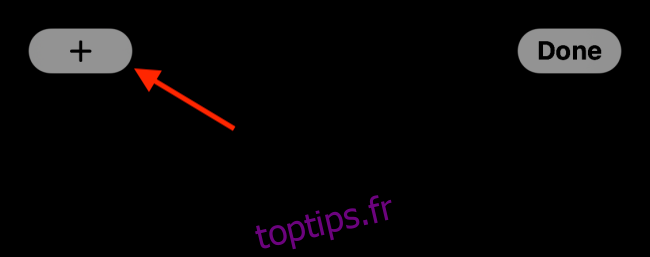
Faites défiler vers le bas et sélectionnez l’application «Widgeridoo».
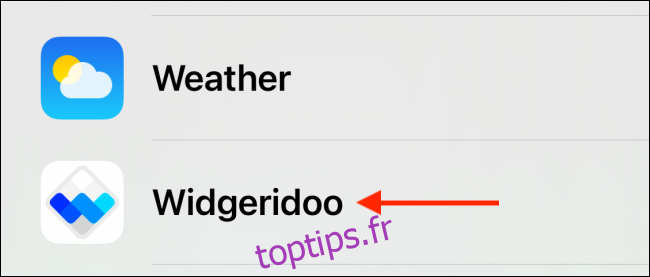
Passez à la taille moyenne (ou à la taille du widget que vous avez créé) et appuyez sur le bouton «Ajouter un widget».
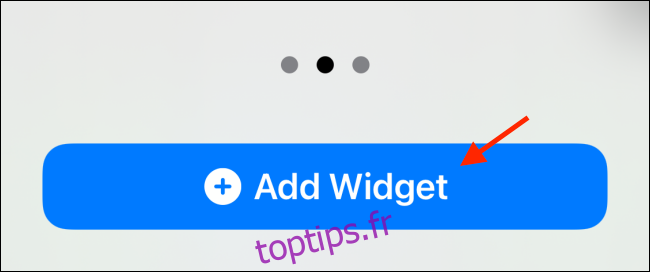
Une fois le widget Widgeridoo ajouté à votre écran d’accueil, appuyez dessus.
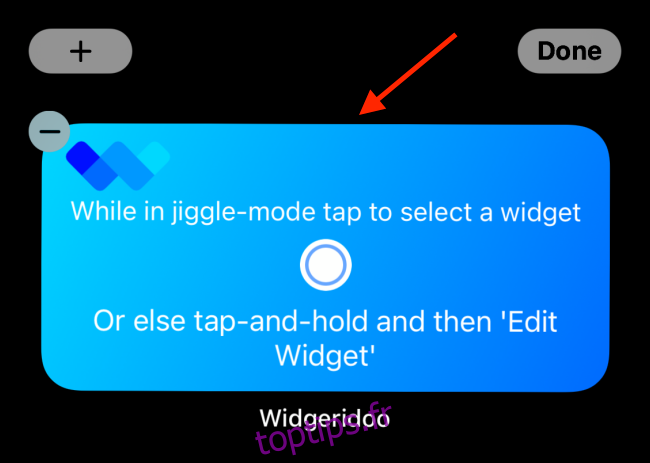
Appuyez sur le bouton «Choisir» dans la section Widget sélectionné.
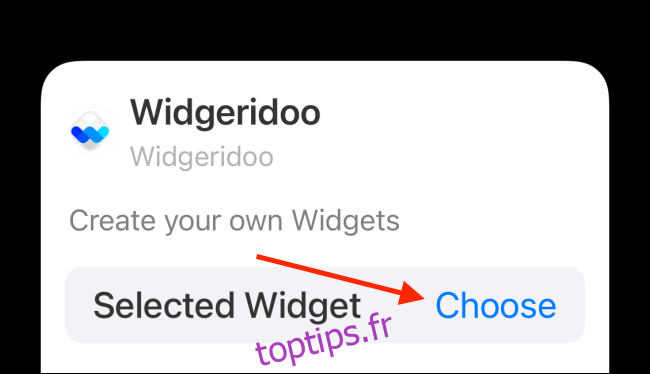
Ici, sélectionnez le widget que vous avez personnalisé.
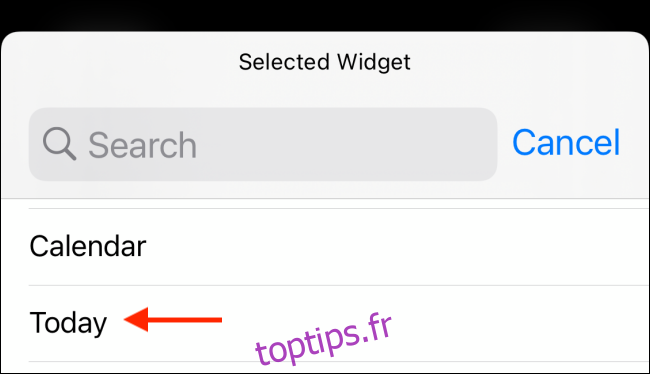
Vous verrez maintenant le widget personnalisé sur votre écran d’accueil. Balayez vers le haut sur la barre d’accueil ou appuyez sur le bouton Accueil pour quitter le mode d’édition.
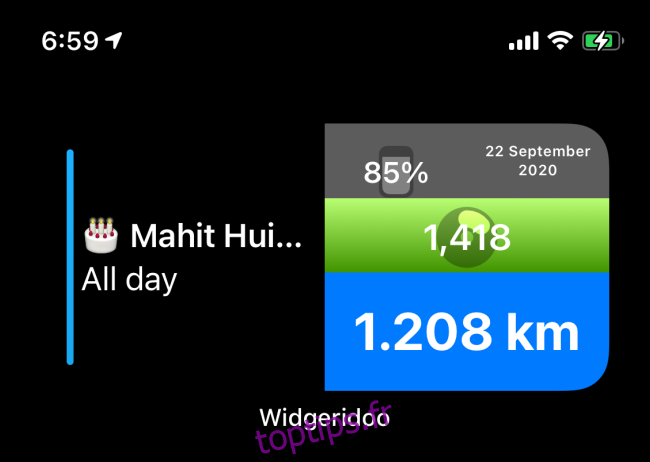
Vous pouvez revenir en arrière et personnaliser l’un des autres modèles de widgets.
Maintenant que vous savez créer des widgets personnalisés, créez plusieurs widgets et empilez-les les uns sur les autres!