Dynamiser vos graphiques circulaires avec PowerPoint
Les représentations graphiques sont des outils puissants pour rendre les données compréhensibles. L’animation de ces graphiques peut considérablement améliorer leur impact visuel, permettant par exemple de dévoiler progressivement les parts d’un camembert. Cette approche offre une meilleure maîtrise du rythme de présentation et facilite la discussion. Découvrons ensemble comment réaliser cela dans Microsoft PowerPoint.
Mettre en mouvement un graphique circulaire
Ouvrez d’abord votre présentation PowerPoint et sélectionnez la diapositive où vous souhaitez insérer votre graphique animé. Pour créer un graphique circulaire, allez dans l’onglet « Insertion » et cliquez sur le bouton « Graphique ».
Dans la fenêtre « Insérer un graphique », choisissez « Secteurs » dans la liste de gauche. À droite, vous aurez le choix entre cinq styles de graphiques circulaires. Sélectionnez celui qui vous convient, puis cliquez sur « OK » en bas à droite.
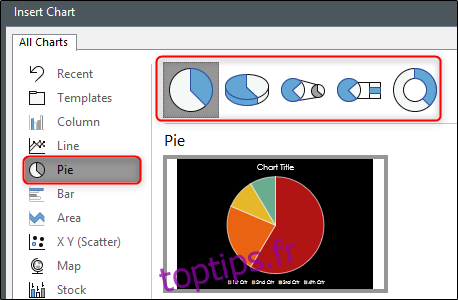
Le graphique circulaire apparaît alors sur votre diapositive, accompagné d’une feuille de calcul Excel. Modifiez les étiquettes du graphique en changeant le texte dans la colonne A, et entrez les données correspondantes dans la colonne B. Une fois terminé, fermez la feuille de calcul.
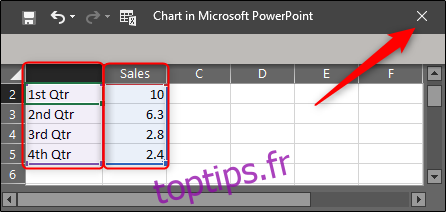
Ensuite, sélectionnez le graphique circulaire et passez à l’onglet « Animations ». Ici, choisissez l’animation que vous souhaitez appliquer parmi les options disponibles. Pour cet exemple, nous utiliserons l’animation « Effacer ».
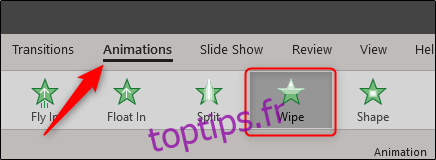
Cliquez ensuite sur le bouton « Volet Animation » pour l’ouvrir.
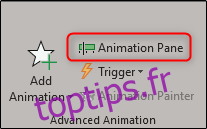
Le volet d’animation apparaît à droite de votre diapositive. Double-cliquez sur l’animation que vous avez appliquée, ou cliquez sur la flèche à côté, puis sélectionnez « Options d’effet ».
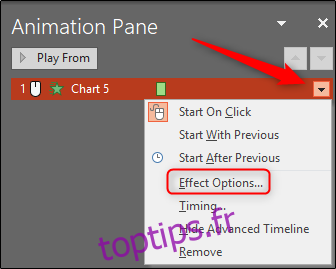
Une fenêtre s’ouvre, proposant des options pour les effets, la synchronisation et l’animation du graphique. Allez dans l’onglet « Animation du graphique ». Ici, vous pouvez choisir le comportement de l’animation – en tant qu’objet unique ou par catégorie. En sélectionnant « Comme un seul objet », le graphique apparaît d’un seul bloc. Choisir « Par catégorie » permet de faire apparaître le graphique tranche par tranche, ce qui est l’effet recherché.
Vous pouvez même définir si l’animation démarre par le tracé de l’arrière-plan du graphique.
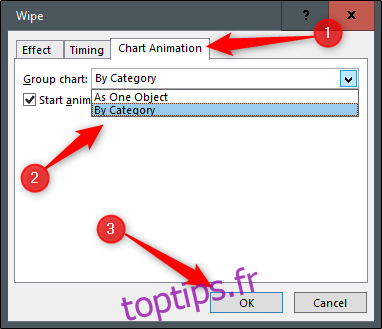
Cliquez sur « OK ». Votre graphique circulaire conservera le même aspect en mode édition, mais appuyez sur Maj + F5 pour lancer votre diaporama, puis cliquez avec le bouton gauche de la souris pour voir votre nouveau graphique animé prendre vie.