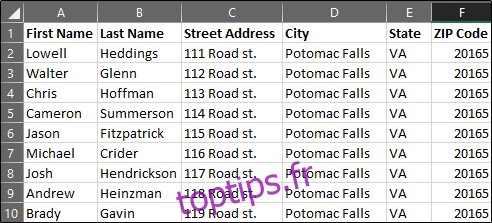Vous utilisez peut-être Microsoft Excel pour organiser proprement une liste de diffusion. Cependant, lorsque vous serez prêt à imprimer des étiquettes de publipostage, vous devrez utiliser le publipostage pour les créer dans Word à partir de votre liste Excel. Voici comment.
Table des matières
Première étape: préparez votre liste de diffusion
Si vous avez déjà créé une liste de diffusion dans Excel, vous pouvez ignorer ce test en toute sécurité. Si vous n’avez pas encore créé la liste, malgré l’absence de la fonction d’étiquette de publipostage d’Excel, nous vous recommandons vivement d’utiliser Excel, car il est préférable pour organiser et gérer les données que d’utiliser un tableau Word.
La première chose à faire est de créer un en-tête de colonne correspondant aux données qui vont dans chaque colonne. Placez ces en-têtes dans la première ligne de chaque colonne.
Les en-têtes que vous incluez dépendent des informations que vous prévoyez d’utiliser dans les étiquettes de publipostage. Les titres sont toujours agréables, mais il est important que vous sachiez quel titre une personne utilise avant de créer les étiquettes. De plus, si votre liste concerne des entreprises et non des personnes individuelles, vous pouvez omettre les en-têtes «Prénom» et «Nom de famille» et choisir simplement «Nom de l’entreprise» à la place. Pour bien illustrer les étapes, nous allons utiliser une liste de diffusion personnelle dans cet exemple. Notre liste comprendra les en-têtes suivants:
Prénom
Nom de famille
Adresse de rue
Ville
Etat
Code postal
Ce sont les informations standard que vous trouverez sur les étiquettes de publipostage. Vous pouvez même insérer des images dans les étiquettes de publipostage si vous le souhaitez, mais cette étape viendra plus tard dans Word.
Une fois que vous avez terminé de créer les en-têtes, continuez et saisissez les données. Une fois que vous avez terminé, votre liste devrait ressembler à ceci:
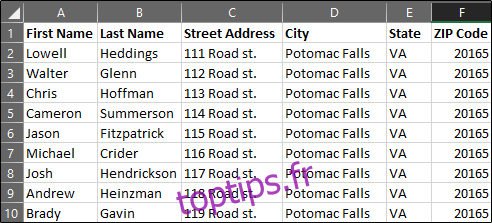
Allez-y, enregistrez votre liste et passons à Microsoft Word.
Deuxième étape: configurer les étiquettes dans Word
Ouvrez un document Word vierge. Ensuite, rendez-vous dans l’onglet « Publipostage » et sélectionnez « Démarrer le publipostage ».
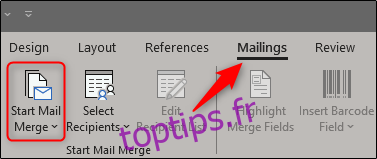
Dans le menu déroulant qui s’affiche, sélectionnez « Libellés ».
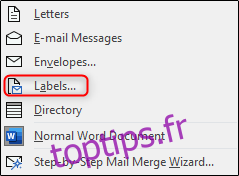
La fenêtre «Options d’étiquette» apparaîtra. Ici, vous pouvez sélectionner la marque de votre étiquette et le numéro de produit. Une fois terminé, cliquez sur « OK ».
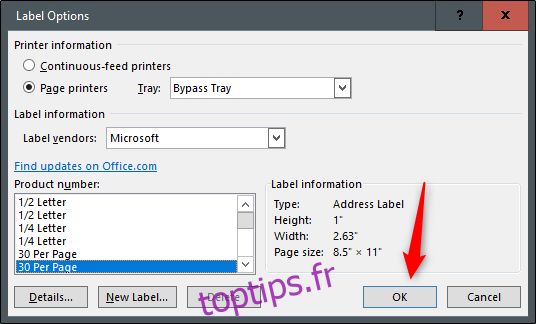
Les contours de vos étiquettes apparaîtront désormais dans Word.
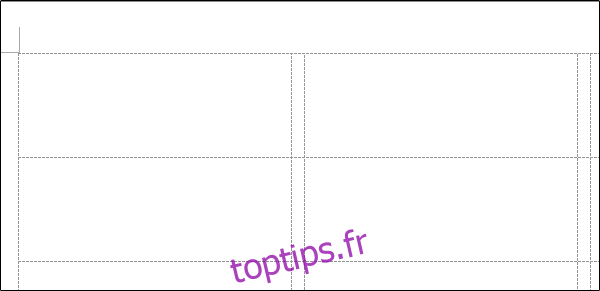
Remarque: si les contours de votre étiquette ne s’affichent pas, accédez à Conception> Bordures et sélectionnez «Afficher le quadrillage».
Troisième étape: connectez votre feuille de calcul aux étiquettes de Word
Avant de pouvoir transférer les données d’Excel vers vos étiquettes dans Word, vous devez connecter les deux. De retour dans l’onglet «Mailings» du document Word, sélectionnez l’option «Sélectionner les destinataires».
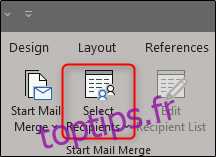
Un menu déroulant apparaîtra. Sélectionnez «Utiliser une liste existante».
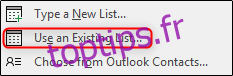
L’Explorateur de fichiers Windows apparaîtra. Utilisez-le pour localiser et sélectionner le fichier de votre liste de diffusion. Une fois le fichier sélectionné, cliquez sur «Ouvrir».

La fenêtre «Select Table» apparaîtra. Si vous avez plusieurs feuilles dans votre classeur, elles apparaîtront ici. Sélectionnez celui contenant votre liste. Assurez-vous d’activer l’option « La première ligne de données contient des en-têtes de colonne » si ce n’est déjà fait, puis cliquez sur « OK ».
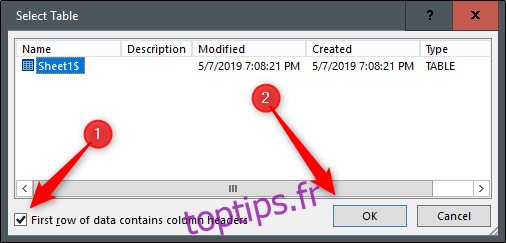
Vos libellés sont désormais connectés à votre feuille de calcul.
Étape 4: ajouter des champs de publipostage aux étiquettes
Il est maintenant temps d’ajouter vos champs de publipostage dans les étiquettes de Word. Sélectionnez la première étiquette, passez à l’onglet « Mailings », puis cliquez sur « Bloc d’adresse ».
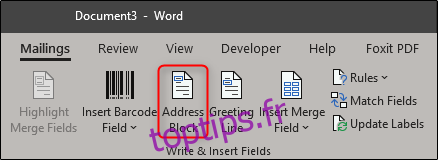
Dans la fenêtre «Insérer un bloc d’adresses» qui apparaît, cliquez sur le bouton «Faire correspondre les champs».
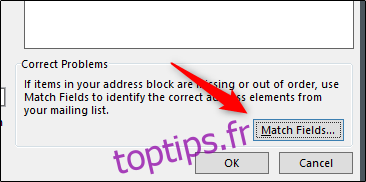
La fenêtre «Match Fields» apparaîtra. Dans le groupe «Requis pour le bloc d’adresses», assurez-vous que chaque paramètre correspond à la colonne de votre classeur. Par exemple, «Prénom» doit correspondre à «Prénom», et ainsi de suite. Une fois que vous avez confirmé que tout est correctement configuré, cliquez sur « OK ».
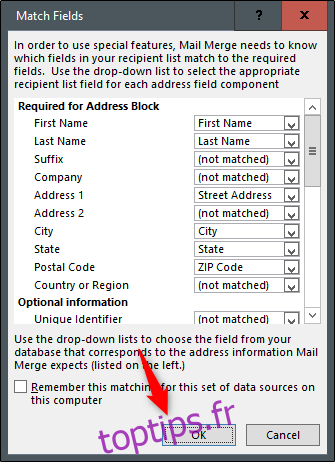
De retour dans la fenêtre «Insérer un bloc d’adresse», consultez l’aperçu pour vous assurer que tout semble correct, puis cliquez sur «OK».
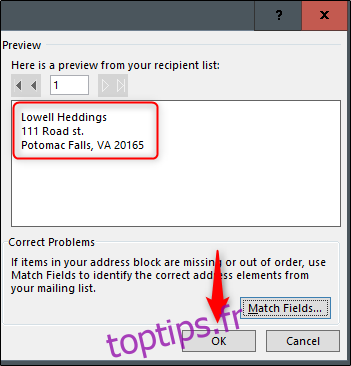
> apparaîtra désormais dans votre première étiquette.

Revenez à l’onglet « Mailings », puis cliquez sur « Mettre à jour les libellés ».
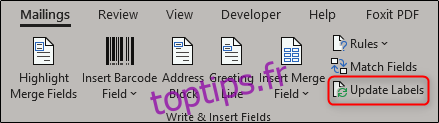
Une fois sélectionné,> devrait apparaître dans chaque étiquette.
Vous êtes maintenant prêt à effectuer le publipostage.
Étape cinq: exécution du publipostage
Maintenant, regardez la magie opérer. Dans l’onglet « Publipostage », cliquez sur « Terminer et fusionner ».
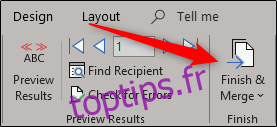
Dans le menu déroulant qui apparaît, sélectionnez «Modifier des documents individuels».
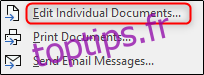
La fenêtre «Fusionner avec un nouveau document» apparaît. Sélectionnez «Tout», puis cliquez sur «OK».
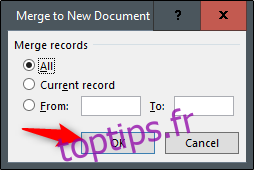
Votre liste d’Excel sera désormais fusionnée dans les étiquettes de Word.
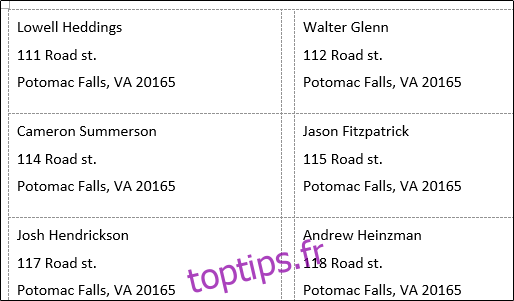
Il ne vous reste plus qu’à imprimer vos étiquettes et à envoyer votre courrier!