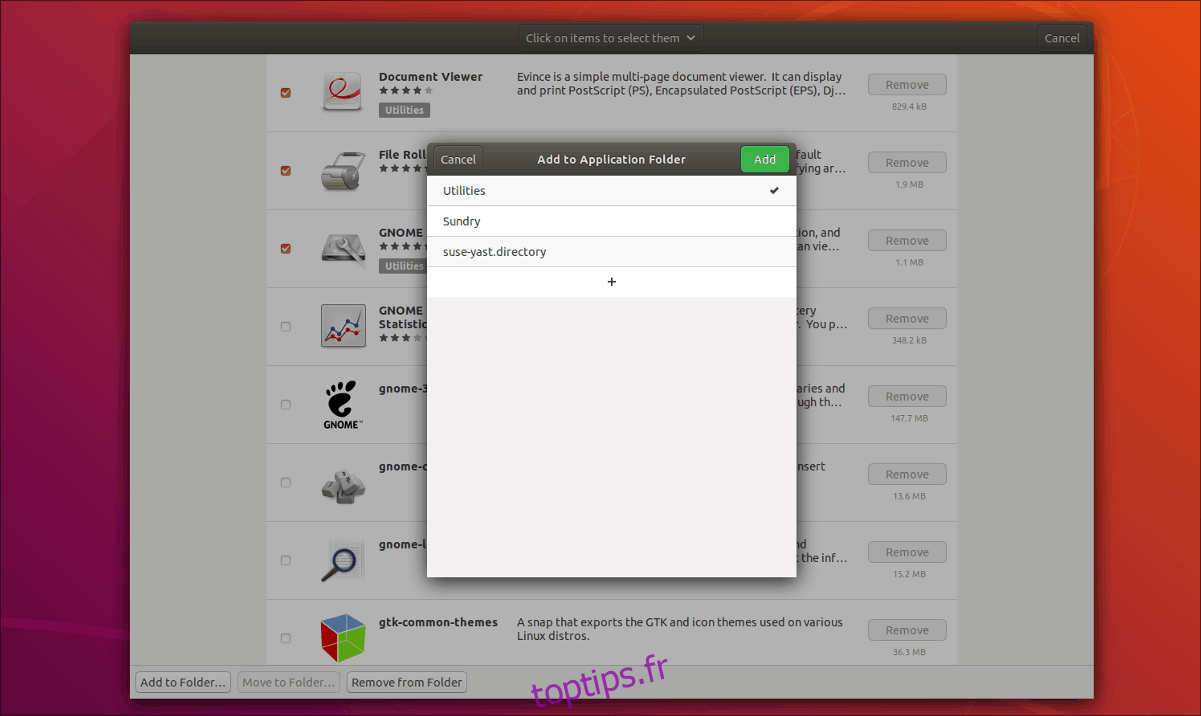Une fonctionnalité peu connue de Gnome est la possibilité de créer des dossiers d’applications. Ces dossiers sont accessibles dans le mode de vue d’ensemble des activités et permettent aux utilisateurs de classer leurs applications préférées, un peu comme sur les systèmes d’exploitation de smartphone comme iOS et Android. Il existe deux façons différentes de créer des dossiers d’applications dans le shell Gnome.
Table des matières
Dossiers d’applications avec le logiciel Gnome
La meilleure façon de créer des dossiers d’applications dans Gnome Shell pour organiser vos applications préférées est d’utiliser le logiciel Gnome. Pour créer un nouveau dossier, appuyez sur la touche Windows et recherchez «Logiciel». Cliquez sur l’icône du panier et ouvrez le programme.
Utilisateurs Ubuntu: vous ne trouverez pas le logiciel Gnome sur votre PC. Canonical modifie le logiciel Gnome pour créer le centre logiciel Ubuntu. Ne t’inquiète pas! Vous pouvez toujours créer des dossiers d’applications! Ouvrez le tableau de bord dans Gnome sur Ubuntu, recherchez le centre «Ubuntu Software» et lancez-le à la place!
Gnome Software est rapide à lancer, mais pas toujours réactif tout de suite. Avant d’essayer de faire quoi que ce soit, attendez une minute et laissez l’application se charger. Lorsque l’application logicielle se charge, recherchez l’onglet «Installé» et cliquez dessus.
Sur l’onglet «Installé» dans Gnome Software (ou Ubuntu Software Center), cliquez sur l’icône de coche située en haut à droite de la fenêtre. Cliquer sur cette icône de coche mettra le logiciel Gnome en mode de sélection. Descendez la liste et cochez les cases à côté des applications que vous souhaitez organiser dans un dossier.
Une fois que vous avez parcouru et sélectionné tous les programmes que vous souhaitez ajouter à un dossier d’application Gnome Shell, regardez en bas de Gnome Software pour le bouton «ajouter au dossier» et cliquez dessus pour faire apparaître la boîte de dialogue de création de dossier .
Ajouter des applications à un dossier existant
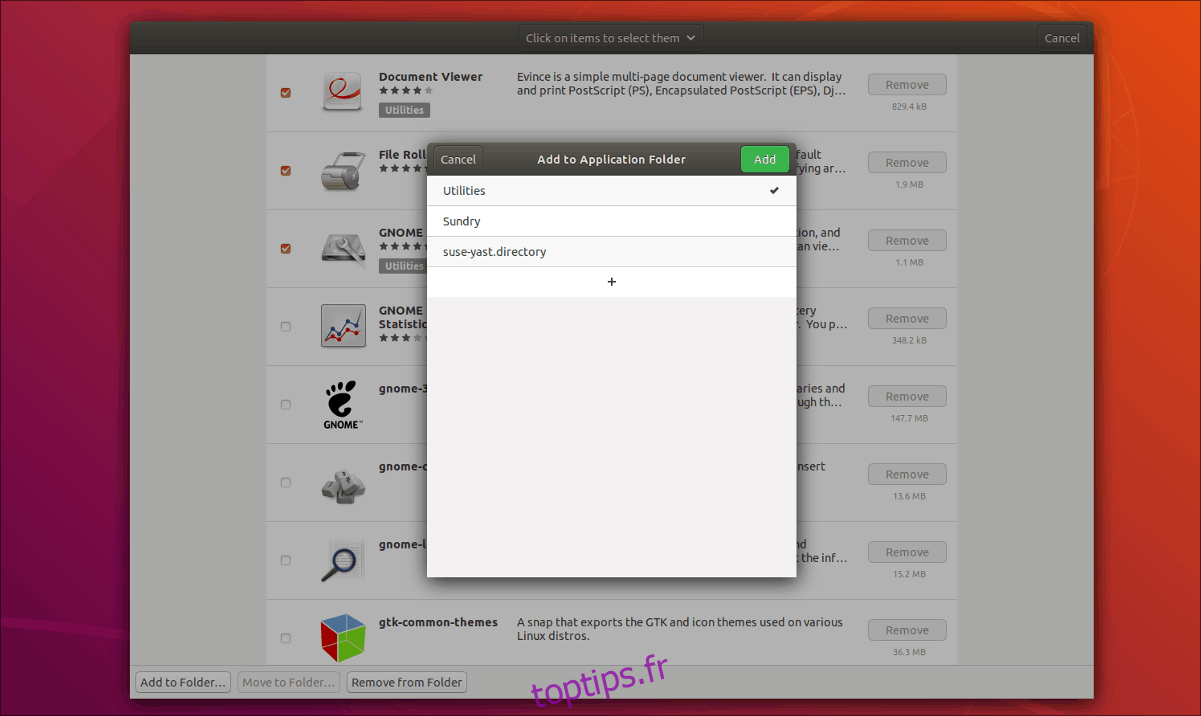
Gnome Shell est livré avec un dossier d’application «Utilitaires» prêt à l’emploi. Pour y ajouter des programmes sélectionnés, sélectionnez l’option «Utilitaires» dans la fenêtre de création du dossier de l’application, puis cliquez sur le bouton «Ajouter».
Alternativement, il est possible de déplacer un programme d’un dossier d’application vers un autre en sélectionnant le bouton «déplacer vers le dossier» dans Gnome Software.
Ajouter des applications à un nouveau dossier
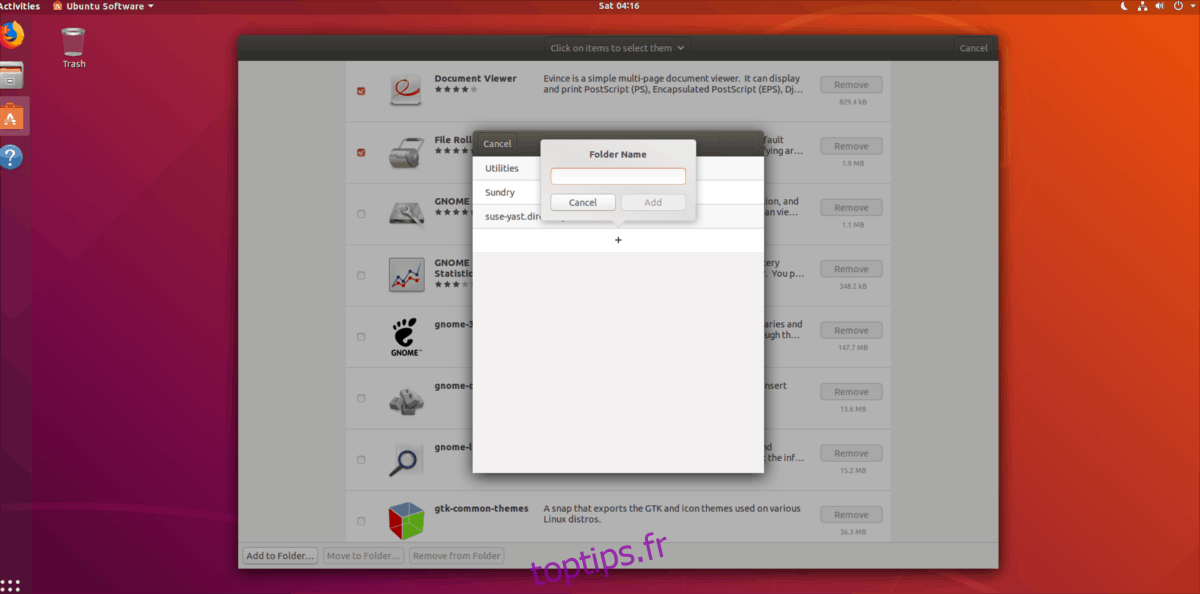
Pour ajouter de nouveaux programmes à un dossier d’application personnalisé, suivez le processus de sélection décrit ci-dessus. Ensuite, cliquez sur l’icône «+» pour créer un nouveau dossier d’application dans la fenêtre de dialogue qui apparaît.
Remplissez le nom du dossier personnalisé, puis sélectionnez «Ajouter» pour terminer le processus de création.
Supprimer les applications du dossier
Suivez le processus de sélection et recherchez le (s) programme (s) à supprimer d’un dossier d’application. Ensuite, regardez en bas de Gnome Software pour le bouton «Supprimer du dossier» et cliquez dessus. La sélection du dossier «Supprimer de» supprimera instantanément les programmes sélectionnés d’un dossier d’application.
Gestionnaire de dossiers d’applications GNOME
Gnome Software est un excellent outil, mais ce n’est pas le seul moyen de créer des dossiers d’applications dans Gnome Shell.
Présentation du gestionnaire de dossiers d’applications GNOME: c’est un outil utile qui permet aux utilisateurs de modifier rapidement les dossiers d’applications et d’en créer de nouveaux.
Installer le gestionnaire de dossiers
Pour obtenir GNOME App Folders Manager, ouvrez un terminal et suivez les instructions correspondant à votre système d’exploitation Linux.
Ubuntu / Debian
Récupérez le package DEB de GNOME App Folders Manager pour votre système Ubuntu ou Debian via wget.
wget https://github.com/muflone/gnome-appfolders-manager/releases/download/0.3.1/gnome-appfolders-manager_0.3.1-1_all.deb
Une fois le package téléchargé sur votre PC, l’installation peut commencer. À l’aide de la commande dpkg, configurez GNOME App Folders Manager.
sudo dpkg -i gnome-appfolders-manager_0.3.1-1_all.deb
Lors de l’installation de Gnome App Folders Manager, des problèmes de dépendance peuvent survenir. Corrigez-les avec la commande apt install.
sudo apt install -f
Code source
Ceux qui ne sont pas sur Ubuntu ou Debian devront installer GNOME App Folders Manager à partir des sources. Pour ce faire, lancez un terminal et effectuez les opérations suivantes.
Remarque: pour créer GNOME App Folders Manager à partir des sources, assurez-vous d’avoir les bibliothèques Python 2.x, GTK + 3.0 pour Python 2.x, les bibliothèques GObject pour Python 2.x, la bibliothèque XDG pour Python 2.x et la bibliothèque Distutils pour Python 2 .x installé.
git clone https://github.com/muflone/gnome-appfolders-manager.git cd appfolders-manager python2 setup.py install
Créer des dossiers d’applications
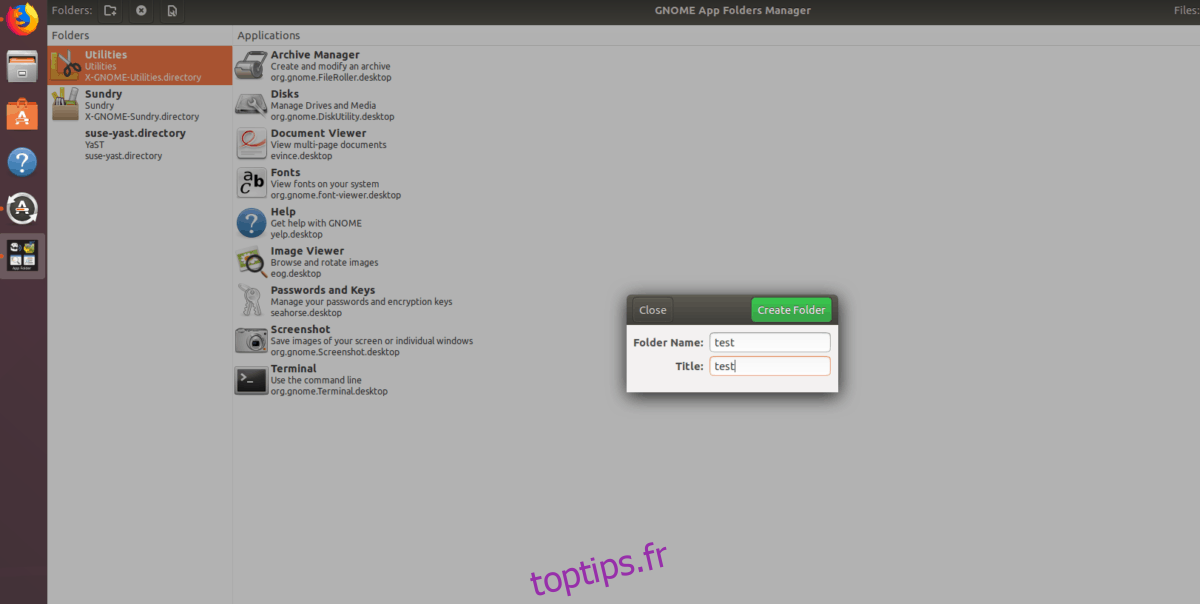
Pour créer un nouveau dossier d’application avec le gestionnaire de dossiers d’applications GNOME, lancez le programme et cliquez sur l’icône de nouveau dossier en haut, à côté du texte qui dit «dossiers».
En cliquant sur l’icône du nouveau dossier, une boîte de dialogue apparaîtra. Écrivez le nom de votre dossier dans cette boîte de dialogue, puis sélectionnez «créer un dossier».
Pour ajouter de nouveaux programmes au nouveau dossier d’application, sélectionnez-le dans la barre latérale, puis cliquez sur l’icône «+».
Ajouter des applications à un dossier existant
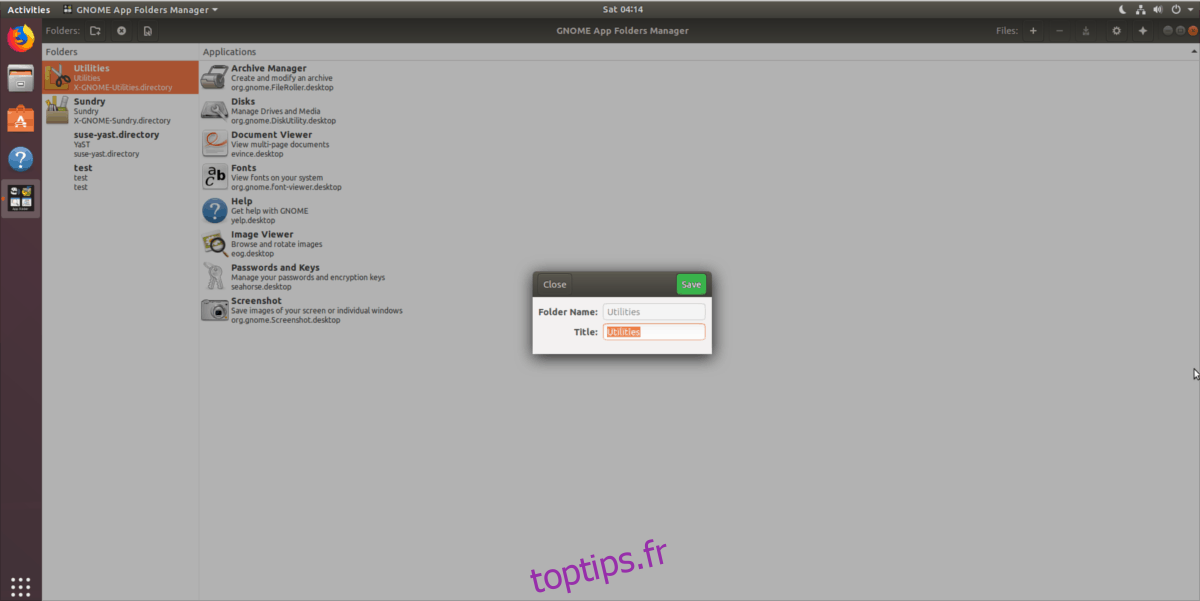
En plus de créer de nouveaux dossiers d’applications, GNOME App Folders Manager permet également aux utilisateurs d’ajouter des programmes aux programmes existants. Pour ce faire, lancez le programme et sélectionnez un dossier d’application dans la barre latérale. Ensuite, cliquez sur l’icône «+».
Supprimez les applications existantes des dossiers en accédant à un dossier existant, puis en cliquant sur le dossier «-».