Les boutons d’action, comme le suggère leur appellation, sont des éléments cliquables qui initient une opération spécifique au sein de Microsoft PowerPoint. L’intégration de ces boutons peut considérablement dynamiser vos présentations.
Vous avez la possibilité d’ajouter un bouton pour, par exemple, revenir à une diapositive antérieure ou déclencher la lecture d’une vidéo. Ce guide vous explique pas à pas comment créer, personnaliser et animer des boutons d’action dans PowerPoint.
Comment intégrer des boutons d’action dans Microsoft PowerPoint
Ouvrez votre présentation Microsoft PowerPoint et sélectionnez la diapositive dans laquelle vous souhaitez insérer un bouton d’action. Voici trois étapes simples pour y parvenir :
1. Insérer une forme
Positionnez votre curseur sur la diapositive où vous désirez placer le bouton. Ensuite, allez à l’onglet « Insertion », cliquez sur « Formes », puis dans la section « Boutons d’action » située en bas du menu déroulant, choisissez la forme de bouton qui vous convient.
Après avoir sélectionné une forme, cliquez et faites glisser votre curseur sur la diapositive pour la dessiner. Ajustez la taille en étirant jusqu’à ce que les dimensions vous conviennent, puis relâchez le bouton de la souris. Vous pourrez toujours la redimensionner ou la repositionner par la suite si nécessaire.
Microsoft PowerPoint vous donne également l’opportunité d’utiliser une image pour créer un bouton d’action. Pour cela, allez dans l’onglet « Insertion », puis dans le groupe « Illustrations », cliquez sur « Images ». Une fois l’image insérée, sélectionnez-la, puis dans l’onglet « Insertion », dans le groupe « Liens », cliquez sur « Action ».
Si vous avez besoin de réaliser des ajustements de base sur l’image, les outils d’édition intégrés à Microsoft PowerPoint sont à votre disposition.
2. Accéder à la fenêtre « Paramètres d’action »
La création d’un bouton d’action implique de lier une action ou une information à votre diapositive. Ainsi, vous pouvez établir un lien vers une autre diapositive, une autre présentation, une adresse web, une vidéo ou encore un document.
Les boutons d’action se distinguent des hyperliens dans PowerPoint, ceux-ci étant généralement utilisés pour les liens vers des adresses web. Pour assigner une action :
- Si la forme est sélectionnée depuis la catégorie « Boutons d’action » : la fenêtre « Paramètres d’action » s’affichera automatiquement une fois le dessin du bouton terminé.
- Si la forme est sélectionnée dans une autre catégorie : vous devez effectuer un clic droit sur la forme et choisir « Paramètres d’action ».
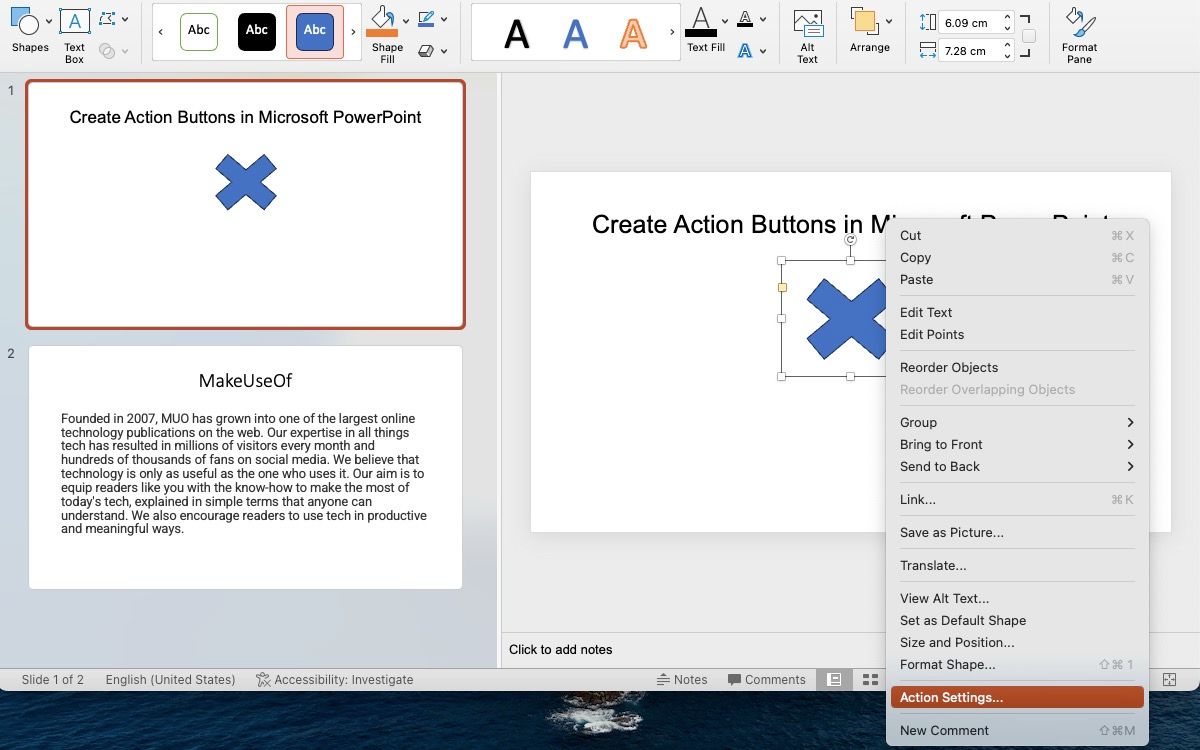
- Si vous utilisez une image comme bouton d’action : faites un clic droit sur l’image et ouvrez les paramètres d’action.
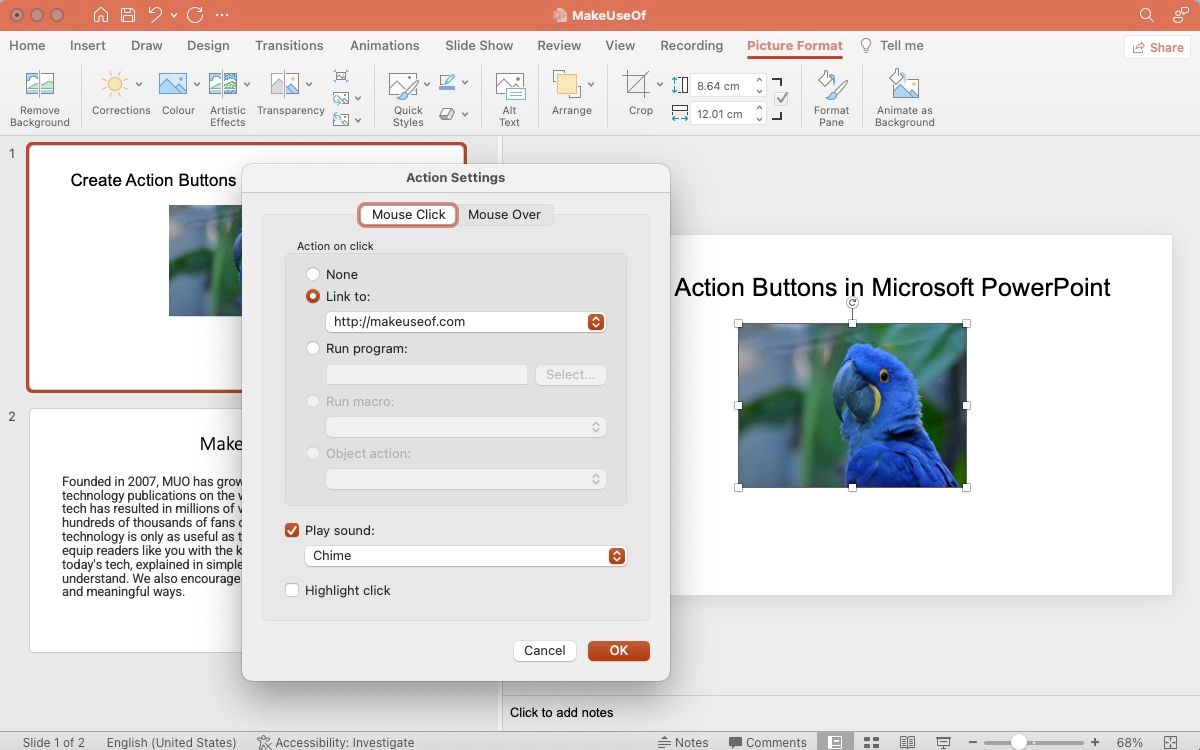
3. Configurer l’action
Une fois la fenêtre « Paramètres d’action » ouverte, allez à l’onglet « Clic de souris » pour paramétrer une action qui s’exécutera lorsqu’un utilisateur cliquera sur le bouton. Vous avez également l’option « Survol de la souris » pour déclencher une action lorsque le curseur passera au-dessus du bouton.
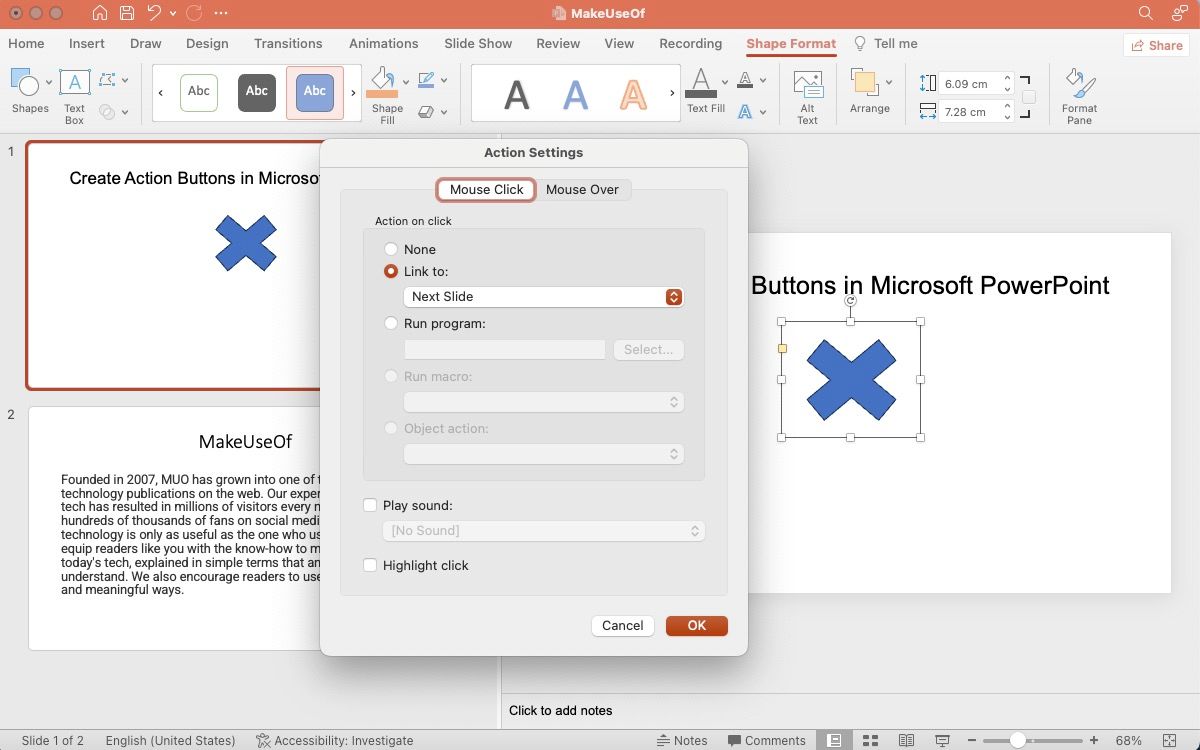
- « Lien vers » : vous pouvez associer la forme à un lien vers la diapositive suivante, la précédente, une autre présentation, des fichiers externes, etc.
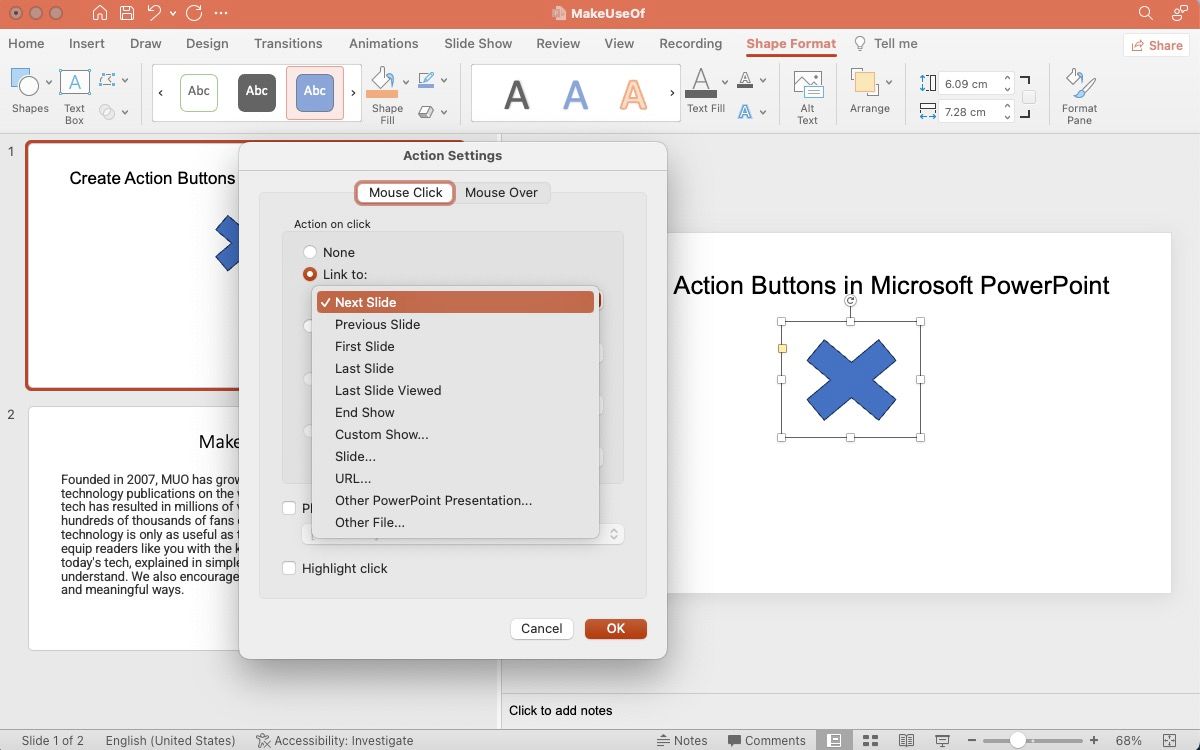
- « Exécuter le programme » : cette option vous permet de lancer un programme spécifique. Cliquez sur « Sélectionner » et naviguez jusqu’à l’application souhaitée qui se lancera lorsque l’utilisateur cliquera sur le bouton.
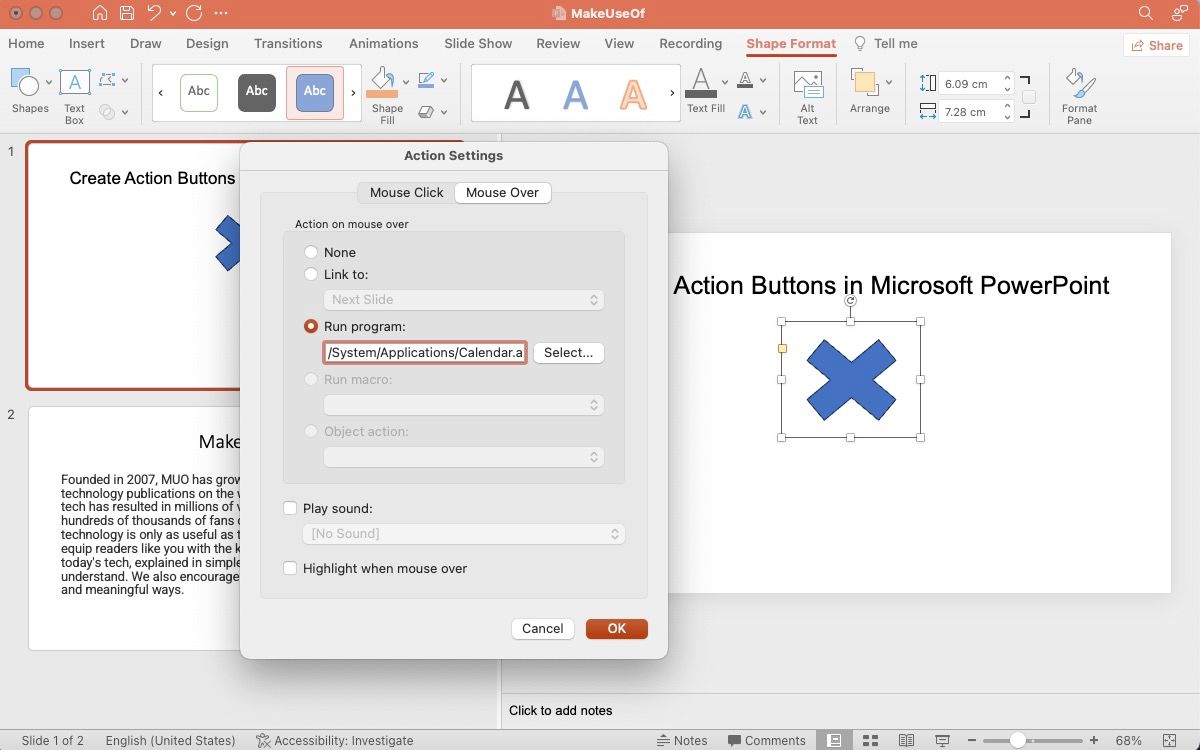
- « Exécuter la macro » : cette option sert à établir un lien vers une macro. Si votre présentation ne contient pas de macro, l’option sera désactivée.
- « Action d’objet » : cette option permet de sélectionner un objet OLE (Object Linking and Embedding). Si votre diaporama ne contient pas d’objet OLE, cette option ne sera pas accessible.
- « Lire le son » : sélectionnez le son de votre choix dans le menu déroulant, ou cliquez sur « Autre son » pour importer un fichier audio.
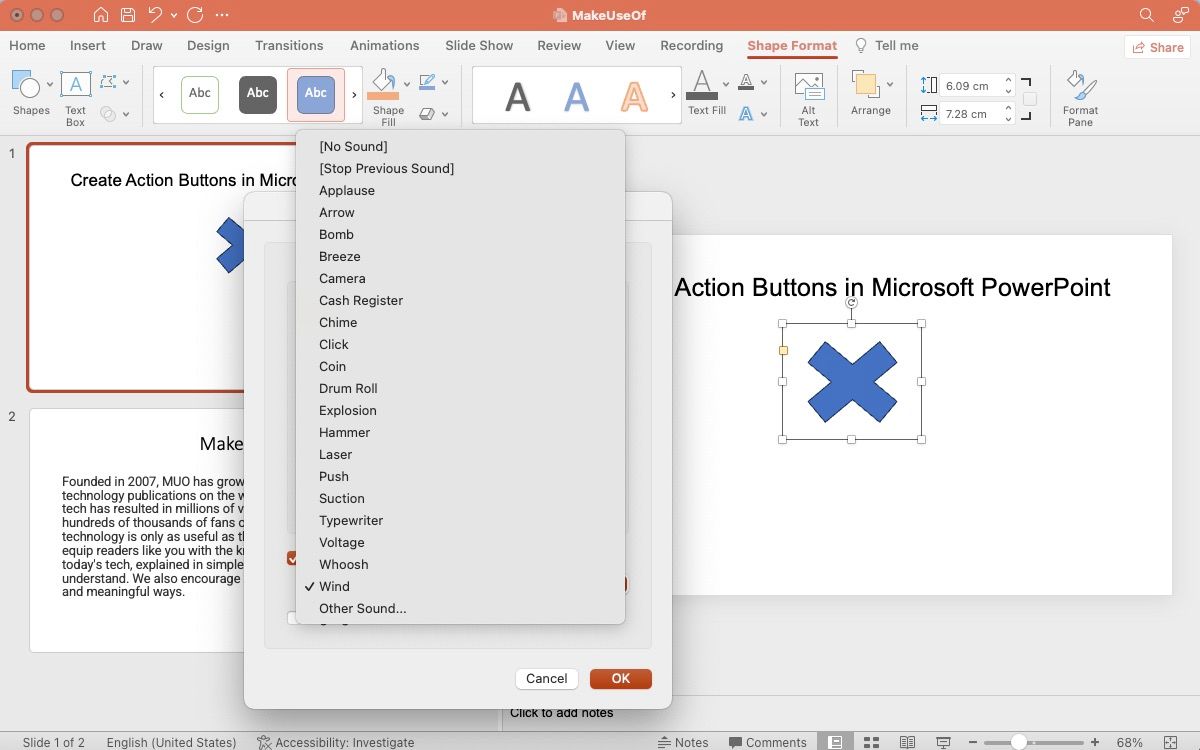
Cliquez sur « OK » pour valider. Ensuite, allez à la présentation sur le ruban et choisissez « Lire depuis le début » pour tester vos boutons d’action.
Comment dynamiser vos boutons d’action dans PowerPoint
L’ajout d’effets visuels est un excellent moyen d’attirer l’attention et de rendre votre présentation plus engageante. Pour ce faire, vous pouvez vous servir du volet d’animation de Microsoft PowerPoint. Sélectionnez votre bouton d’action, puis allez dans la section « Animations » située sur le ruban supérieur. Choisissez une animation parmi celles proposées.
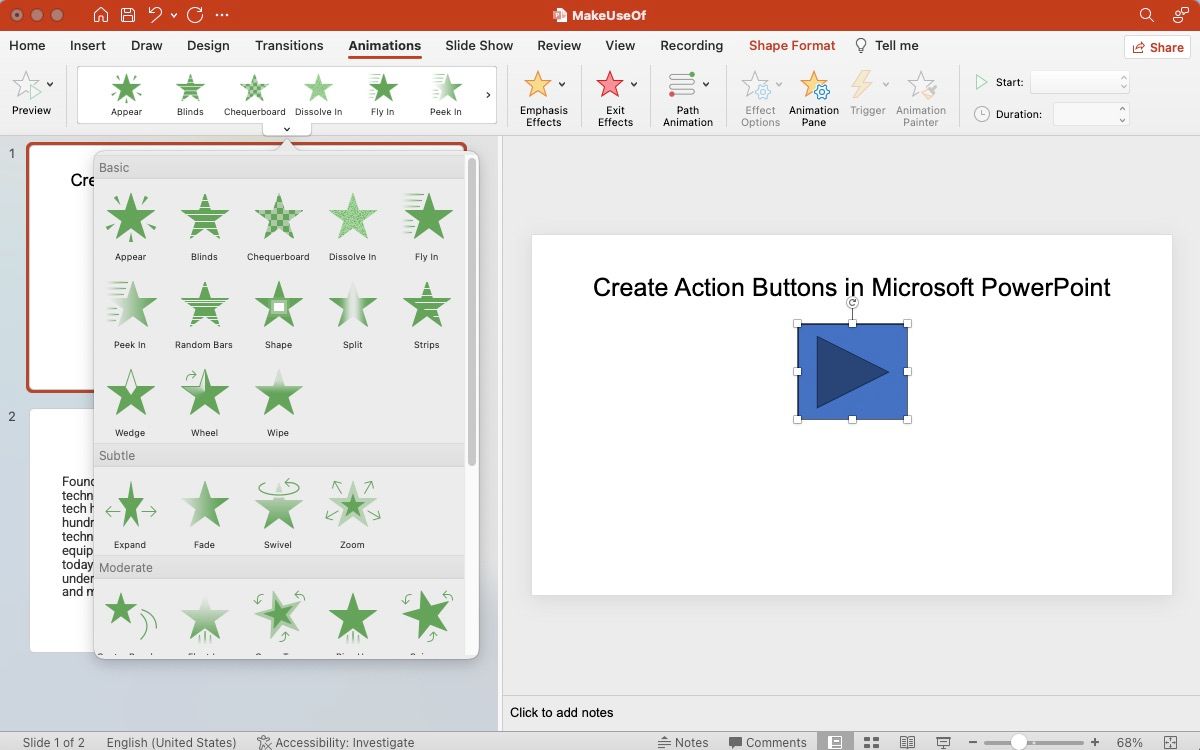
Comment modifier un bouton d’action dans PowerPoint
Plusieurs méthodes sont à votre disposition pour modifier un bouton d’action dans votre présentation PowerPoint.
- Option « Paramètres d’action » : faites un clic droit sur le bouton d’action, choisissez « Paramètres d’action » et modifiez l’action attribuée.
- Option « Modifier le lien » : effectuez un clic droit sur l’image et choisissez « Lien » > « Modifier le lien ».
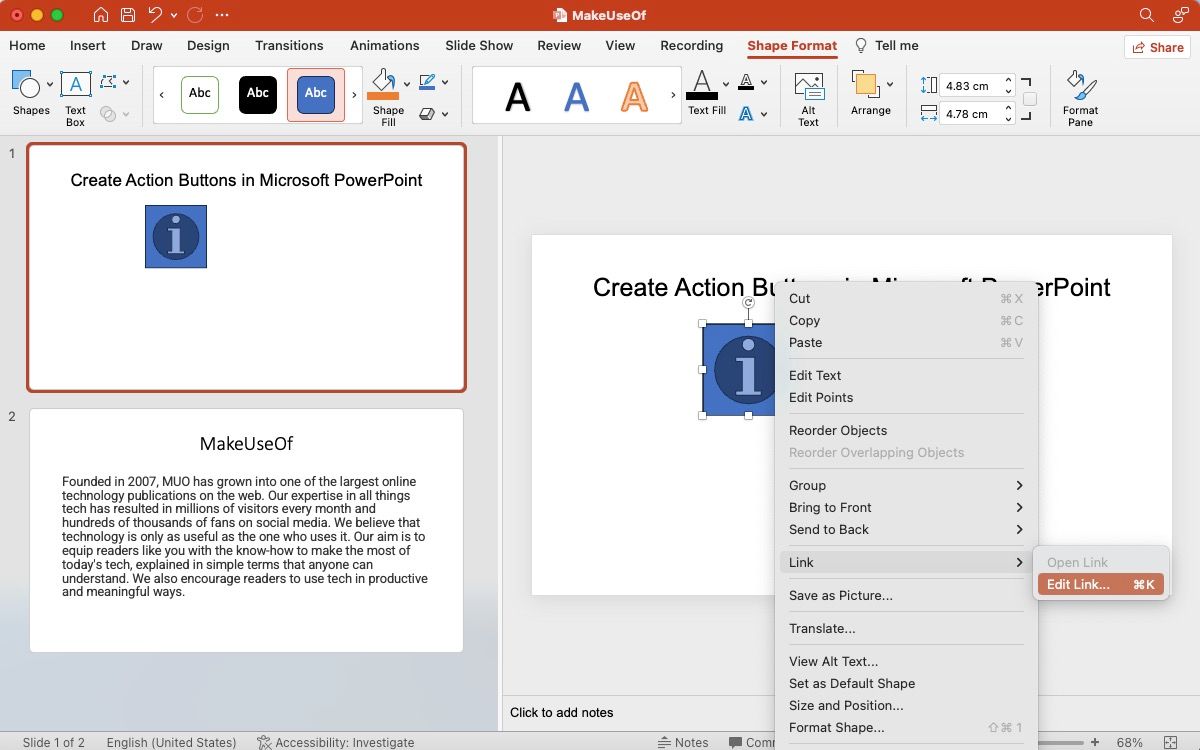
- Section « Insertion » : vous pouvez également cliquer sur le bouton d’action et vous rendre dans la section « Insertion » du ruban. Sélectionnez « Action » ou « Lien » pour modifier rapidement l’action associée.
Par ailleurs, pour personnaliser l’apparence ou l’animation du bouton d’action, sélectionnez ce dernier puis allez dans la section « Format de forme » du ruban. Cette section permet de modifier la forme, la taille, la couleur et bien d’autres aspects. Vous pouvez même changer la forme du bouton sans altérer l’action qui lui est assignée.
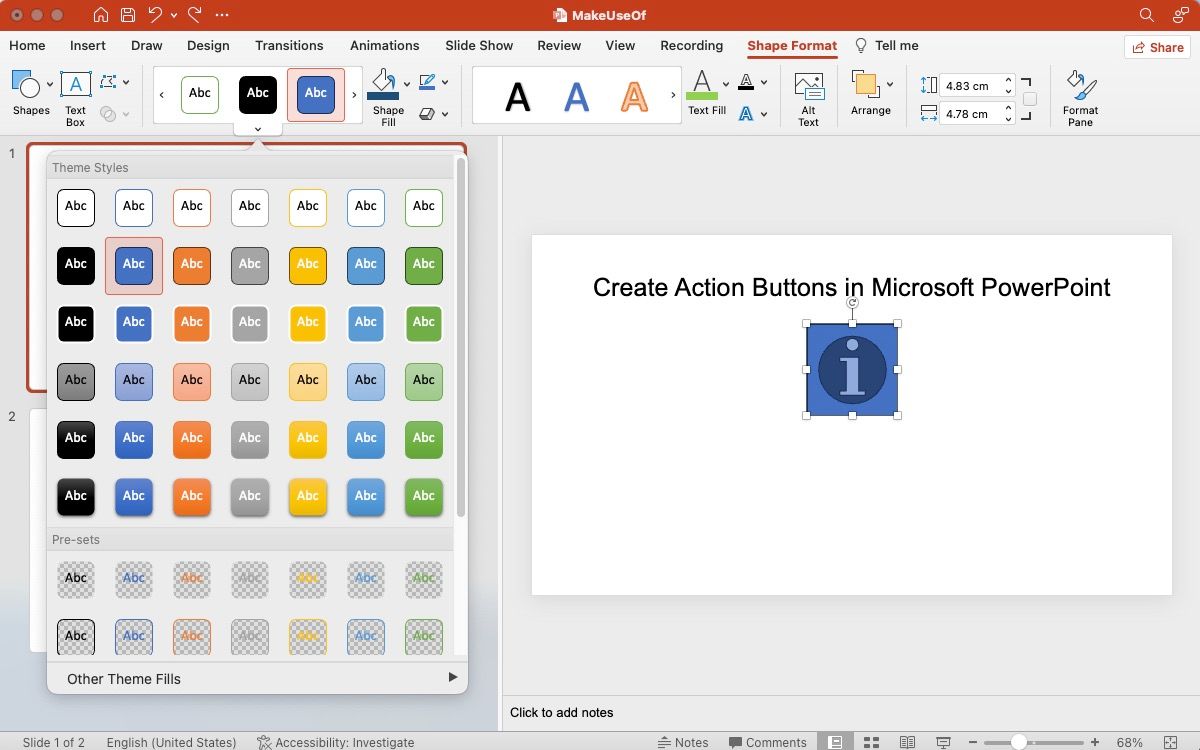
Expérimentez avec les boutons d’action dans vos présentations
N’hésitez pas à manipuler les boutons d’action lors de la préparation de votre prochaine présentation pour observer comment ils peuvent accroître son interactivité et son attrait visuel. Pendant que vous y êtes, vous pourriez aussi vouloir vous familiariser avec l’utilisation d’un enregistreur d’écran PowerPoint pour mieux captiver votre public et laisser une impression mémorable.