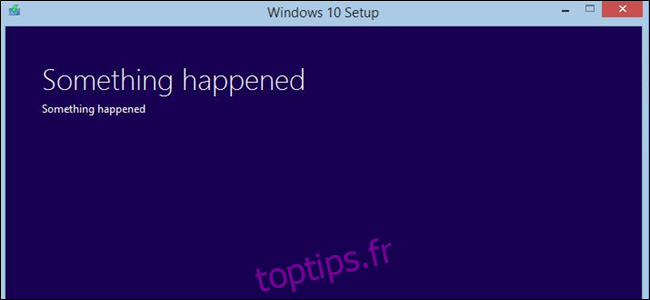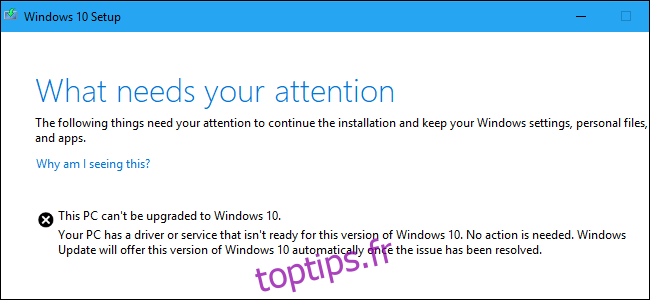Le processus de configuration et de mise à niveau de Windows 10 échoue parfois et indique que votre PC «ne peut pas être mis à niveau» mais «aucune action n’est nécessaire». Windows connaît le problème, mais Microsoft vous cache les détails. Voici comment identifier et résoudre le problème vous-même.
Table des matières
Comment voir «Ce qui nécessite votre attention»
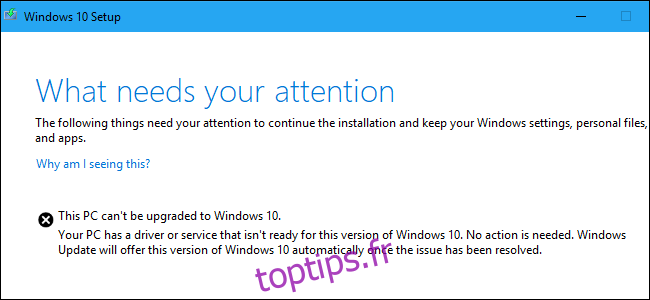
Microsoft devrait fournir des messages d’erreur plus descriptifs. Le message que nous avons vu lors de la tentative de mise à niveau vers la mise à jour de mai 2019 de Windows 10 avec Microsoft Assistant de mise à jour était:
Ce PC ne peut pas être mis à niveau vers Windows 10.
Votre PC dispose d’un pilote ou d’un service qui n’est pas prêt pour cette version de Windows 10. Aucune action n’est nécessaire. Windows Update proposera automatiquement cette version de Windows 10 une fois le problème résolu.
Microsoft dit un message «Aucune action n’est nécessaire» signifie que vous ne devez rien faire.
C’est bien beau, mais que faire si vous ne voulez pas attendre? Pourquoi Windows ne nous dit-il pas quel «pilote ou service» est à l’origine du problème? Windows 10 connaît le problème, mais il ne l’affiche pas ici: vous devrez le déterrer des fichiers journaux et le résoudre vous-même. Voici comment procéder.
Comment afficher les fichiers journaux de l’installation de Windows
Les fichiers journaux sont cachés dans ce dossier sur votre PC:
C:$WINDOWS.~BTSourcesPanther
Pour les trouver, ouvrez une fenêtre Explorateur de fichiers et copiez-collez cette adresse dans la barre d’adresse.
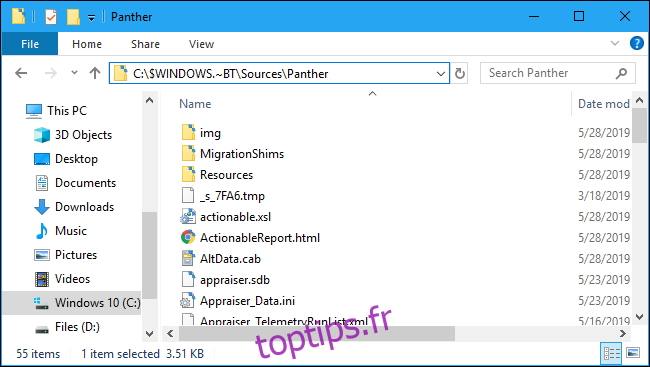
Recherchez un nom de fichier commençant par «CompatData_» et se terminant par «.xml» dans ce dossier. Si vous en voyez plusieurs, choisissez la plus récente, c’est celle du bas.
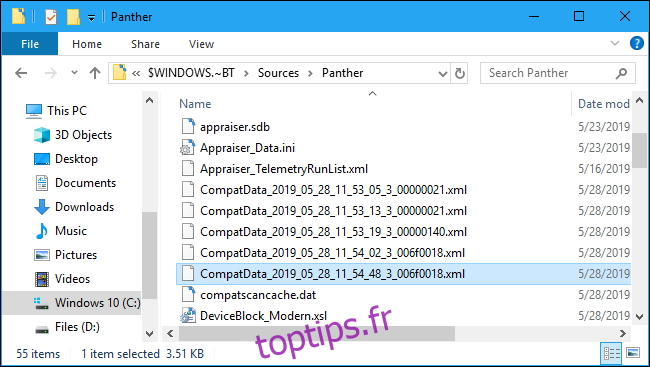
Ouvrez le fichier pour afficher son contenu. Sans aucun logiciel supplémentaire, nous vous recommandons de cliquer avec le bouton droit sur le fichier et de sélectionner Ouvrir avec> Microsoft Edge.
Vous pouvez aussi utiliser Bloc-notes ++ pour le voir bien. Notepad et WordPad afficheront le fichier, mais il sera difficile à lire sans la mise en forme supplémentaire fournie par Edge et Notepad ++.
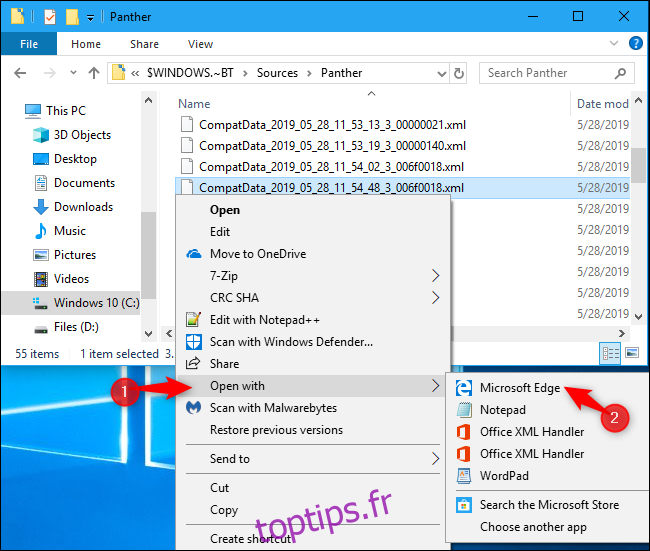
Ce fichier vous expliquera pourquoi Windows ne sera pas mis à niveau, si vous pouvez le décoder.
Par exemple, pour trouver des pilotes qui ne sont pas compatibles, recherchez sous « DriverPackages » les lignes qui incluent:
BlockMigration="True"
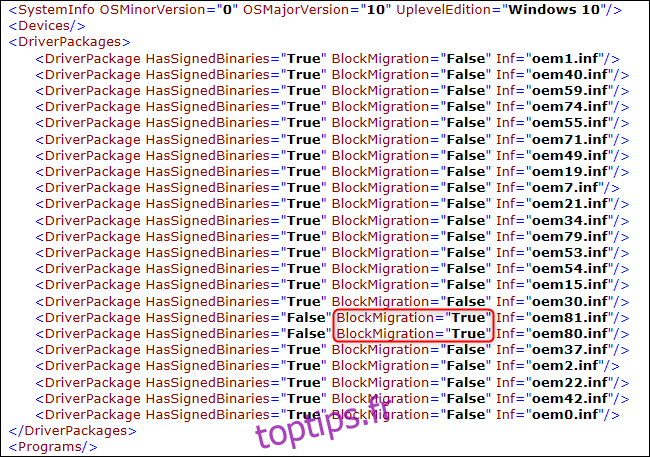
Cela nous indique que les pilotes associés aux fichiers oem81.inf et oem80.inf sont incompatibles avec la nouvelle version de Windows. C’est la raison pour laquelle Windows refuse la mise à niveau.
Mais quels sont ces fichiers?
Comment faire correspondre un pilote à un fichier INF
Pour en savoir plus, vous devrez ouvrir les fichiers INF mentionnés dans le journal. Vous les trouverez sur:
C:WindowsINF
Parcourez le dossier et trouvez les fichiers .inf que vous devez examiner. Dans notre cas, il s’agit de oem80.inf et oem81.inf.
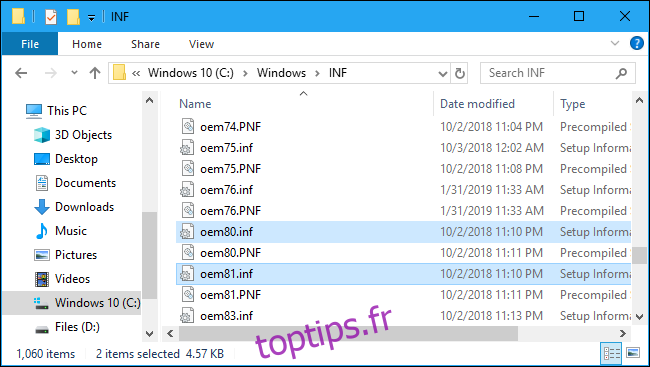
Vous pouvez double-cliquer dessus pour les ouvrir dans le Bloc-notes. Une fois que vous le faites, vous verrez probablement un commentaire près du début de chaque fichier expliquant de quoi il s’agit.
Dans notre cas, nous avons constaté que oem80.inf était «Le fichier d’installation Microsoft Print To PDF» et oem81.inf était «Le fichier d’installation Microsoft XPS Document Writer». En d’autres termes, les pilotes d’imprimante XPS et PDF de Microsoft – qui font partie de Windows 10 lui-même – bloquent le processus d’installation pour une raison quelconque.
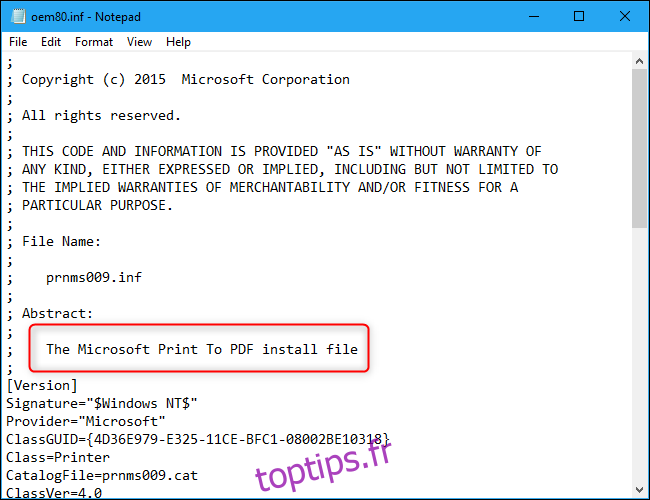
Comment résoudre votre problème
Maintenant que nous connaissons le problème, nous pouvons le résoudre en désinstallant les pilotes incriminés.
Dans ce cas, nous pouvons le faire en allant dans Panneau de configuration> Programmes> Activer ou désactiver les fonctionnalités Windows. Décochez à la fois «Microsoft Print to PDF» et «Microsoft XPS Document Writer» et cliquez sur «OK». Nous pouvons les réinstaller plus tard, après la mise à niveau.
Si d’autres pilotes matériels ou applications bloquent la mise à niveau, vous pouvez les désinstaller temporairement.
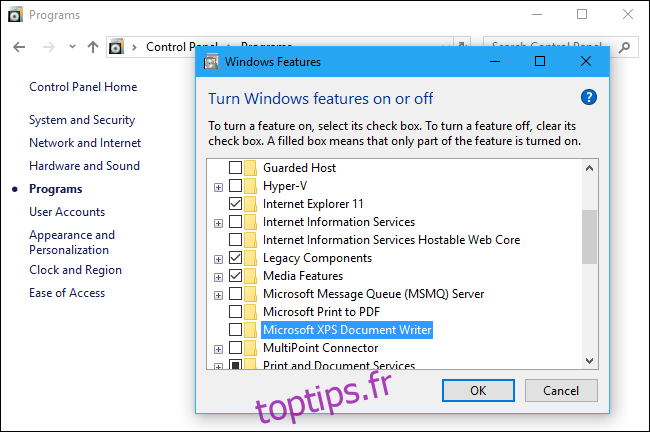
Comment reprendre le processus de mise à niveau
Vous pouvez vous attendre à pouvoir cliquer sur le bouton «Actualiser» dans la fenêtre de configuration de Windows 10 après avoir résolu le problème. Désolé! Cela ne marche pas. Le bouton Actualiser ne fera rien.
Au lieu de cela, vous devrez retourner dans le dossier C: $ WINDOWS. ~ BTSourcesPanther. Recherchez le fichier compatscancache.dat et supprimez-le.
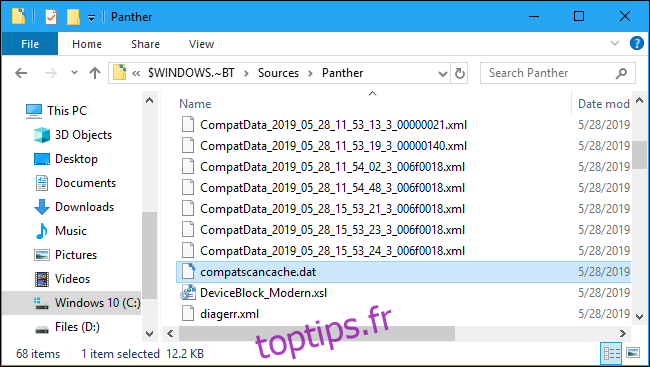
Après avoir supprimé ce fichier cache, vous pouvez cliquer sur le bouton «Actualiser» et le processus d’installation se poursuivra.
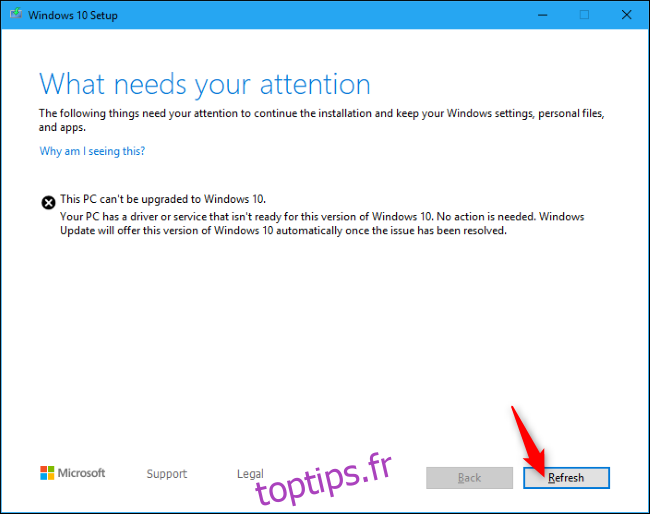
« Quelque chose est arrivé »
Bien que ce soit le processus que Microsoft nous a donné, ce n’est pas génial. Comme le dit Brad Sams, ce système de rapport d’erreurs est un «désordre cryptique. » Le nom du dossier «Panther» remonte à Windows Vista – c’est son âge!
La mise à jour de mai 2019 de Windows 10 était censée offrir de meilleurs messages d’erreur de configuration, mais nous ne les voyons pas encore. Au moins, c’est mieux que les anciens messages «Quelque chose s’est passé».