Il arrive fréquemment, lors de l’installation de logiciels sur Ubuntu via le terminal, de rencontrer une erreur de verrouillage. Cette situation est particulièrement frustrante, car elle bloque le système et empêche l’installation des programmes nécessaires.
Comprendre l’Erreur de Verrouillage
Cette erreur survient généralement lorsque les utilisateurs d’Ubuntu interrompent une installation en cours en fermant le terminal de manière inattendue. Lorsqu’ils ouvrent un nouveau terminal et tentent d’utiliser le gestionnaire de paquets, l’erreur « impossible de verrouiller » apparaît, car le système empêche l’exécution simultanée de plusieurs instances du gestionnaire.
Bien que la logique derrière ce verrouillage soit claire, elle n’en reste pas moins une source de frustration. Malheureusement, face à ce problème, les utilisateurs peuvent paniquer, car le système d’exploitation ne fournit pas d’instructions claires sur la manière de le résoudre.
Heureusement, la résolution de cette erreur est relativement simple, bien que le message d’erreur du terminal puisse sembler intimidant. Dans cet article, nous allons vous guider pas à pas pour comprendre comment la corriger et comment éviter cette erreur à l’avenir.
Note : Les utilisateurs de Debian peuvent suivre ce guide sans problème. Ubuntu est basé sur Debian, et les commandes que nous allons utiliser fonctionnent de la même manière sur les deux systèmes. Cette méthode est également applicable à Linux Mint, Elementary OS et d’autres distributions dérivées d’Ubuntu.
Mettre Fin aux Processus Apt/Apt-get
Comme mentionné précédemment, l’erreur « Impossible de verrouiller » se produit lorsque le gestionnaire de paquets Ubuntu est déjà en cours d’exécution (en arrière-plan) et qu’un utilisateur essaie de le relancer. Tant que cette instance persiste, il est impossible d’utiliser l’outil d’installation de paquets.
Le gestionnaire de paquets Ubuntu est un programme comme les autres et peut être géré en conséquence.
Il existe plusieurs manières d’interrompre un processus sous Linux, la méthode la plus efficace étant d’utiliser la commande ps pour identifier l’ID du processus problématique (Apt ou Apt-get), puis d’utiliser la commande kill pour le stopper.
Pour commencer, ouvrez un terminal et tapez la commande ps aux | egrep 'apt' (ou ps aux | egrep 'apt-get' si vous utilisez Apt-get).
ps aux | egrep 'apt'
Ou pour les utilisateurs d’Apt-get :
ps aux | egrep 'apt-get'
Dans le résultat affiché par le terminal, repérez le numéro qui correspond à l’ID du processus du gestionnaire de paquets. Utilisez ce numéro dans la commande kill pour arrêter le processus.
Important : Lorsque vous utilisez la commande kill avec des utilitaires système, il est recommandé d’utiliser les commutateurs « SIGTERM » ou « SIGKILL ». Dans le cas contraire, le processus pourrait ne pas s’arrêter correctement.
sudo kill -SIGKILL numéro-du-processus
ou
sudo kill -SIGTERM numéro-du-processus
L’exécution de la commande kill devrait mettre fin au processus du gestionnaire de paquets. Pour vérifier, vous pouvez réexécuter la commande ps aux. Si aucun numéro n’est retourné, le processus problématique est terminé et le gestionnaire de paquets Ubuntu devrait être de nouveau fonctionnel.
Supprimer les Fichiers de Verrouillage
Dans la majorité des cas, si le gestionnaire de paquets Apt est bloqué, la commande kill permet de résoudre le problème. Cependant, il arrive parfois que cela ne soit pas suffisant.
Si l’erreur persiste malgré l’arrêt du gestionnaire de paquets, une méthode alternative consiste à manipuler directement les fichiers de verrouillage utilisés par le système.
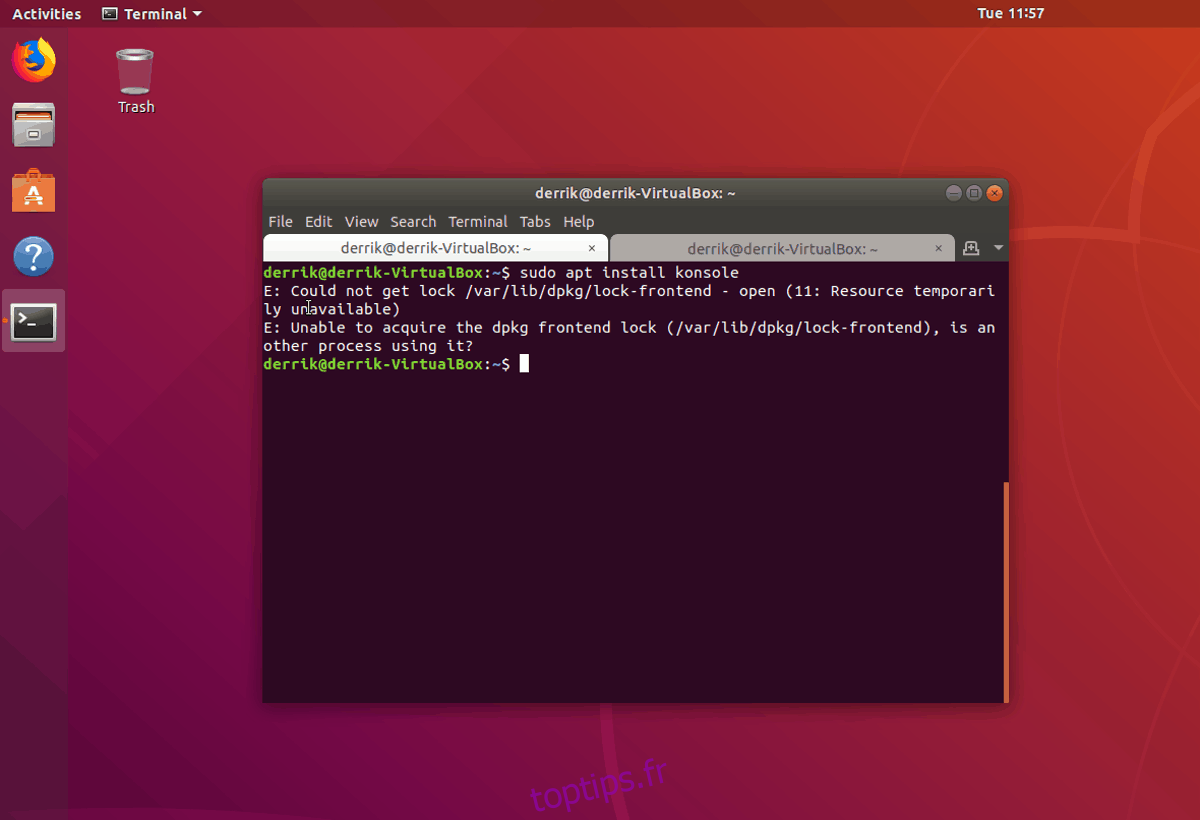
Ces fichiers de verrouillage se trouvent dans trois répertoires différents. Pour y accéder, votre session de terminal doit avoir les privilèges root. Vous pouvez obtenir les droits root sous Ubuntu avec la commande sudo.
sudo -s
Une fois l’accès root obtenu, naviguez vers le premier répertoire :
cd /var/lib/dpkg/ rm lock
Après avoir traité le premier fichier, passez au second:
cd /var/lib/apt/lists/ rm lock
Enfin, supprimez le troisième et dernier fichier de verrouillage :
cd /var/cache/apt/archives/ rm lock
Une fois les trois fichiers de verrouillage supprimés avec la commande rm, le gestionnaire de paquets Ubuntu devrait être de nouveau opérationnel. Pour vérifier, vous pouvez exécuter la commande :
sudo apt update
Réparer les Paquets Endommagés
Il arrive que l’interruption d’une installation en fermant brutalement le terminal provoque des problèmes avec les paquets. Pour y remédier, vous pouvez exécuter la commande dpkg avec l’option « configure ».
dpkg --configure -a
Après avoir exécuté cette commande, tous les paquets endommagés devraient être corrigés et utilisables.