Transférer un dossier Google Drive via un navigateur web peut s’avérer plus compliqué qu’il n’y paraît. L’interface en ligne ne propose pas de fonctionnalité directe pour cette action. Toutefois, il existe des solutions alternatives, notamment l’utilisation de l’application de bureau, qui simplifie grandement cette tâche.
Comment dupliquer des dossiers sur Google Drive (approche détournée)
L’application web Google Drive ne permet pas de dupliquer un dossier et l’ensemble de son contenu d’un seul coup. Pour pallier ce manque, il est nécessaire de copier chaque élément du dossier, puis de les coller dans un nouveau dossier créé à cet effet.
Pour effectuer cette opération, ouvrez votre navigateur et connectez-vous à Google Drive. Naviguez jusqu’au dossier à dupliquer. Sélectionnez tous les fichiers en utilisant la combinaison de touches Ctrl+A (Windows) ou Commande+A (Mac). Faites un clic droit et choisissez « Créer une copie ».
Google Drive va créer une copie de chaque fichier sélectionné, en les plaçant dans le même dossier et en ajoutant la mention « Copie de » devant chaque nom.
Sélectionnez ensuite toutes les copies, faites un clic droit et choisissez « Déplacer vers ».
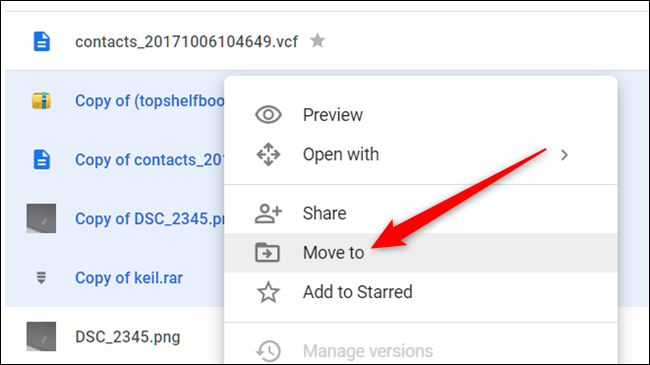
Choisissez le répertoire où vous souhaitez enregistrer les copies et cliquez sur l’icône « Nouveau dossier » en bas à gauche de l’écran.
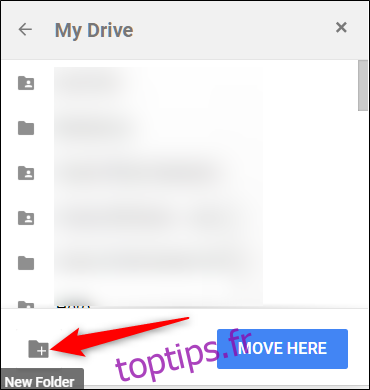
Nommez votre nouveau dossier, puis validez en cliquant sur l’icône de coche.
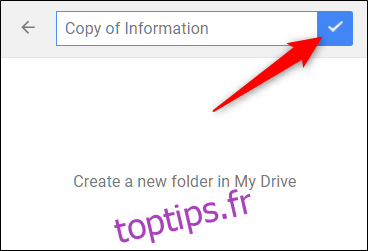
Enfin, cliquez sur « Déplacer ici » pour transférer l’ensemble des fichiers sélectionnés dans ce nouveau dossier.
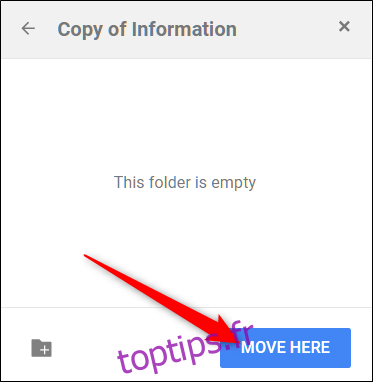
Tous vos fichiers devraient alors être transférés dans le dossier nouvellement créé.
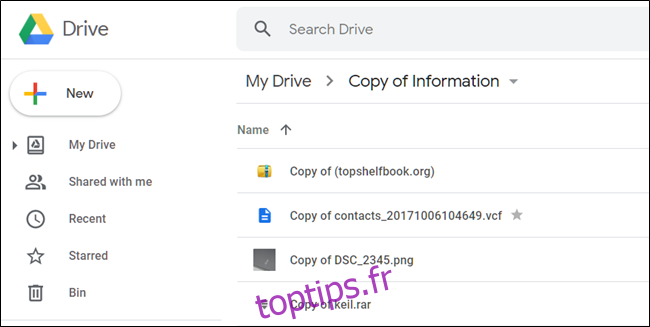
Cette méthode, bien que fonctionnelle, est loin d’être idéale en termes de simplicité et d’efficacité.
Duplication de dossiers avec Sauvegarde et Synchronisation
L’utilisation de l’application de bureau Sauvegarde et Synchronisation offre une alternative plus pratique pour dupliquer des dossiers Google Drive. Cette méthode permet de copier un dossier, ainsi que tous ses éléments, directement depuis votre ordinateur, sans passer par un navigateur web. L’opération est beaucoup plus intuitive et rapide.
Les étapes ci-dessous concernent l’application Sauvegarde et Synchronisation pour Windows, mais la démarche est identique pour macOS.
Démarrez l’application Sauvegarde et Synchronisation et attendez que tous vos fichiers et dossiers soient correctement synchronisés avec le cloud. L’icône de l’application devrait ressembler à ceci une fois la synchronisation terminée :

Une fois la synchronisation achevée, ouvrez l’Explorateur de fichiers (Windows) ou le Finder (Mac), accédez à votre dossier Google Drive, faites un clic droit sur le dossier à dupliquer, puis sélectionnez « Copier ».
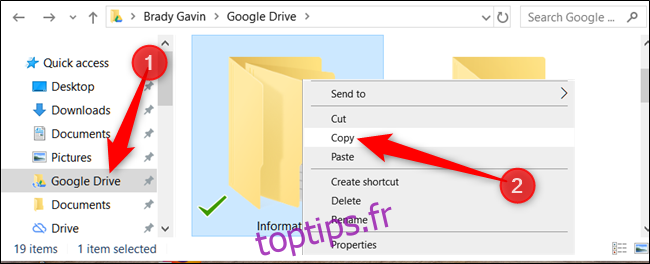
Vous pouvez également sélectionner le dossier, puis utiliser le raccourci clavier Ctrl+C (Windows) ou Commande+C (Mac) pour le copier.
Allez ensuite dans le répertoire de destination (où vous voulez placer le dossier copié), faites un clic droit et choisissez « Coller », ou utilisez le raccourci Ctrl+V (Windows) ou Commande+V (Mac).
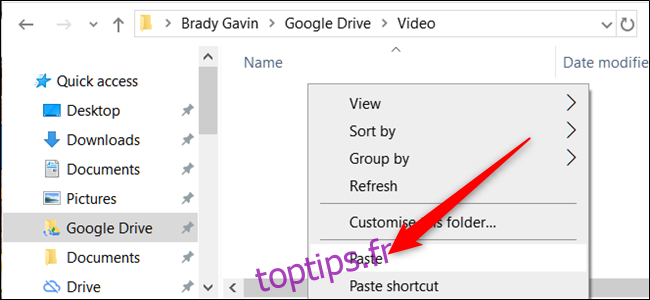
Le dossier est alors immédiatement copié dans le répertoire choisi.
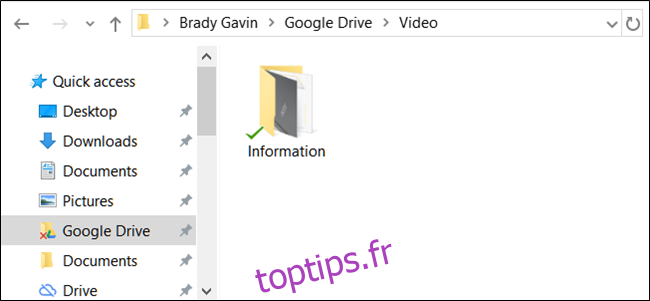
Sauvegarde et Synchronisation synchronise automatiquement le dossier avec Google Drive, le rendant accessible depuis n’importe quel appareil.
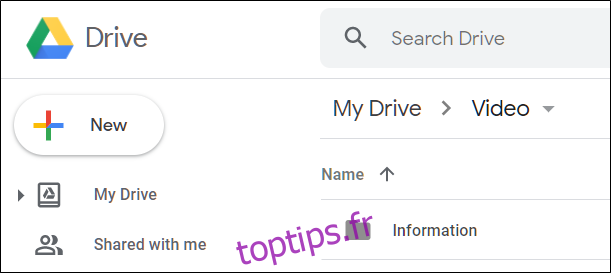
En attendant que Google intègre des commandes copier-coller dans son interface web, ces deux méthodes constituent les seules options pour dupliquer un dossier. Sauvegarde et Synchronisation offre l’approche la plus simple et intuitive, mais requiert l’installation et la configuration préalable de l’application sur votre ordinateur.