La manière dont un disque est partitionné influence la gestion des fichiers et l’organisation du stockage. Bien qu’il s’agisse d’un concept technique, les utilisateurs de Windows 10 n’ont généralement pas à s’en soucier, car le système d’exploitation peut être installé et fonctionner sur des disques utilisant les styles MBR et GPT.
Cependant, si votre disque utilise le style MBR et que vous souhaitez le convertir en GPT, il est possible de le faire via l’invite de commande.
Transformation du style de partition de disque : de MBR à GPT
Pour modifier le style de partition d’un disque sous Windows 10, assurez-vous d’abord d’avoir sauvegardé toutes les données importantes. Ensuite, procédez comme suit :
Effacez toutes les partitions du disque (référez-vous à un tutoriel spécifique si besoin).
Ouvrez l’invite de commande en mode administrateur.
Lancez l’utilitaire de partitionnement de disque avec la commande suivante :
diskpart
La commande suivante affiche la liste des disques connectés. Repérez le numéro correspondant au disque que vous souhaitez convertir.
list disk
Sélectionnez le disque concerné en remplaçant le « no. » par le numéro identifié précédemment.
select disk no.
Si ce n’est pas déjà fait, effacez toutes les partitions du disque à l’aide de cette commande :
clean
Une fois les partitions supprimées, la conversion du style MBR en GPT peut être effectuée avec la commande suivante :
convert gpt
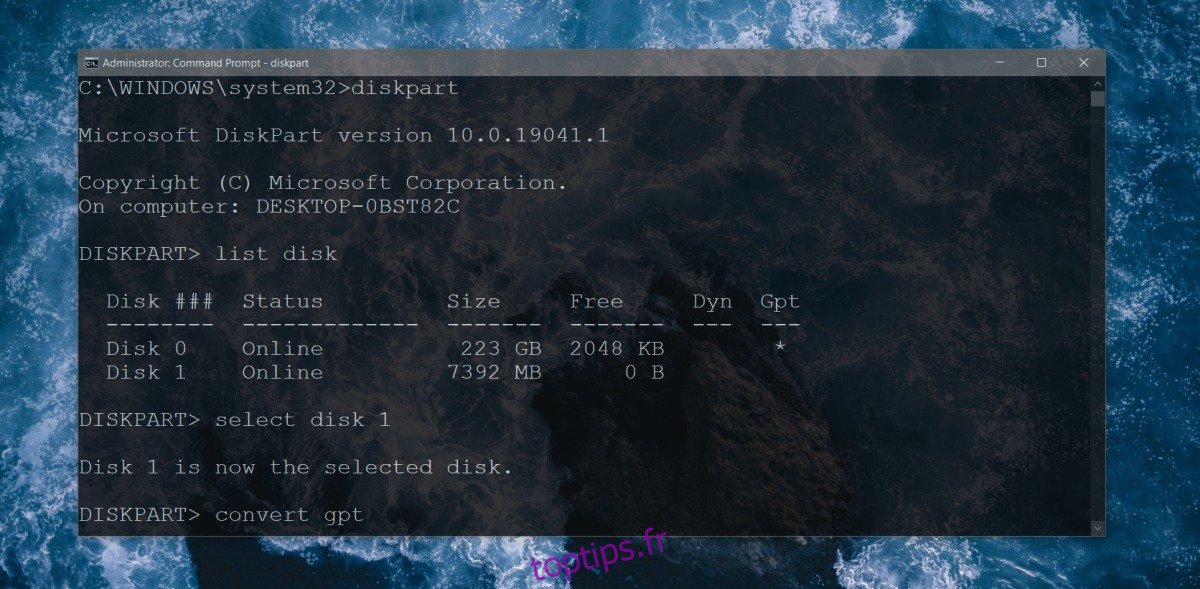
Changement du style de partition d’un disque interne
Si vous essayez d’appliquer ces commandes sur le disque où Windows 10 est installé (disque interne), vous recevrez un message d’erreur indiquant que le disque est en cours d’utilisation. Pour modifier le style de partition d’un disque interne, vous devez accéder à l’invite de commande depuis l’environnement de démarrage, hors de l’interface habituelle de Windows 10.
Avant de commencer
Vérifiez que :
Accès à l’invite de commande
Pour accéder à l’invite de commande lors du démarrage, effectuez les actions suivantes :
Ouvrez le menu Démarrer.
Cliquez sur le bouton d’alimentation.
Maintenez la touche Maj (Shift) enfoncée et cliquez sur Redémarrer.
Au redémarrage, un écran bleu avec les options de démarrage s’affiche. Choisissez Dépannage, puis Options avancées et enfin Invite de commandes.
Dans l’invite de commande, appliquez les mêmes commandes que précédemment pour convertir votre disque interne au format GPT.
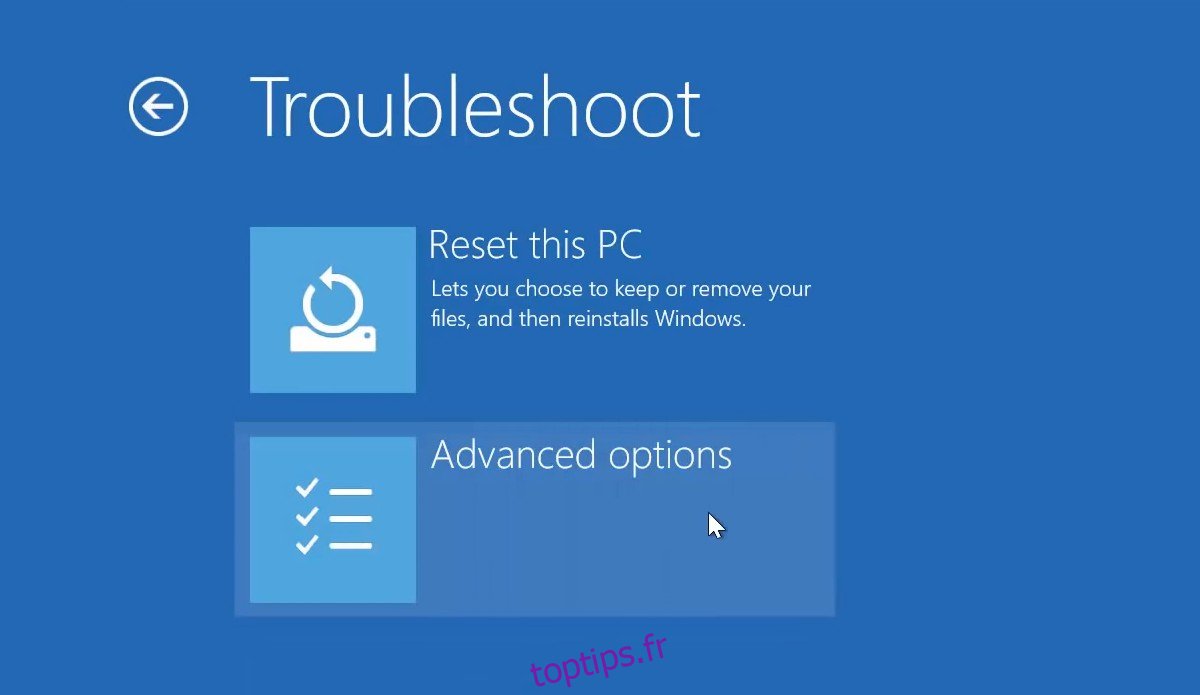
En guise de conclusion
Modifier le style de partition d’un disque est une opération relativement simple, mais elle peut être intimidante en raison de la suppression des données qu’elle implique. Avec une sauvegarde complète, vous ne devriez rencontrer aucun problème. Vous auriez besoin de convertir un disque de GPT à MBR ? Nous avons aussi les instructions pour cela.