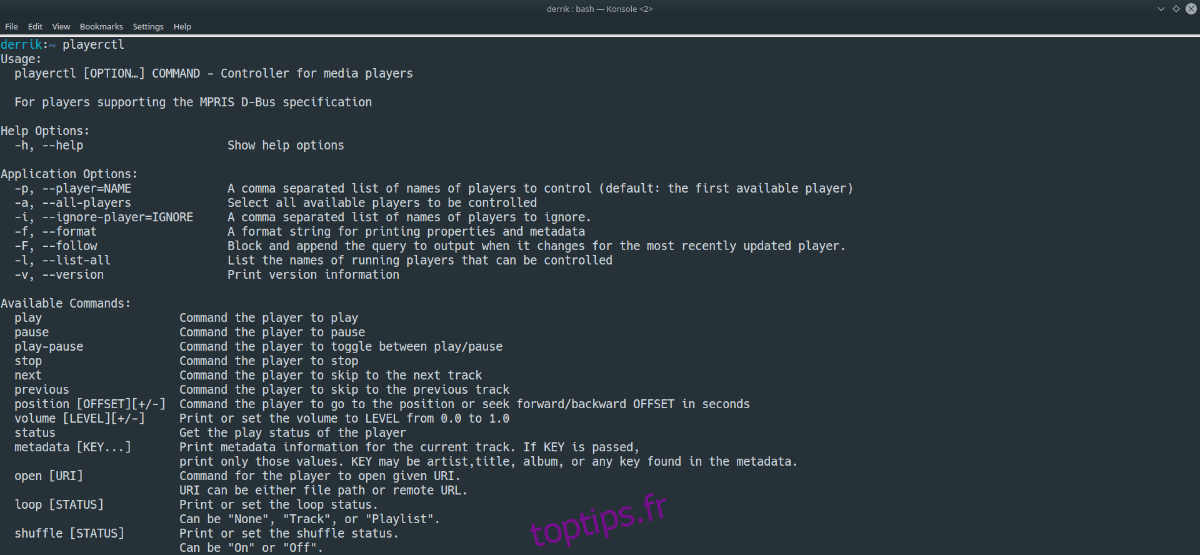Écoutez-vous de la musique tout en travaillant dans le terminal Linux? Trouvez-vous ennuyeux de devoir quitter le terminal, même pendant une minute, pour sauter une chanson, mettre en pause quelque chose ou arrêter complètement la lecture de la musique? Si tel est le cas, vous serez intéressé de savoir qu’il est possible de contrôler les lecteurs de musique à partir de la ligne de commande Linux. Suivez-nous pendant que nous passons en revue deux façons simples d’utiliser la ligne de commande Linux pour contrôler les lecteurs de musique!
Table des matières
Méthode 1 – PlayerCTL
PlayerCTL est une application de ligne de commande qui, lorsqu’elle est utilisée, peut contrôler les lecteurs de musique à partir de la ligne de commande, à condition qu’ils prennent en charge MPRIS (Media Player Remote Interfacing Specification).
Installation de PlayerCTL
Malheureusement, PlayerCTL n’est pré-installé sur aucune des distributions Linux traditionnelles. Donc, avant de vous montrer comment l’utiliser pour contrôler votre lecteur de musique via la ligne de commande, nous devons montrer comment l’installer. Heureusement, PlayerCTL est l’un des favoris de la communauté Linux, il n’est donc pas difficile de l’obtenir.
Pour installer l’application PlayerCTL fonctionnant sur votre PC Linux, ouvrez une fenêtre de terminal en appuyant sur Ctrl + Alt + T ou Ctrl + Maj + T sur le clavier. Ensuite, suivez les instructions de ligne de commande décrites ci-dessous qui correspondent à la distribution que vous utilisez.
Ubuntu
Pour que PlayerCTL fonctionne sur Ubuntu, utilisez la commande Apt suivante.
Remarque: PlayerCTL est uniquement dans les référentiels de logiciels Ubuntu pour la version 19.10 et plus récente.
sudo apt install playerctl
Debian
Sur Debian, une ancienne version du programme PlayerCTL peut être installée à partir du référentiel de logiciels «Main» en utilisant la commande apt-get suivante.
sudo apt-get install playerctl
Gardez à l’esprit que cette version de PlayerCTL n’est disponible que pour les utilisateurs Debian 10 Buster et Debian Sid. Si vous souhaitez accéder à cette application et que vous utilisez Debian 9, vous devez d’abord mettre à jour votre système d’exploitation. Pour passer de Debian 9 à Debian 10, suivez notre guide sur le sujet. Assurez-vous également de consulter la documentation officielle.
Arch Linux
Sur Arch Linux, vous pourrez installer le programme PlayerCTL via le référentiel de logiciels «Community». Assurez-vous de modifier votre fichier Pacman.conf pour inclure le référentiel de logiciels «Communauté», sinon il ne sera pas possible d’installer l’application.
Lorsque «Communauté» est activé sur votre système, utilisez les éléments suivants Pac-Man ci-dessous pour que PlayerCTL fonctionne sur Arch Linux.
sudo pacman -S playerctl
Feutre
Depuis Fedora 30, PlayerCTL est disponible pour tous les utilisateurs de Fedora Linux. Pour installer le logiciel sur votre système, utilisez la commande dnf install suivante.
sudo dnf install playerctl
OpenSUSE
Depuis OpenSUSE 15.1, il est possible de faire fonctionner l’application PlayerCTL. Pour démarrer l’installation, utilisez la commande d’installation zypper suivante.
sudo zypper install playerctl
Vous n’arrivez pas à faire fonctionner PlayerCTL sur votre version d’OpenSUSE? Vous utilisez peut-être une version obsolète de LEAP. Assurez-vous de passer de 15.0 à 15.1!
Linux générique
L’application PlayerCTL est disponible pour l’installation pour tous les utilisateurs Linux via le code source sur GitHub. Si vous utilisez un système d’exploitation Linux sur lequel PlayerCTL n’est pas disponible, cliquez sur ici pour apprendre à le construire à partir de zéro.
Utilisation de PlayerCTL pour contrôler la lecture de musique
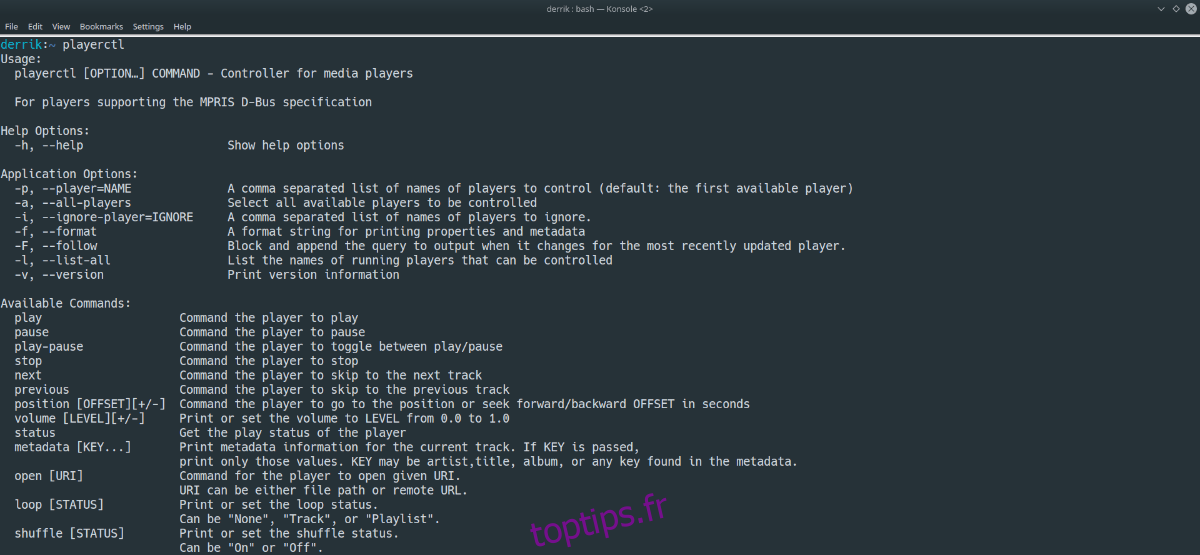
PlayerCTL peut mettre en pause, lire, arrêter, passer à la chanson suivante et revenir à la chanson précédente. Ouvrez une fenêtre de terminal et suivez les exemples de commandes ci-dessous pour apprendre à l’utiliser pour contrôler la lecture de musique.
Remarque: ne lancez pas PlayerCTL en tant que root avec sudo! Les commandes ne fonctionneront pas!
Pause
Besoin de mettre en pause une chanson en cours de lecture? Utilisez la commande playerctl pause.
playerctl pause
Jouer
Vous essayez de relancer la lecture d’une chanson à partir de la ligne de commande? Utilisez la commande playerctl play.
playerctl play
Arrêter
Voulez-vous arrêter complètement la lecture de la musique? Exécutez la commande playerctl stop.
playerctl stop
Suivant
Besoin de passer à la chanson suivante de votre playlist? Exécutez playerctl ensuite dans la ligne de commande.
playerctl next
Précédent
Sauter accidentellement trop de chansons? Revenez à la chanson précédente avec playerctl previous.
playerctl previous
Méthode 2 – Omnipause
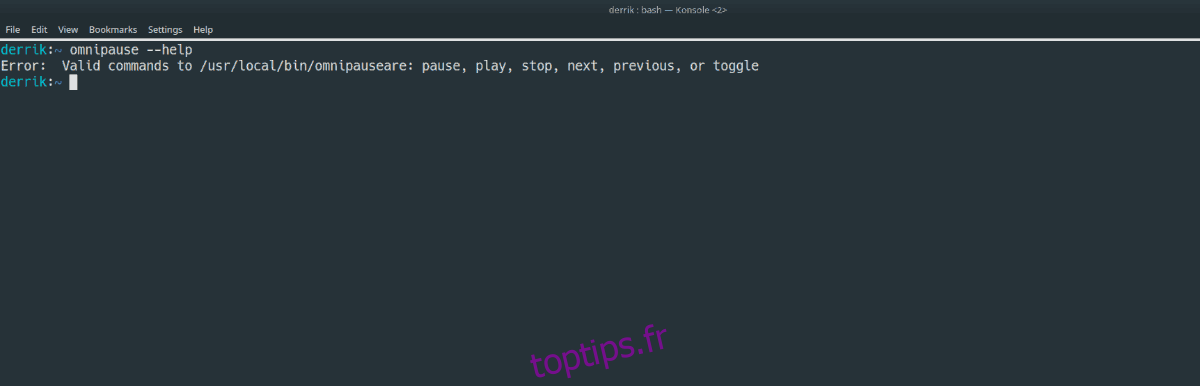
Omnipause est une autre application de ligne de commande qui peut contrôler la musique à partir de la ligne de commande. Cependant, contrairement à PlayerCTL, il ne fonctionne avec aucun lecteur prenant en charge MPRIS. Au lieu de cela, il fonctionne avec D-Bus, que seules certaines applications de musique prennent en charge.
Installation d’Omnipause
Malheureusement, Omnipause n’est pas aussi populaire que PlayerCTL, de sorte que l’application n’est présente dans aucun référentiel de logiciels de distribution Linux populaire. Au lieu de cela, vous devrez télécharger le code source à partir de GitHub et le compiler à partir de zéro.
Pour démarrer l’installation d’Omnipause, ouvrez une fenêtre de terminal en appuyant sur Ctrl + Alt + T ou Ctrl + Maj + T sur le clavier. Ensuite, utilisez les commandes ci-dessous pour configurer l’application Git sur votre système.
Ubuntu
sudo apt install git
Debian
sudo apt-get install git
Arch Linux
sudo pacman -S git
Feutre
sudo dnf install git
OpenSUSE
sudo zypper install git
Une fois l’outil Git installé, utilisez la commande git clone pour télécharger le code source d’Omnipause.
git clone https://github.com/mel00010/OmniPause.git
Déplacez la fenêtre du terminal dans le dossier «OmniPause» et installez le programme avec sudo make install.
cd OmniPause sudo make install
Utilisez Omnipause pour contrôler la lecture de la musique
Avec Omnipause, vous pouvez mettre la musique en pause, la démarrer ou la reprendre avec la lecture, arrêter la lecture avec la commande d’arrêt, avancer une chanson avec suivant et revenir en arrière avec la précédente. Pour apprendre à contrôler votre lecteur de musique préféré avec Omnipause, suivez les exemples de commandes ci-dessous.
Pause
Pour interrompre la lecture de la musique avec OmniPause, utilisez la commande omnipause pause.
omnipause pause
Jouer
Besoin de démarrer la lecture ou de la reprendre? Utilisez la commande omnipause play dans une fenêtre de terminal.
omnipause play
Arrêter
Vous cherchez à arrêter complètement la lecture de la musique? Exécutez la commande d’arrêt omnipause.
omnipause stop
Suivant
Voulez-vous avancer une chanson dans la playlist? Exécutez la commande suivante omnipause.
omnipause next
Précédent
Besoin de revenir en arrière sur une chanson de votre playlist? Exécuter omnipause précédent
omnipause previous