Windows 11 a certaines exigences matérielles. Il n’est pas rare que les systèmes d’exploitation définissent les exigences matérielles, mais Microsoft a toujours développé son système d’exploitation pour qu’il soit compatible avec le matériel plus ancien. Les exigences matérielles pour Windows 11 ont fait en sorte qu’un certain nombre d’appareils plus anciens sont désormais exclus de la mise à niveau.
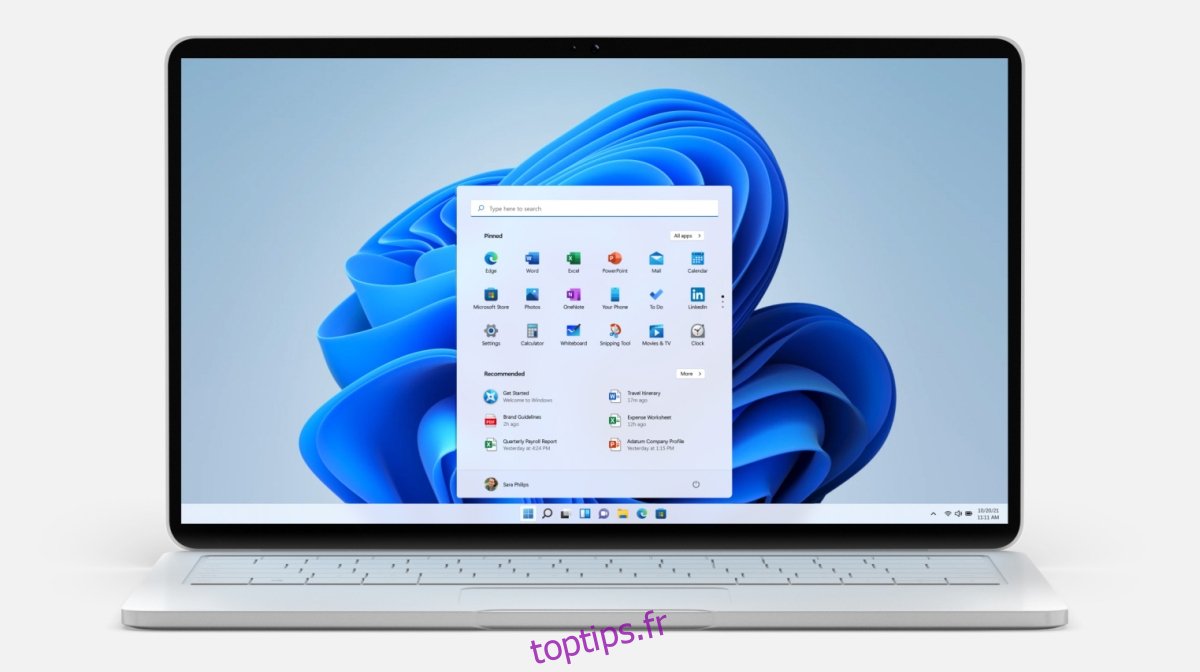
Table des matières
Contourner le TPM 2.0 et installer les vérifications des exigences – Windows 11
Le TPM n’est généralement pas une exigence matérielle que les gens examinent lorsqu’ils achètent un nouvel ordinateur portable ou de bureau. C’est une puce qui ajoute une couche de sécurité importante. Pour installer Windows 11, votre ordinateur doit avoir TPM 2.0. Si ce n’est pas le cas, la vérification de compatibilité échouera et vous ne pourrez pas installer Windows 11 via Windows Update ou via un disque d’installation.
Vous pouvez contourner les exigences TPM 2.0 lorsque vous effectuez une mise à niveau sur place vers Windows 11 ou lorsque vous effectuez une nouvelle installation. Le processus sera le même. Assurez-vous d’avoir un disque d’installation de Windows 11 à portée de main. Consultez notre guide pour apprendre à en créer un.
Contourner le TPM 2.o – Mettre à niveau vers Windows 11
Si vous prévoyez d’effectuer une mise à niveau sur place vers Windows 11, c’est-à-dire mettre à niveau Windows 10 vers Windows 11, il sera beaucoup plus facile de contourner l’exigence TPM 2.0 que si vous réinstalliez Windows 11.
Appuyez sur le raccourci clavier Win+R pour ouvrir la boîte d’exécution.
Dans la zone d’exécution, entrez regedit et appuyez sur la touche Entrée.
Accédez à cette clé : HKEY_LOCAL_MACHINESYSTEMSetup
Cliquez avec le bouton droit sur la touche Configuration et sélectionnez Nouveau>Clé dans le menu contextuel.
Nommez cette nouvelle clé : LabConfig
Cliquez avec le bouton droit sur la touche LabConfig et sélectionnez Nouveau> Valeur DWORD (32 bits) dans le menu contextuel.
Nommez cette valeur : BypassTPMCheck
Double-cliquez sur BypassTPMCheck et définissez sa valeur sur 1.
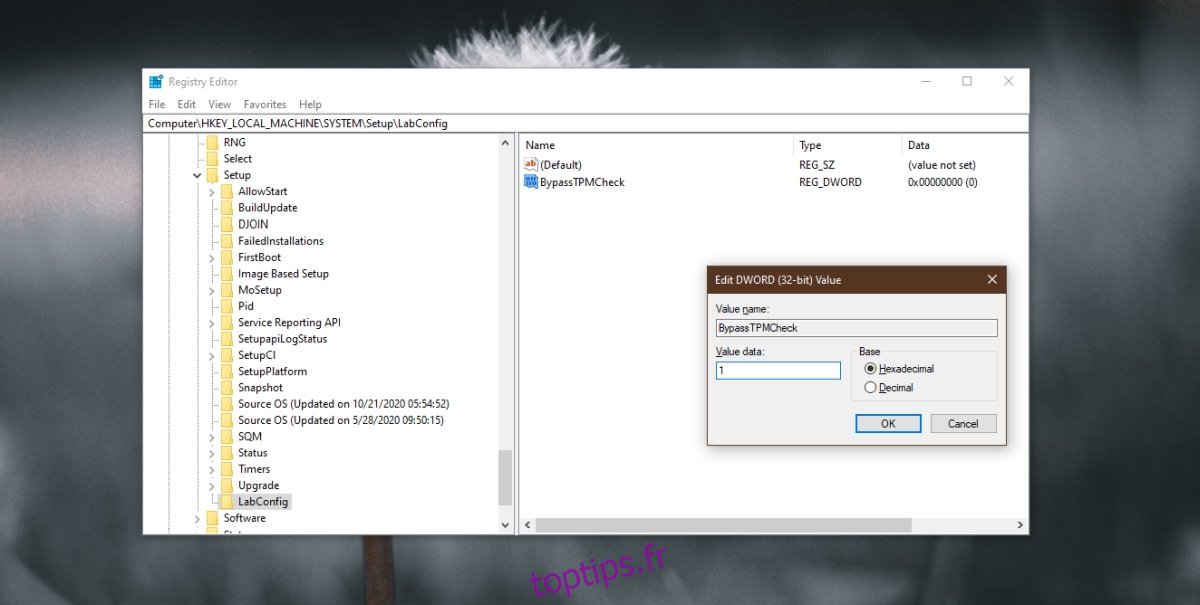
Cliquez avec le bouton droit sur la touche LabConfig et sélectionnez Nouveau> Valeur DWORD (32 bits) dans le menu contextuel.
Nommez cette valeur : BypassRAMCheck
Double-cliquez sur BypassRAMCheck et définissez sa valeur sur 1.
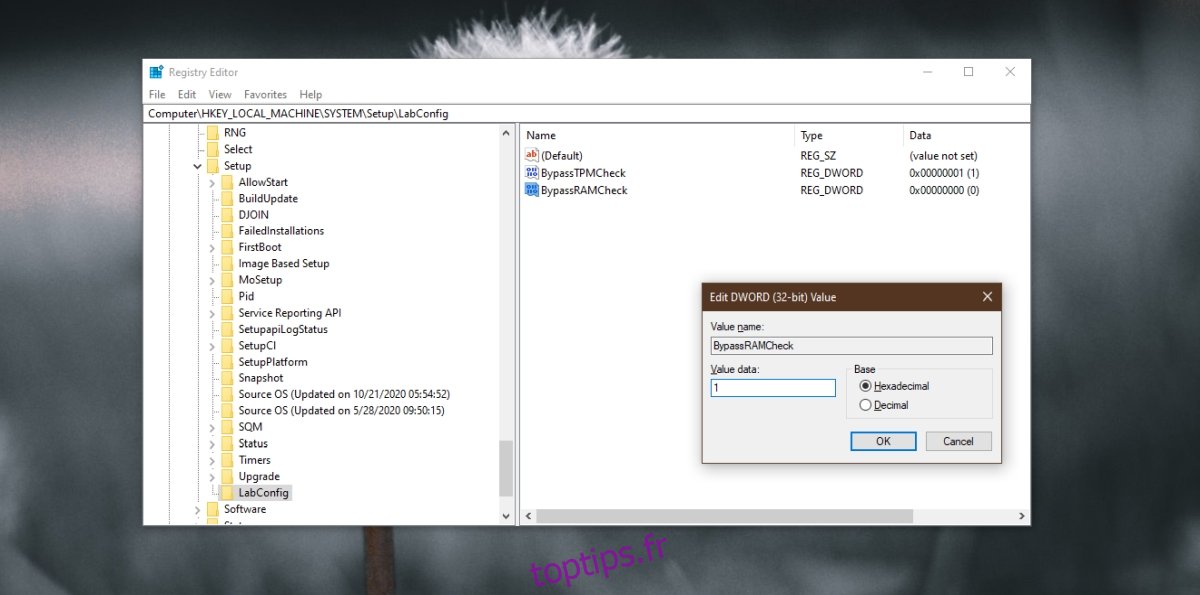
Cliquez avec le bouton droit sur LabConfig et sélectionnez Nouveau>Valeur DWORD (32 bits) dans le menu contextuel.
Nommez cette valeur : BypassSecureBootCheck
Double-cliquez sur BypassSecureBootCheck et définissez sa valeur sur 1.
Fermez l’éditeur de registre.
Connectez l’USB/le disque d’installation de Windows 11 à votre système.
Exécutez le fichier d’installation.
Suivez les instructions à l’écran pour effectuer la mise à niveau vers Windows 11.
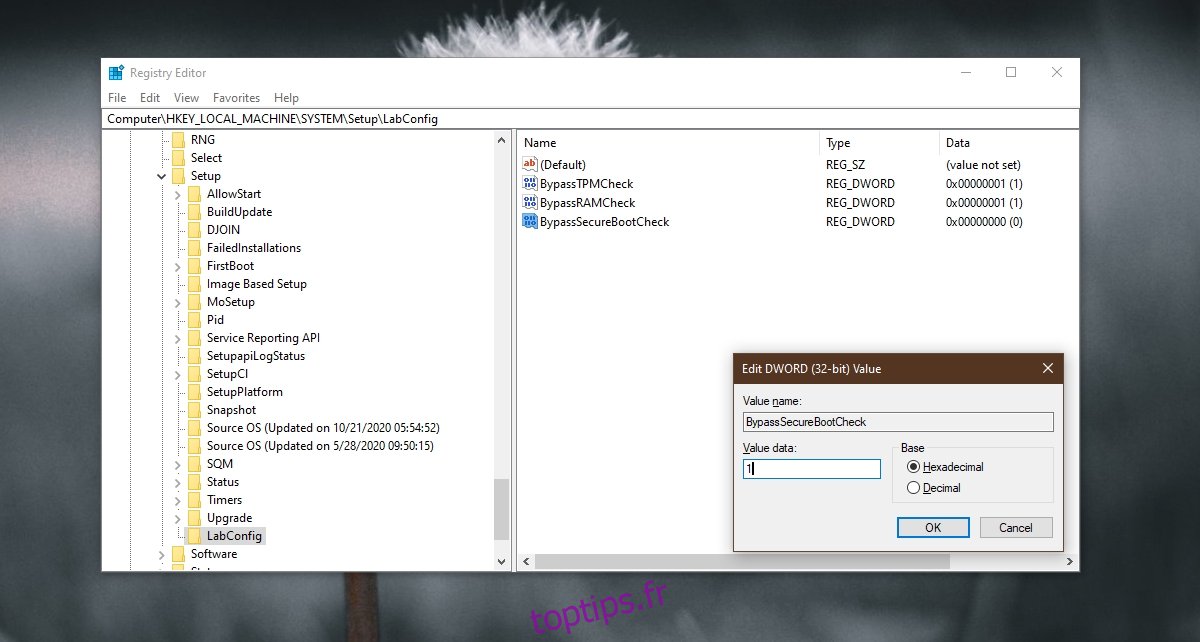
Contourner le TPM 2.o – Nouvelle installation de Windows 11
Pour nettoyer l’installation de Windows 11 sur un système qui ne répond pas aux exigences TPM, vous devez apporter ces mêmes modifications au registre Windows. L’astuce consiste à le modifier depuis l’extérieur d’un environnement Windows.
Connectez le disque USB Windows 11 à votre ordinateur.
Démarrez le système dans le BIOS.
Changez le premier périphérique de démarrage en USB.
Redémarrez le système et il démarrera à partir du disque d’installation.
Lorsque vous voyez un message vous indiquant que Windows 11 ne peut pas s’exécuter sur le PC, appuyez sur le raccourci clavier Maj+F10.
L’invite de commande s’ouvrira.
Dans l’invite de commande, entrez regedit et appuyez sur la touche Entrée.
Une fois l’éditeur de registre ouvert, suivez les étapes de la section précédente et modifiez le registre pour contourner les exigences TPM 2.0.
Exécutez à nouveau l’installation de Windows 11.
Conclusion
La puce TPM est destinée à la sécurité afin que vous ne manquiez aucune fonctionnalité de Windows 11. Si vous craignez la mise à jour vers Windows 11 sans puce TPM, vous ne pouvez pas faire grand-chose. Vous pouvez essayer de mettre à niveau ou d’installer la puce, mais dans la plupart des cas, vous devrez acheter un nouveau système sur lequel la puce est installée.

