L’Android Debug Bridge (ADB) est un outil extrêmement pratique qui permet de contrôler un appareil Android depuis un ordinateur, qu’il soit de bureau ou portable. Il offre diverses fonctionnalités, notamment l’installation d’applications via l’ordinateur et le débogage d’applications. Par défaut, la fonctionnalité ADB est désactivée sur les appareils Android. Il est nécessaire de l’activer manuellement via les paramètres du téléphone. Il arrive que les utilisateurs d’Android rencontrent des problèmes avec ADB, notamment des messages d’erreur indiquant que l’appareil n’est pas autorisé. Si vous cherchez une solution à ce problème spécifique ou si vous vous demandez s’il est possible de contourner cette autorisation, vous êtes au bon endroit. Je vais vous présenter ici les différentes méthodes et solutions pour résoudre les erreurs « ADB non autorisé » et les problèmes de périphérique ADB non reconnu. Allons-y !
Comment résoudre le message « Périphérique ADB non autorisé »
Avant d’examiner les solutions, il est utile de comprendre les causes potentielles de ce problème :
- Mauvaise connexion USB
- Absence de l’invite d’empreinte RSA
- Configuration ADB incorrecte
- Problème avec les pilotes USB
- Problème avec les pilotes ADB
Note importante : Étant donné que chaque smartphone possède ses propres paramètres et qu’ils peuvent varier d’un modèle à l’autre, il est important de vérifier que vos paramètres sont corrects avant d’effectuer des modifications. Les méthodes présentées ci-dessous ont été testées sur un Moto g(8) Power lite avec Android 10 (version stock).
Méthode 1 : Vérifier la connexion USB
Certains utilisateurs ont signalé ne pas recevoir les notifications adéquates lors de l’utilisation d’ADB. Si la connexion USB est interrompue, cela peut générer un message d’erreur « Périphérique ADB non autorisé ». Ceci peut être dû à un défaut du câble USB ou du concentrateur USB. Tentez de changer le câble et/ou le concentrateur USB pour voir si le problème est résolu.
 Photo de Lucian Alexe sur Unsplash
Photo de Lucian Alexe sur Unsplash
Méthode 2 : Mettre à jour les pilotes USB
Il est possible que votre ordinateur ne reconnaisse pas votre téléphone correctement en raison de pilotes USB obsolètes. La mise à jour des pilotes peut résoudre ce problème.
1. Appuyez sur la touche Windows, tapez « Gestionnaire de périphériques », puis cliquez sur « Ouvrir ».
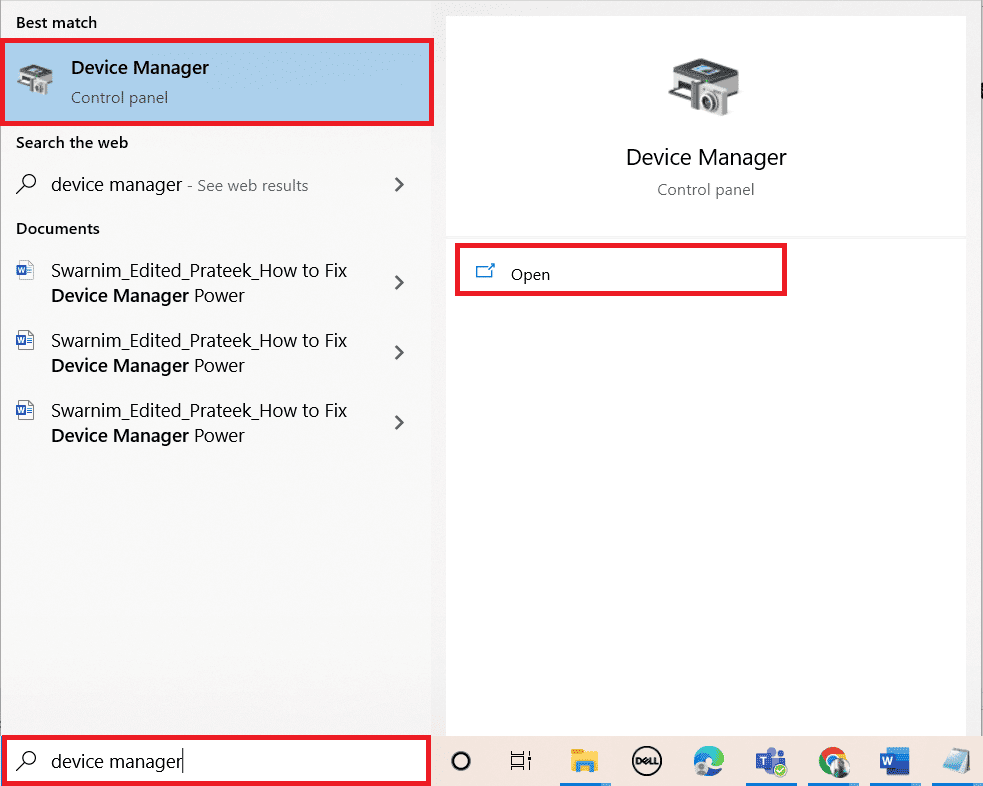
2. Double-cliquez sur « Contrôleurs Universal Serial Bus ».
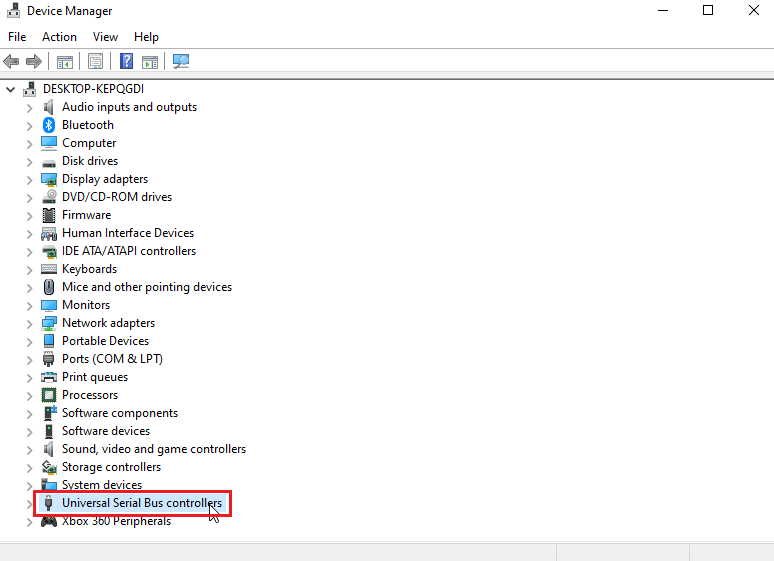
3. Faites un clic droit sur votre pilote USB et sélectionnez « Mettre à jour le pilote ».
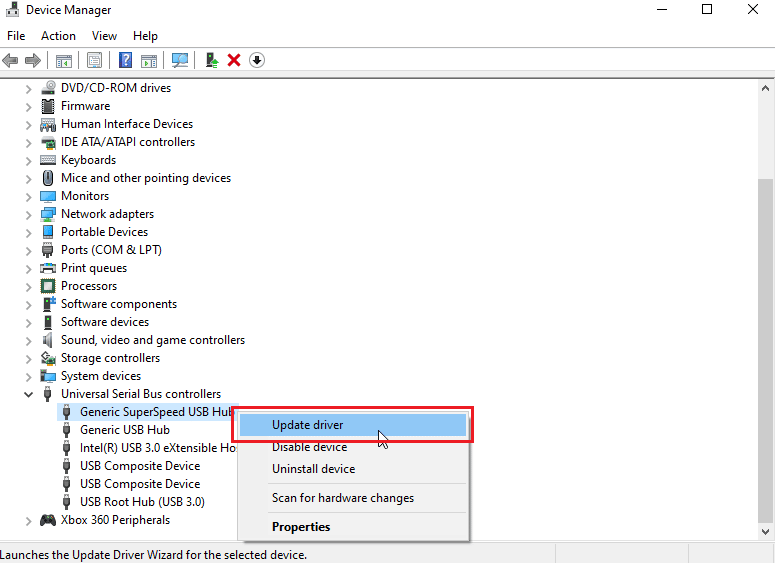
4. Cliquez sur « Rechercher automatiquement les pilotes » pour permettre à Windows de les installer automatiquement.
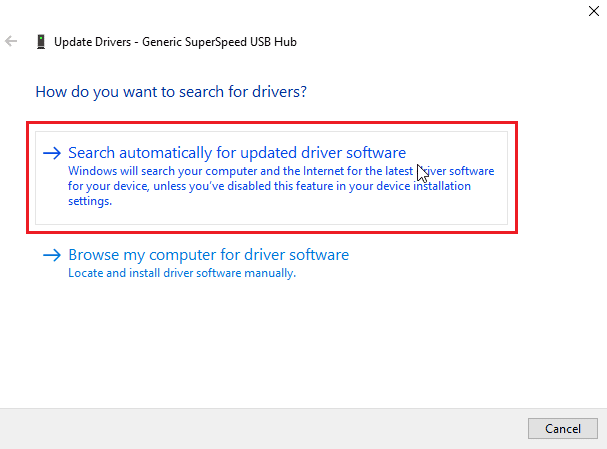
5. Répétez les étapes précédentes pour tous les pilotes USB situés dans « Contrôleurs de bus série universels ».
Méthode 3 : Télécharger le SDK Android
Assurez-vous d’avoir téléchargé et décompressé le SDK Android pour éviter l’erreur « Périphérique ADB non autorisé ». Voici comment télécharger le SDK :
1. Rendez-vous sur la page de téléchargement du SDK Android.
2. Faites défiler vers le bas et cliquez sur « Outils de plateforme SDK pour Windows ».
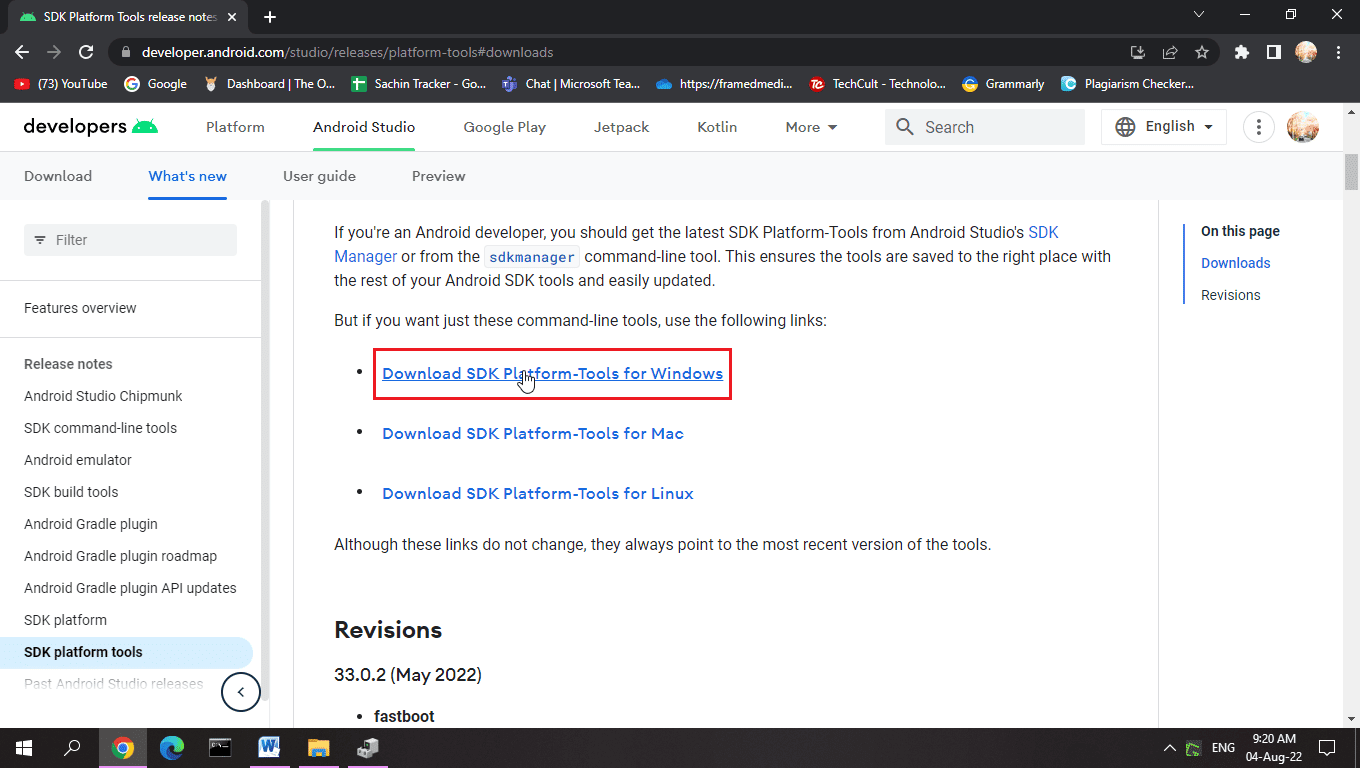
3. Lisez les conditions générales, faites défiler vers le bas, puis cochez la case « J’ai lu et j’accepte les conditions générales ».
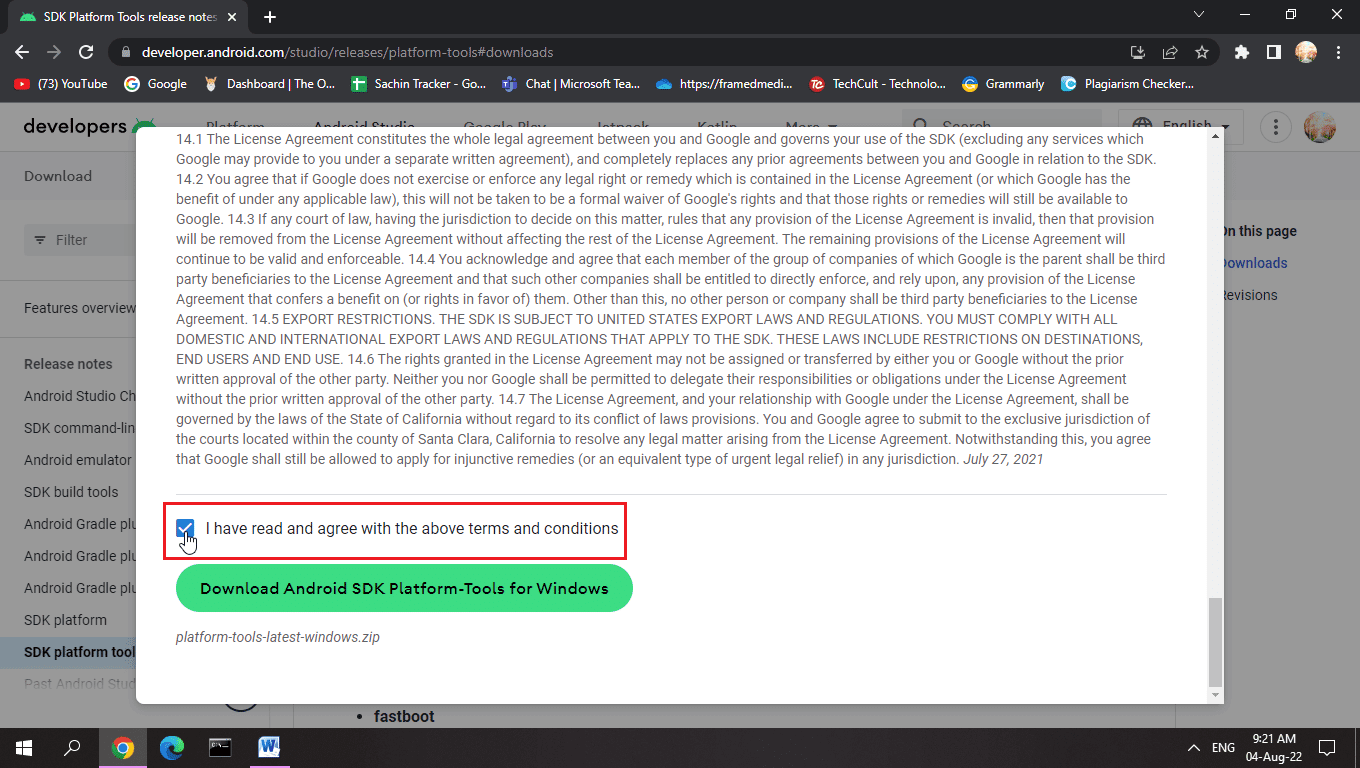
4. Cliquez sur « Télécharger les outils de plateforme Android SDK pour Windows ». Le SDK Android sera alors téléchargé.
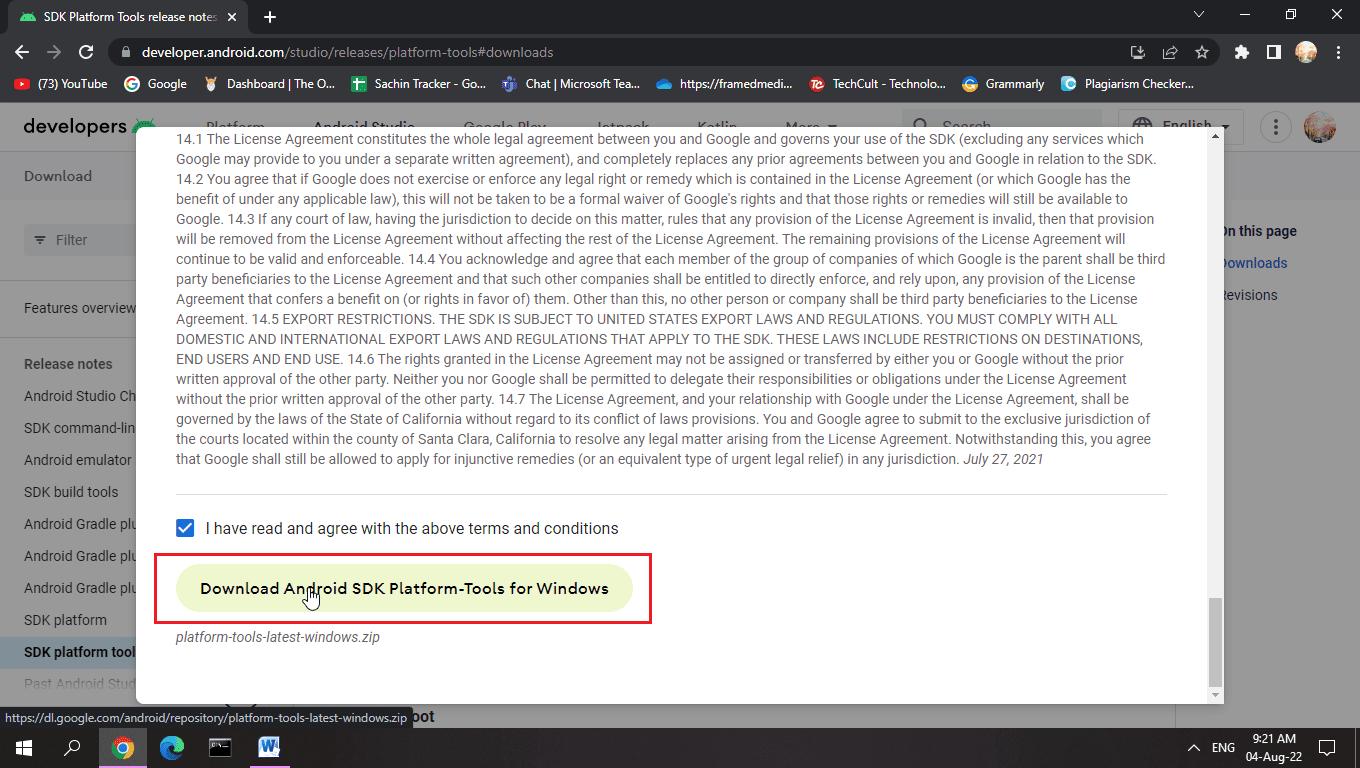
5. Allez dans votre dossier de téléchargements et décompressez les fichiers du SDK Android.
Vous disposerez ainsi de tous les fichiers ADB nécessaires.
Méthode 4 : Activer le débogage USB
Le débogage USB permet de contrôler votre appareil Android via une connexion USB avec un ordinateur, notamment pour installer des applications. Assurez-vous que le débogage USB est activé. Voici comment l’activer :
1. Faites glisser la barre de notification vers le bas depuis votre écran d’accueil.
2. Appuyez sur l’icône en forme d’engrenage pour ouvrir les paramètres.
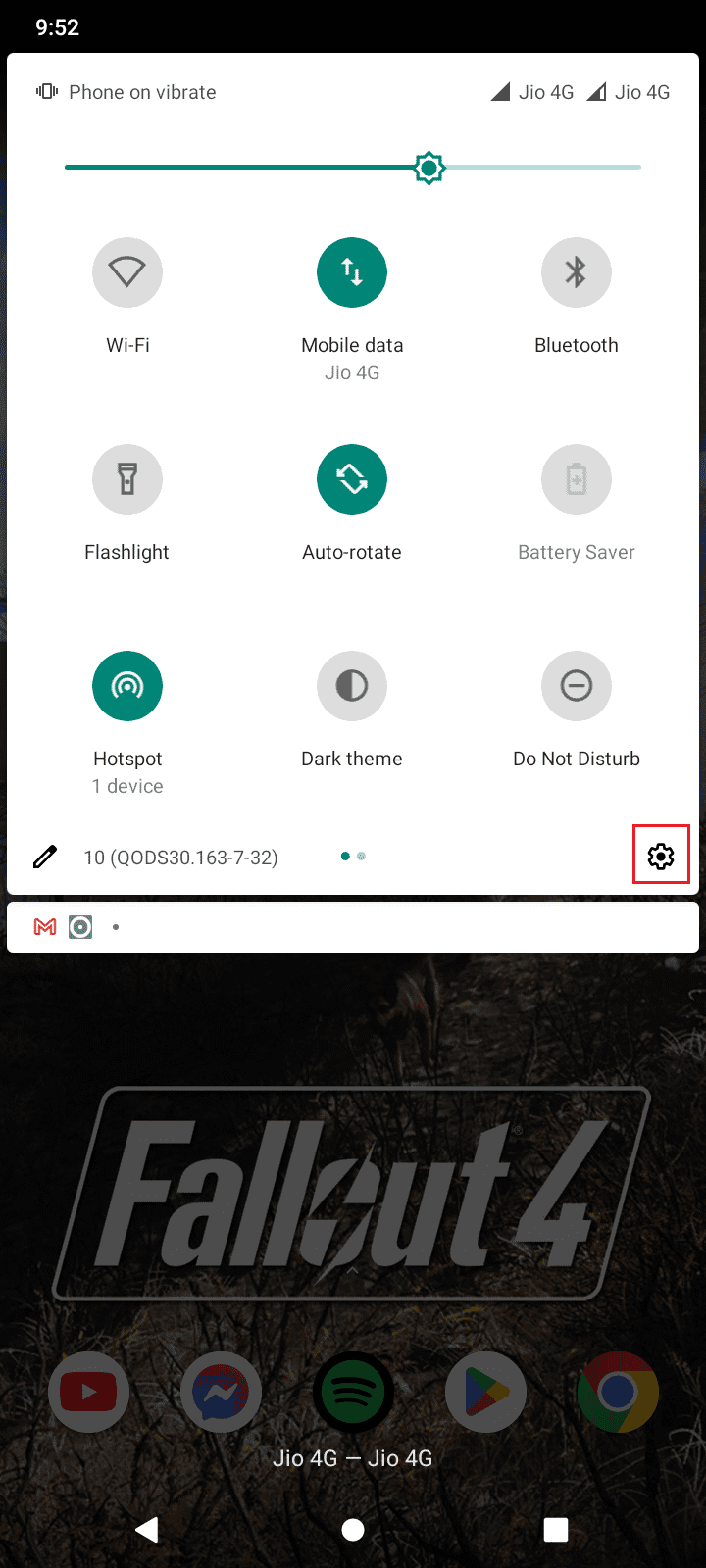
3. Puis, appuyez sur « Paramètres du système ».
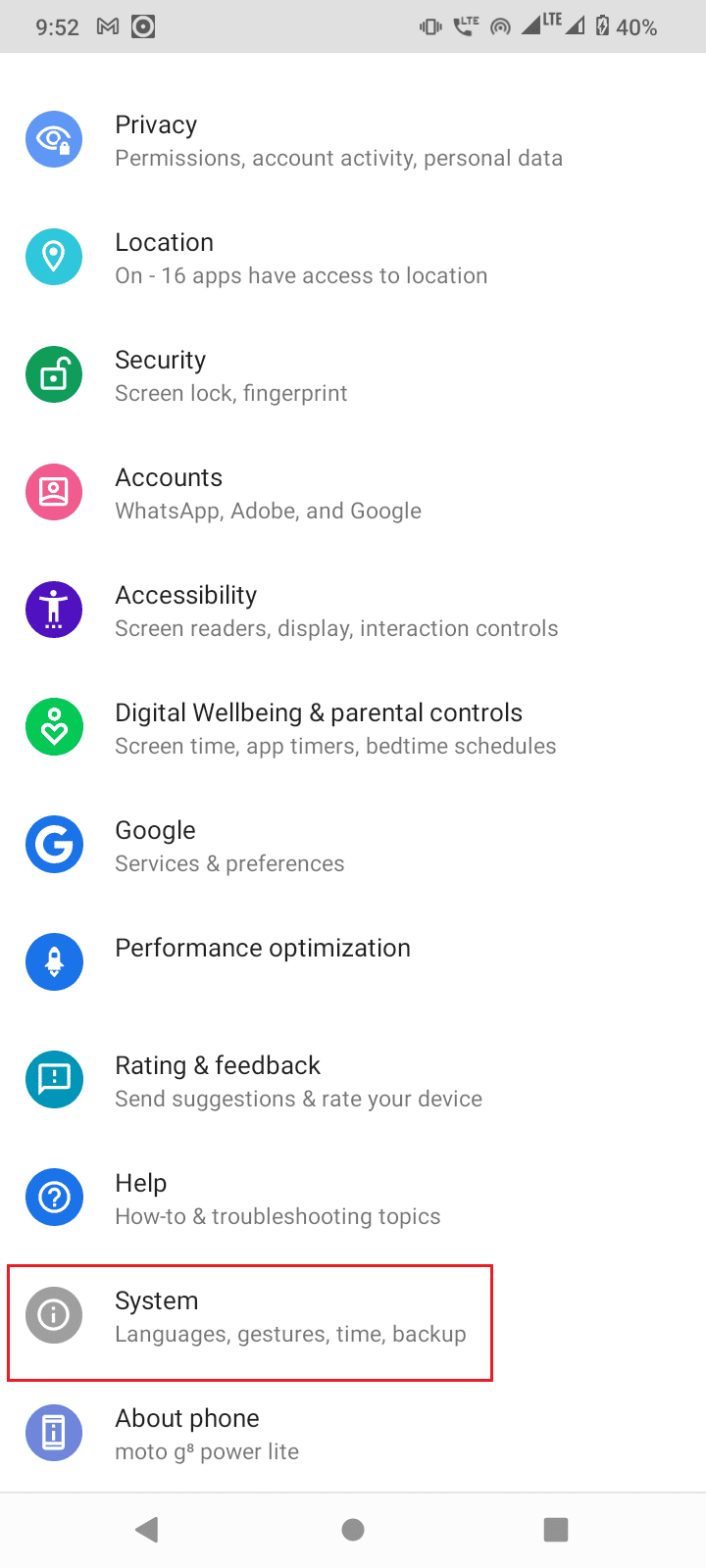
4. Sélectionnez « Avancé ».
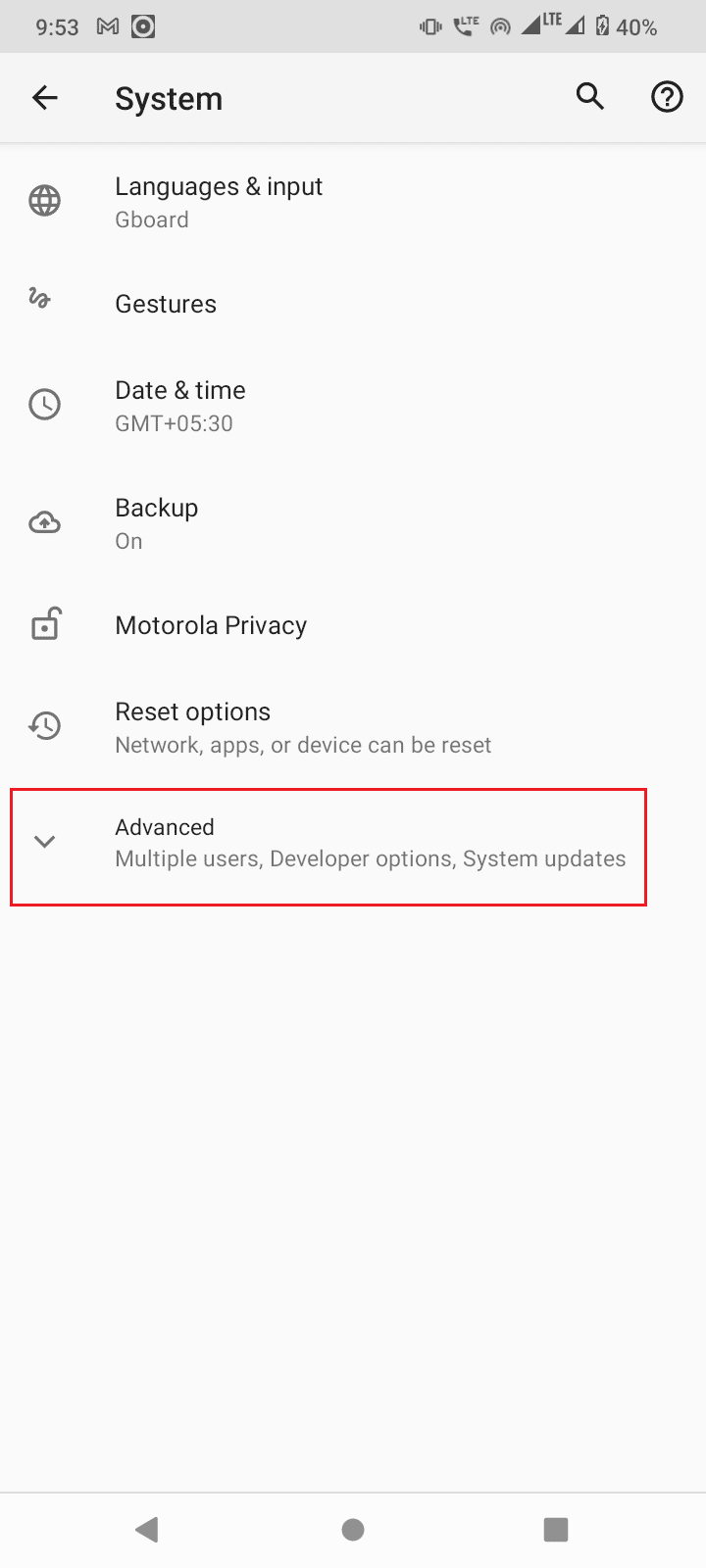
5. Maintenant, appuyez sur « Options pour les développeurs ».
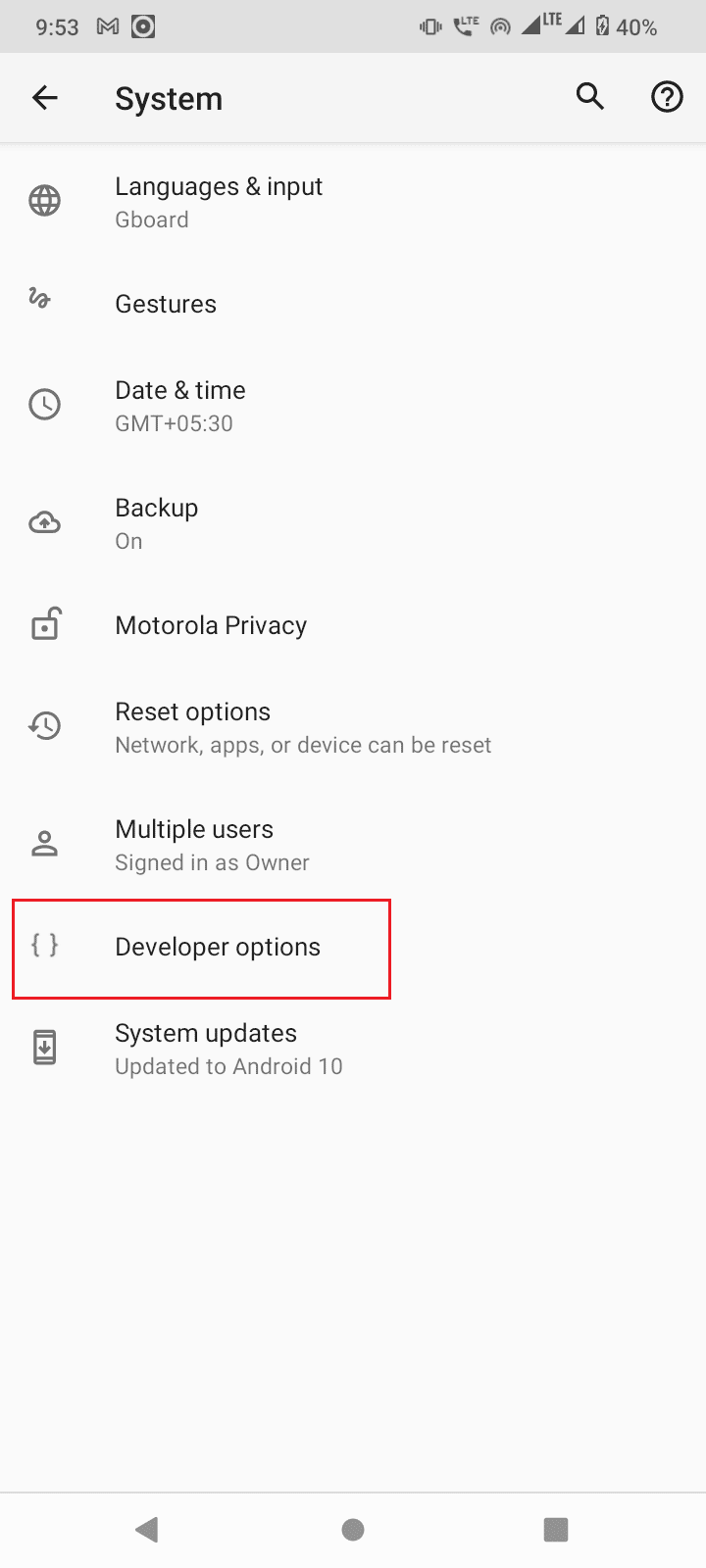
6. Activez l’option « Options pour les développeurs ».
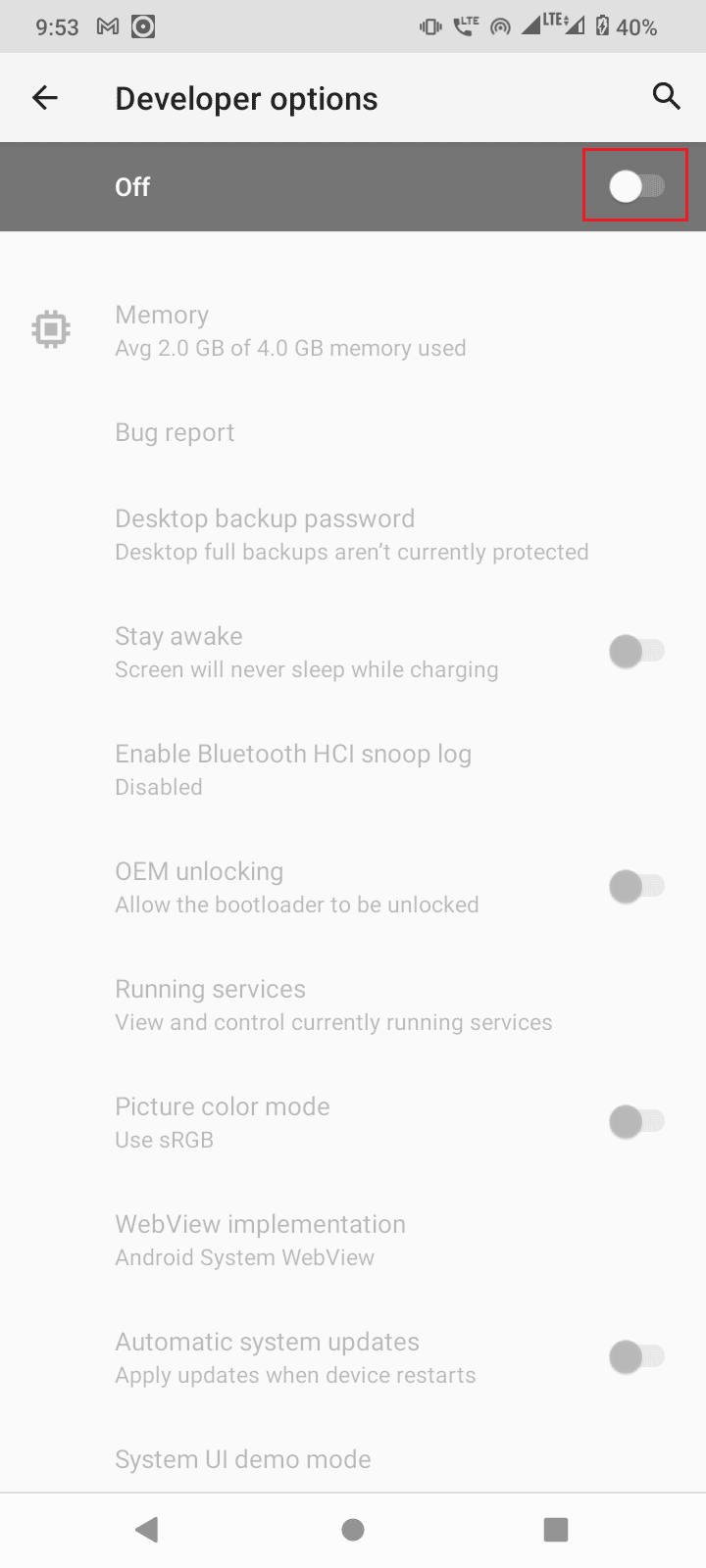
7. Appuyez sur « OK » pour autoriser les paramètres de développement.
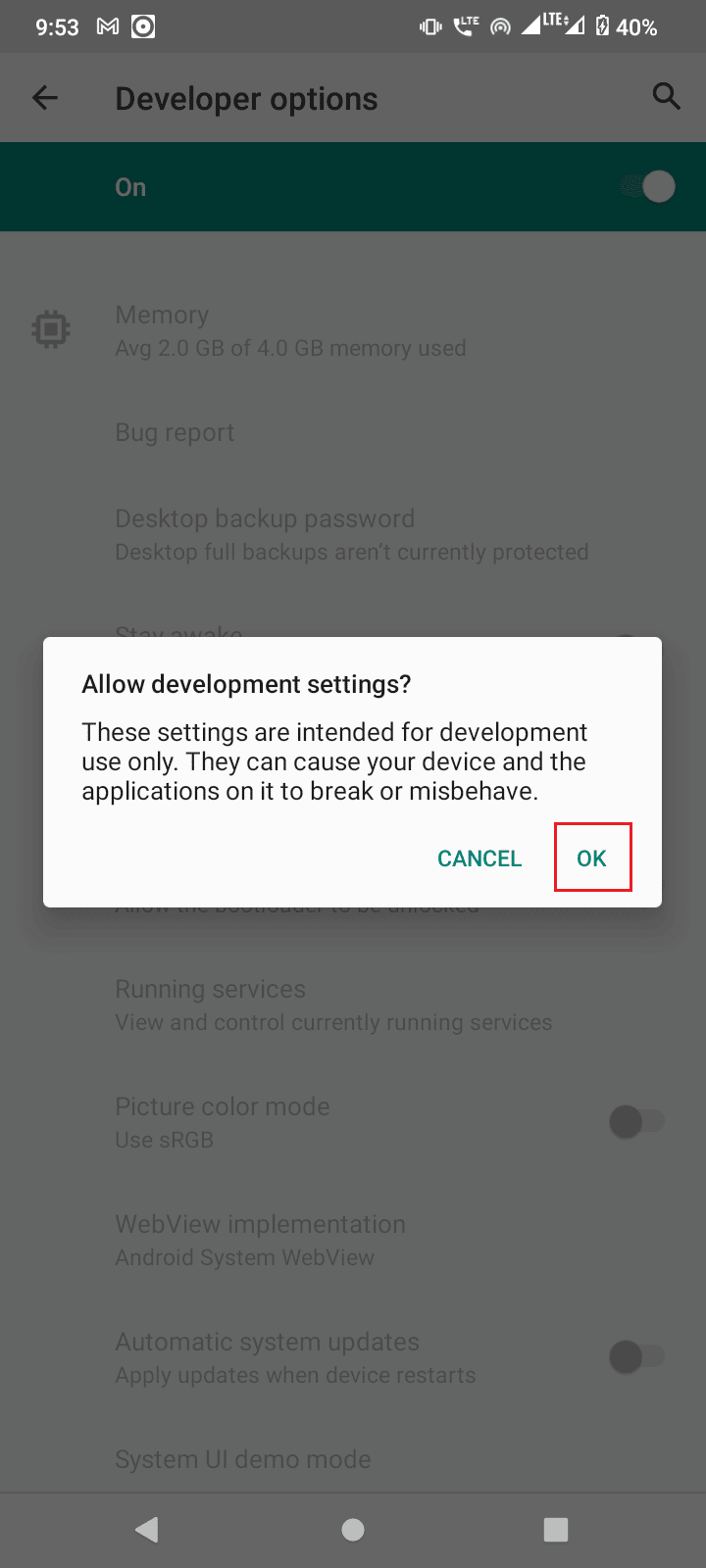
Si vous ne voyez pas les options de développeur, il est possible qu’elles ne soient pas encore activées. Pour les activer :
1. Lancez les paramètres de votre appareil.
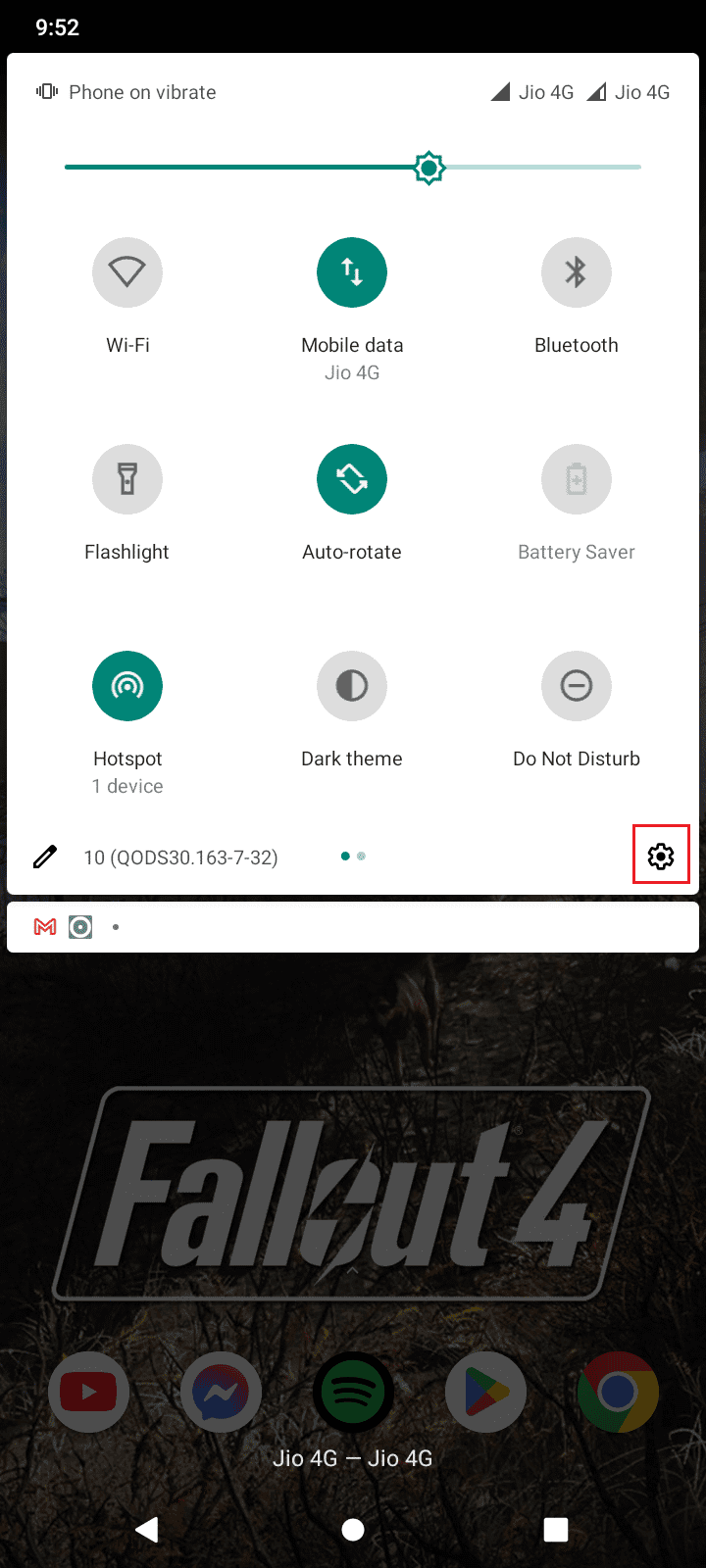
2. Puis, appuyez sur « À propos du téléphone ».
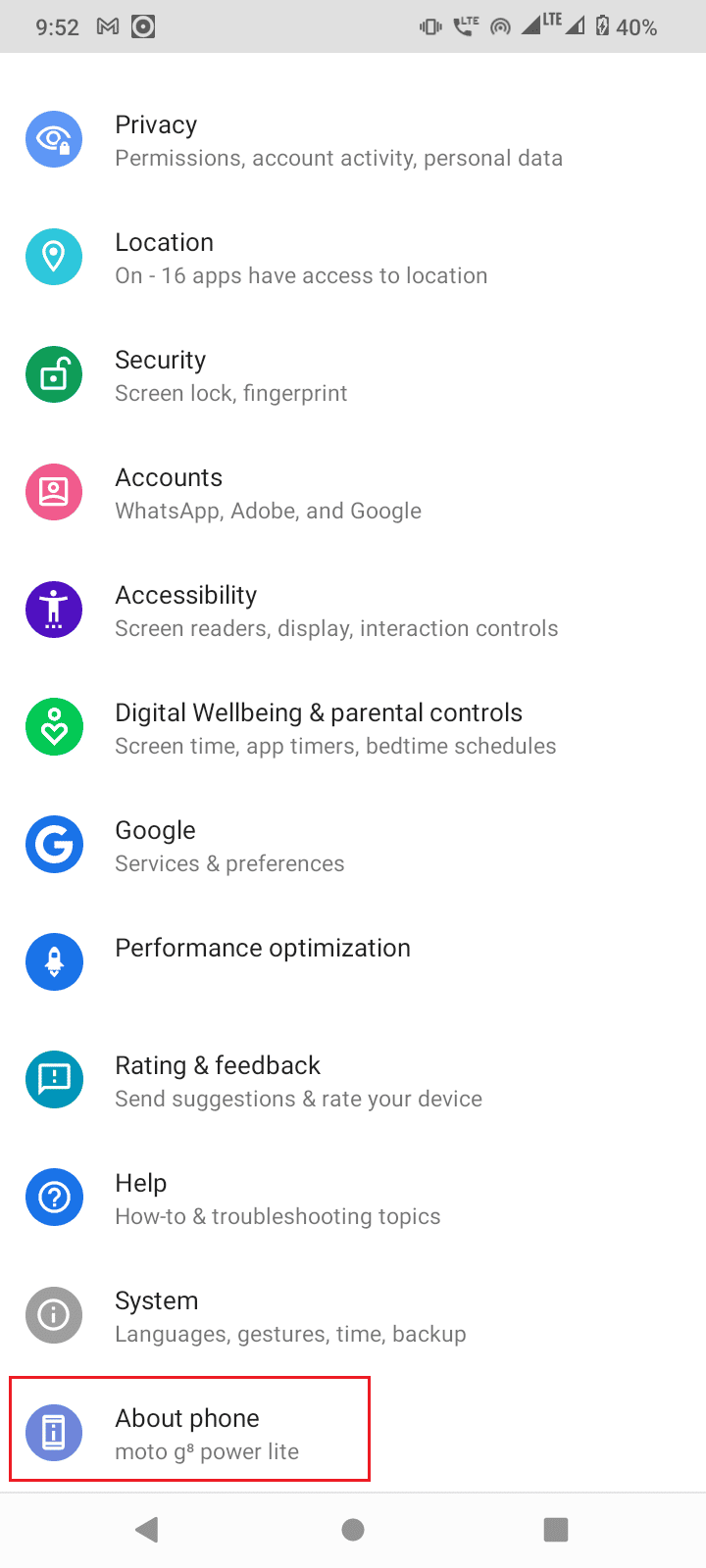
3. Appuyez sur le « Numéro de build » 5 à 7 fois pour activer le mode développeur.
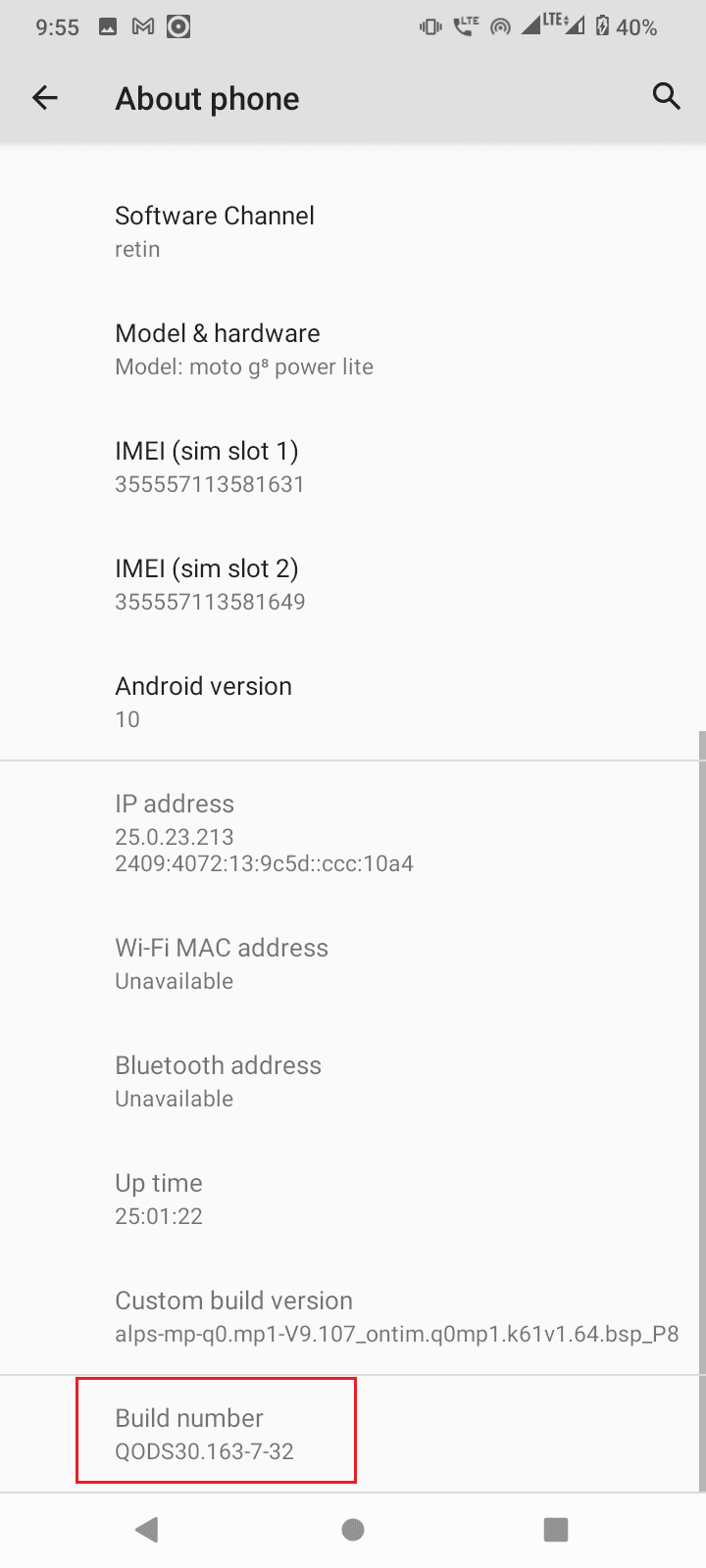
4. Un message vous indiquant que vous êtes maintenant un développeur apparaîtra.
Si votre mode développeur est visible, vous n’avez pas besoin de suivre les étapes ci-dessus.
1. Dans les options de développeur, faites défiler vers le bas et activez le « Débogage USB ».
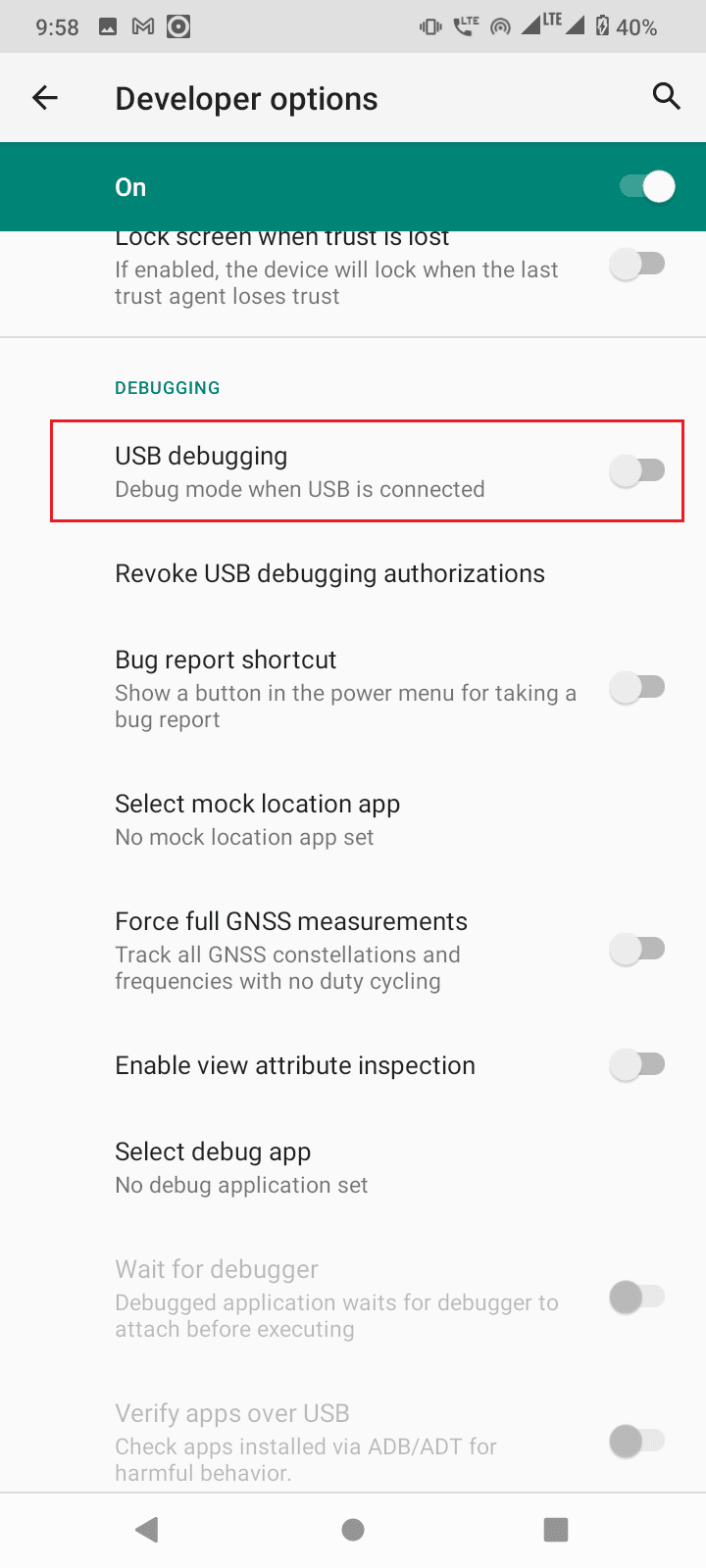
2. Appuyez sur « OK » dans l’invite demandant « Autoriser le débogage USB ? ».
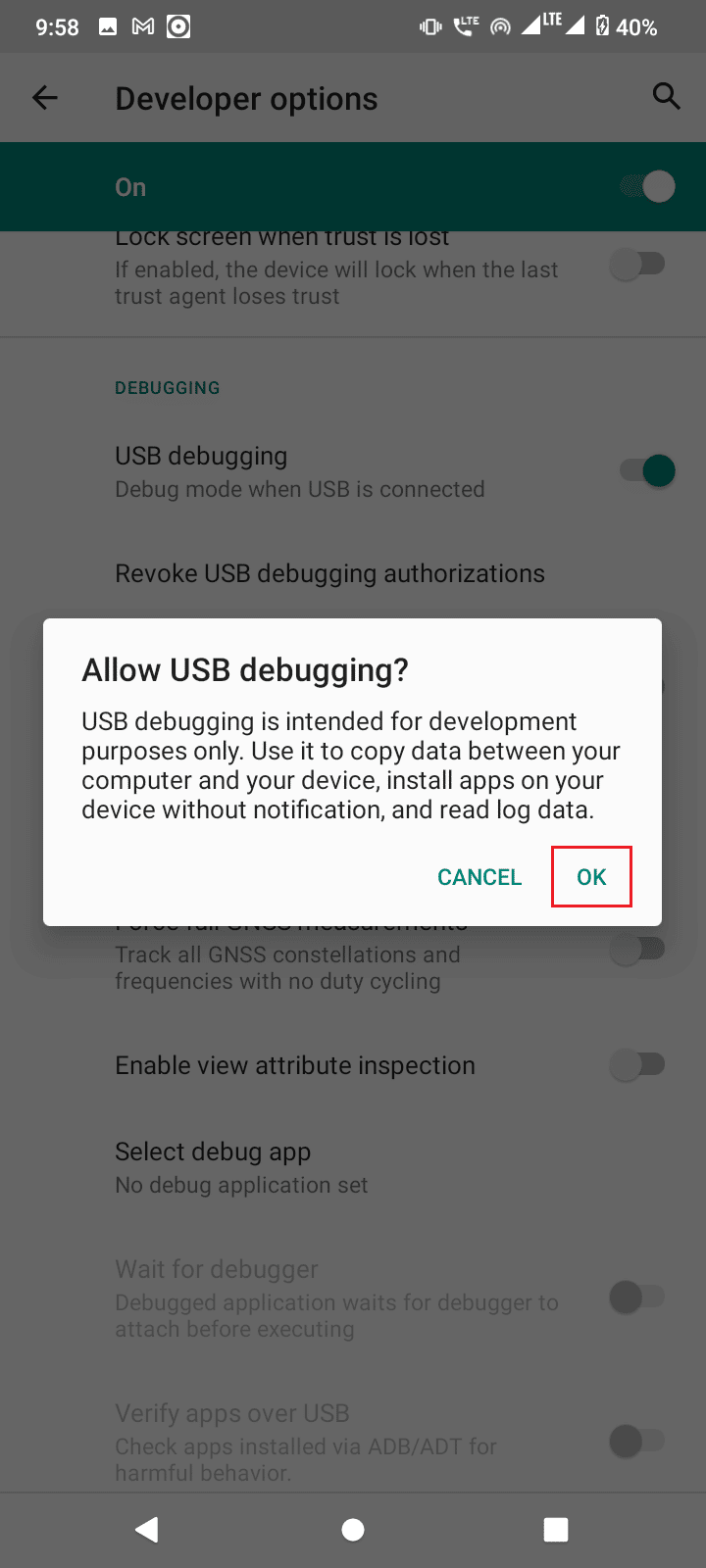
Méthode 5 : Demander l’accès via CMD
Si votre appareil est connecté, le débogage USB est activé, mais que vous n’avez pas reçu la demande d’autorisation de la part de votre ordinateur, suivez ces étapes :
1. Allez dans le dossier « platform-tools » où vous avez extrait le SDK Android.
2. Tapez « CMD » dans la barre d’adresse et appuyez sur la touche Entrée.
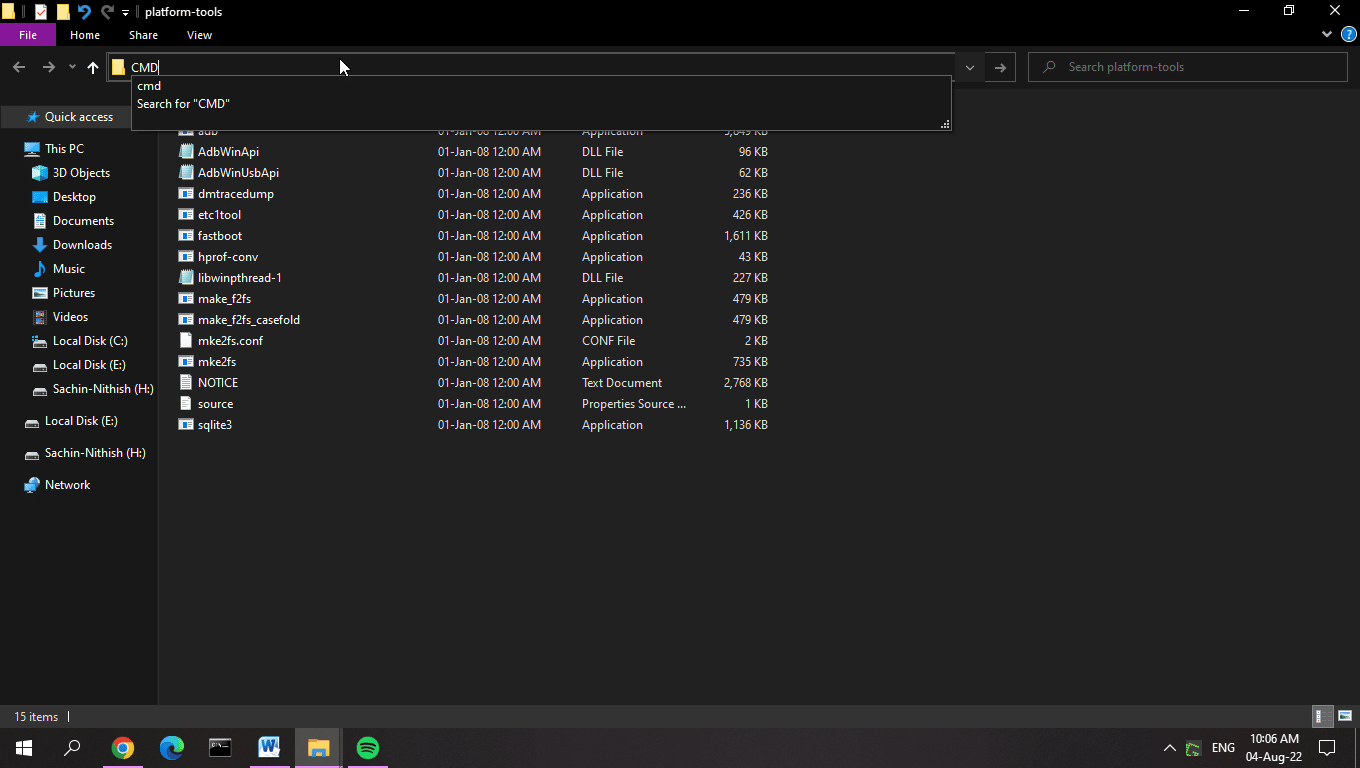
3. Tapez la commande « adb devices » et appuyez sur la touche Entrée.
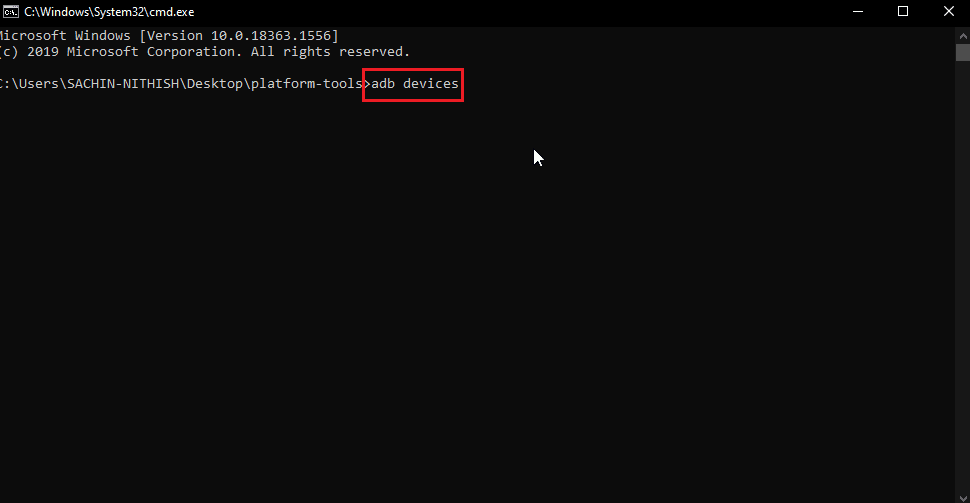
4. Si vous n’avez pas reçu la demande d’autorisation, elle devrait s’afficher sur votre téléphone après avoir entré la commande.
5. Cochez l’option « Toujours autoriser à partir de cet ordinateur ».
6. Appuyez sur AUTORISER dans l’invite.
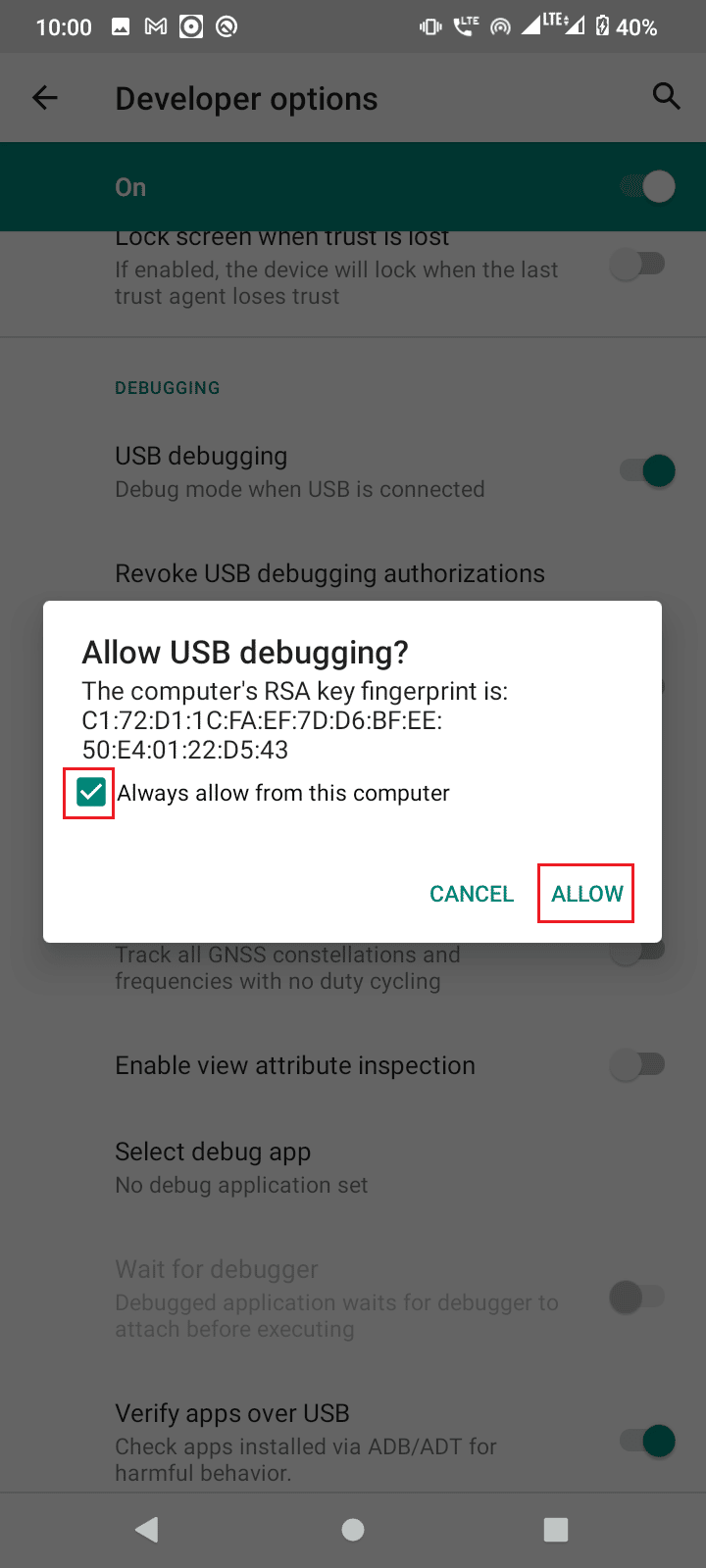
Méthode 6 : Redémarrer la connexion ADB
Parfois, l’erreur « Périphérique ADB non autorisé » survient à cause d’une connexion défectueuse avec votre téléphone Android. Vous pouvez résoudre ce problème en rétablissant la connexion ADB après avoir débranché le câble USB.
Si, après avoir suivi les étapes précédentes, vous n’avez toujours pas reçu l’invite ou que vous continuez à recevoir le message d’erreur, suivez ces étapes pour contourner le problème :
1. Accédez au panneau des notifications.
2. Appuyez sur l’icône en forme d’engrenage pour ouvrir les paramètres.
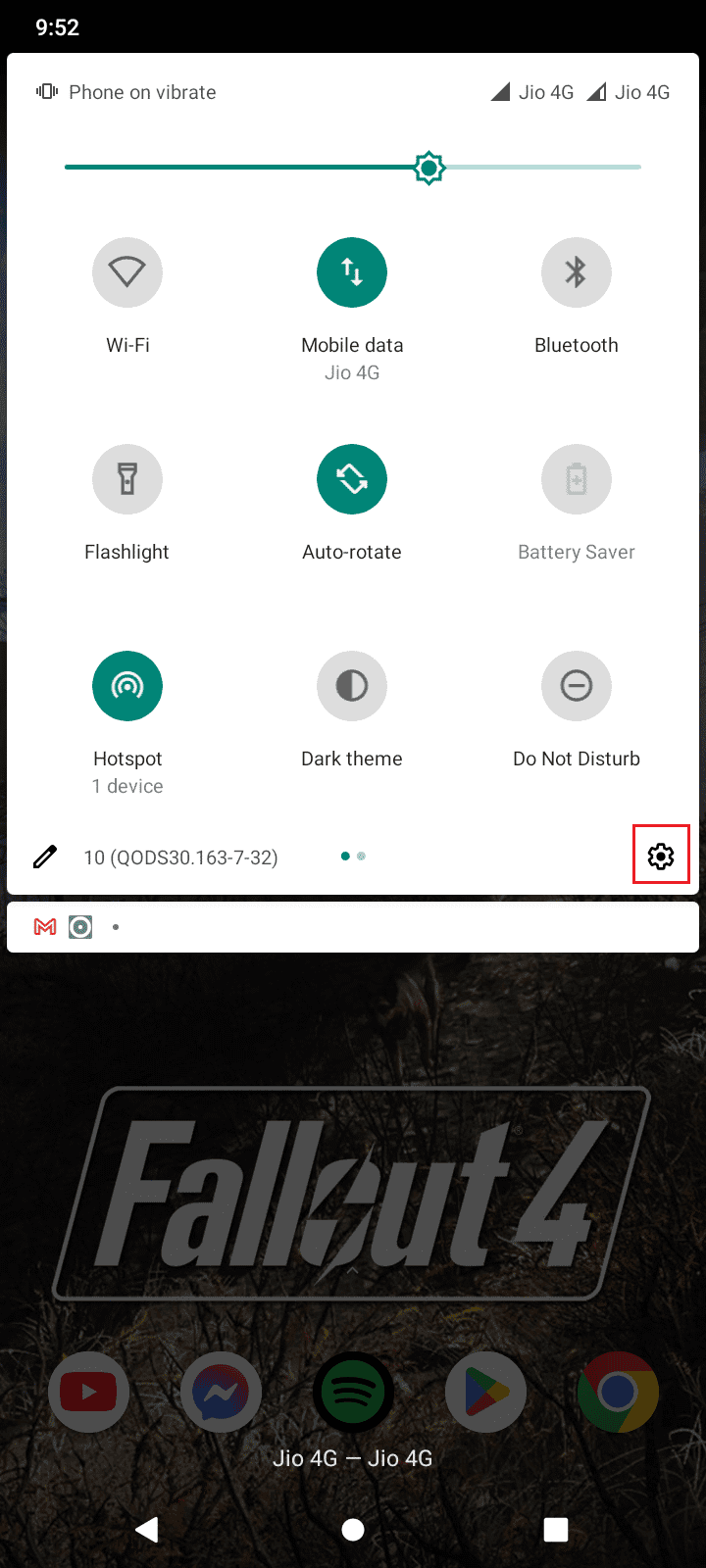
3. Puis, appuyez sur « Paramètres du système ».
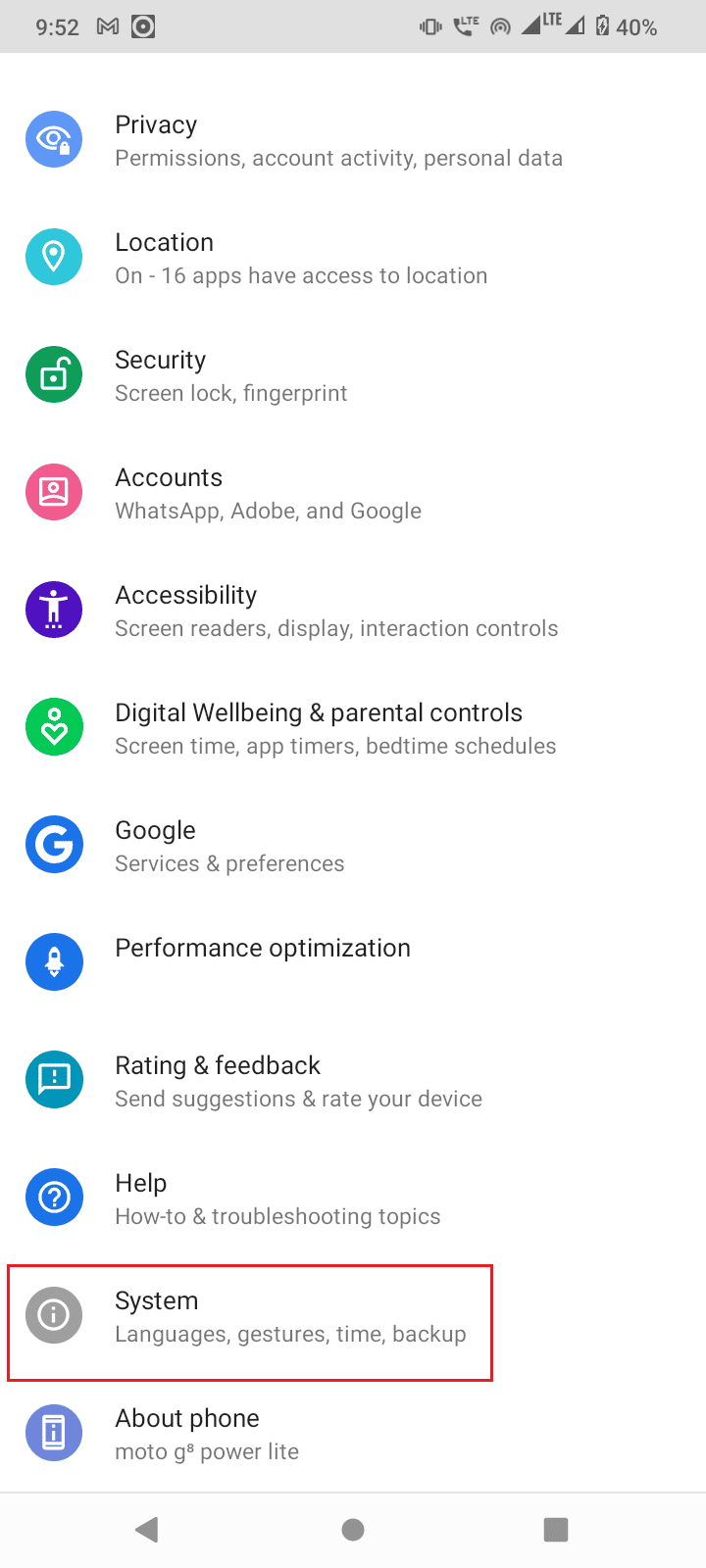
4. Ensuite, appuyez sur « Paramètres avancés ».
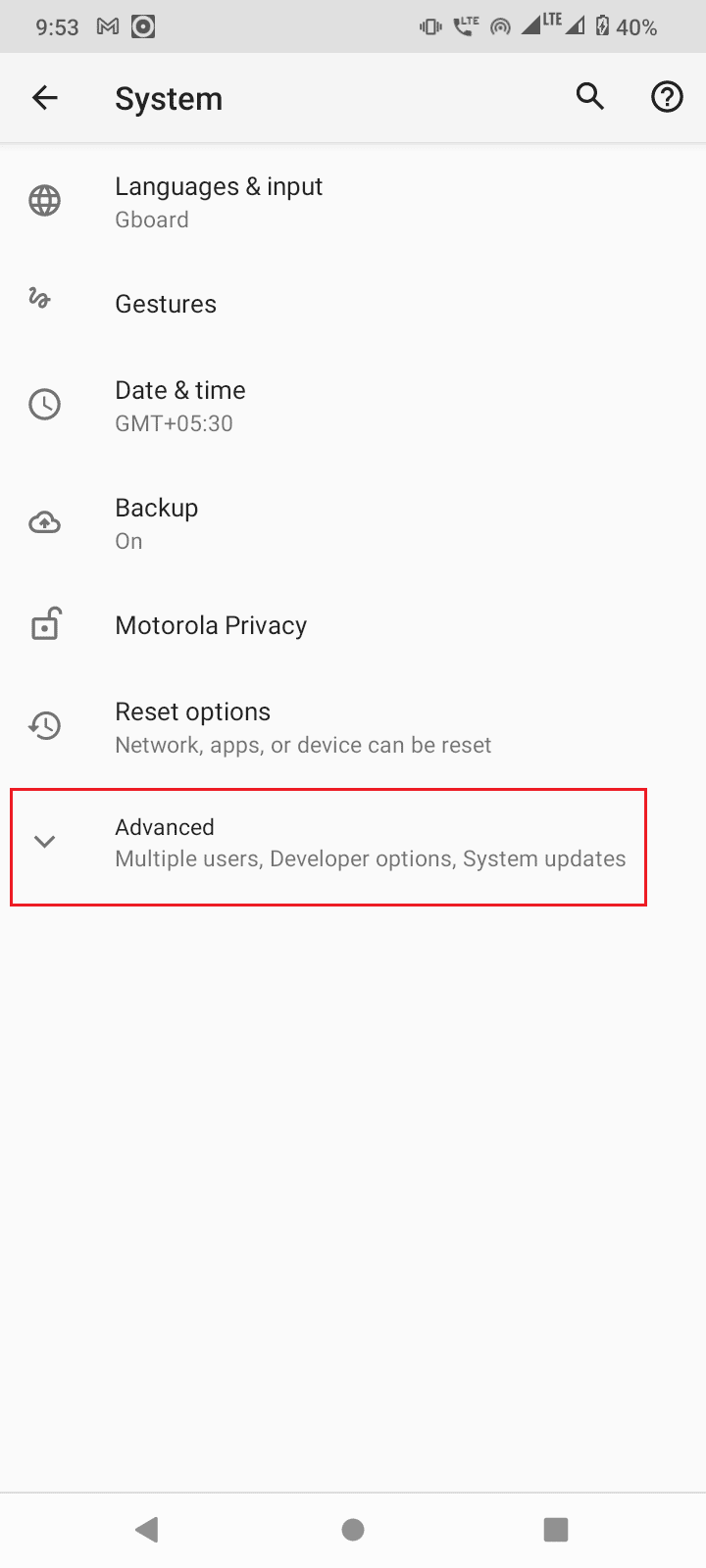
5. Ouvrez maintenant les options de développeur.
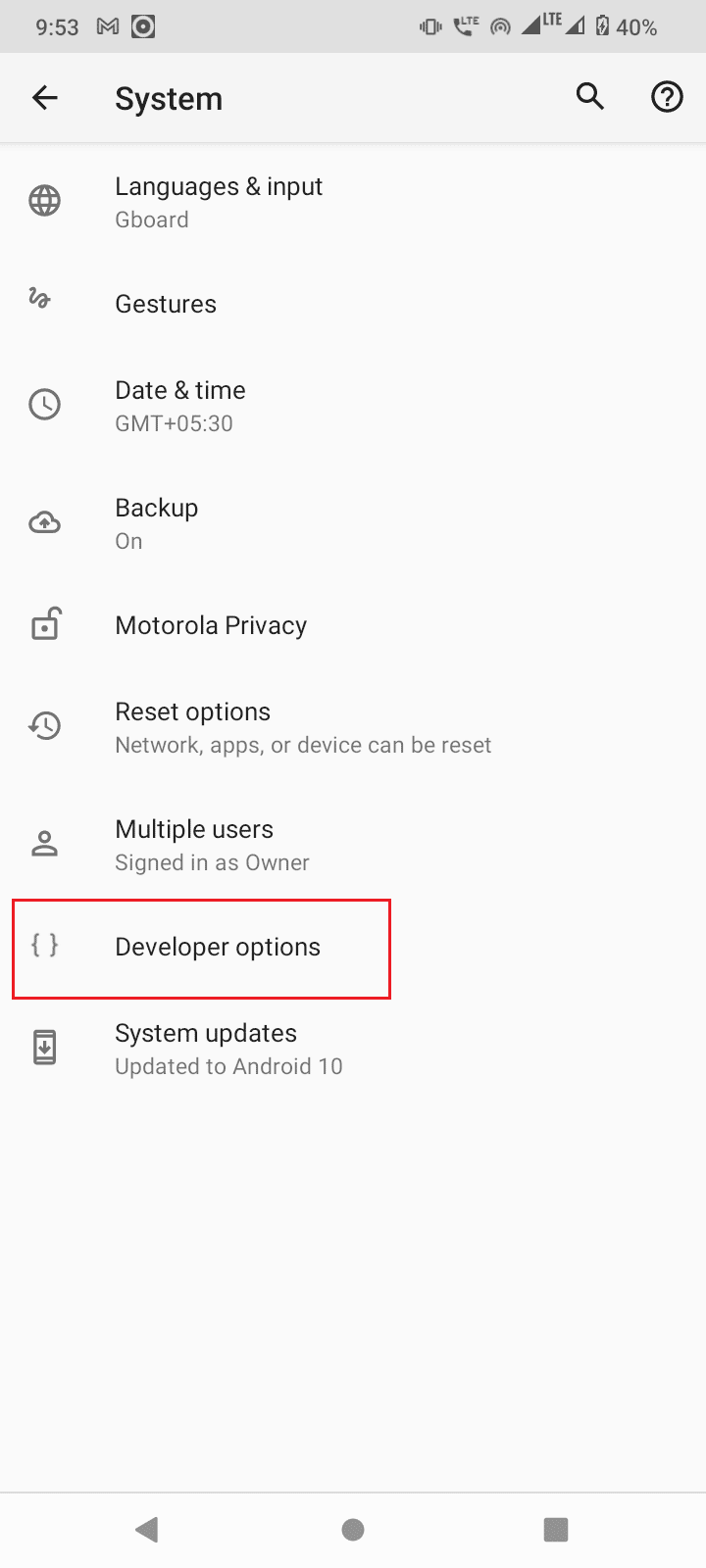
6. Dans les options de développeur, désactivez l’option « Débogage USB ».
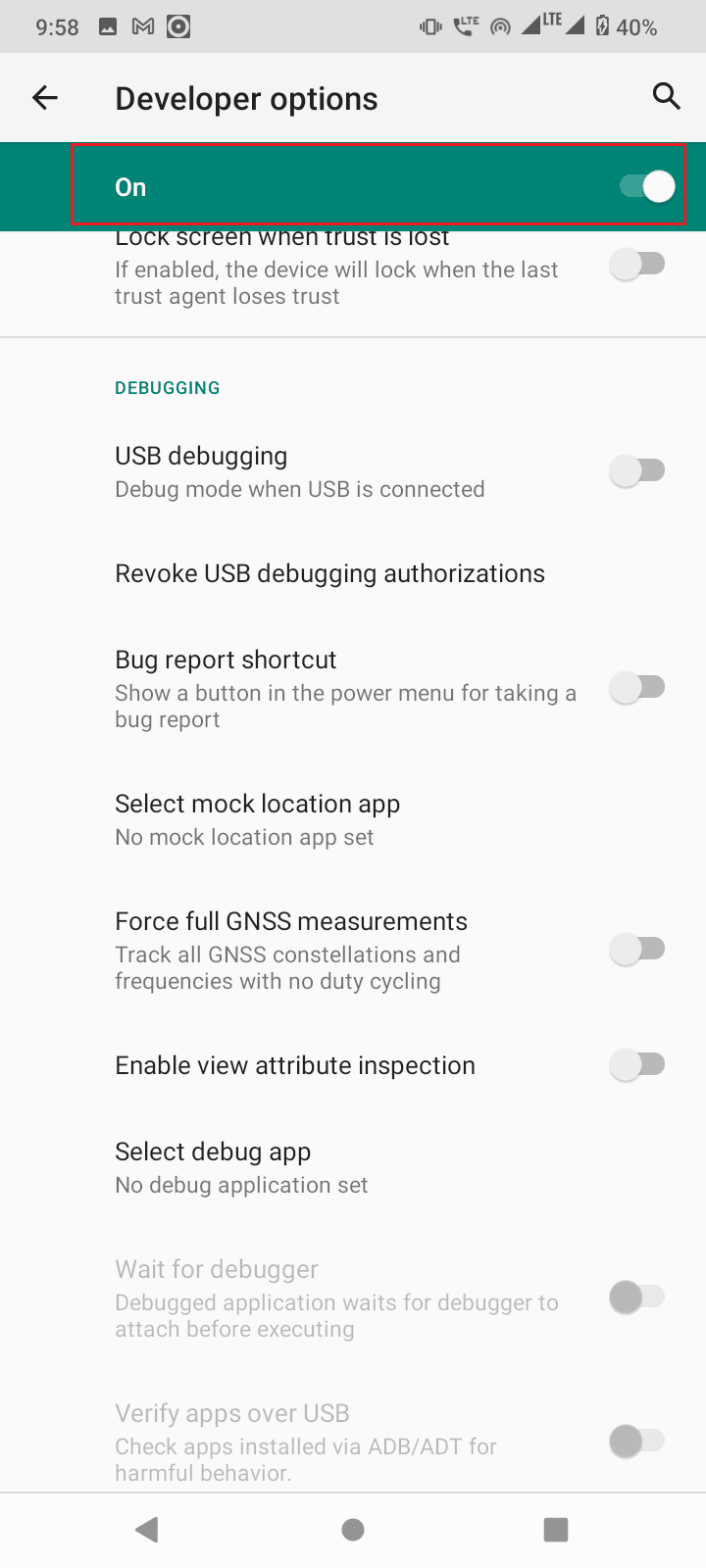
7. Sous « Débogage USB », appuyez sur « Révoquer les autorisations de débogage USB ».
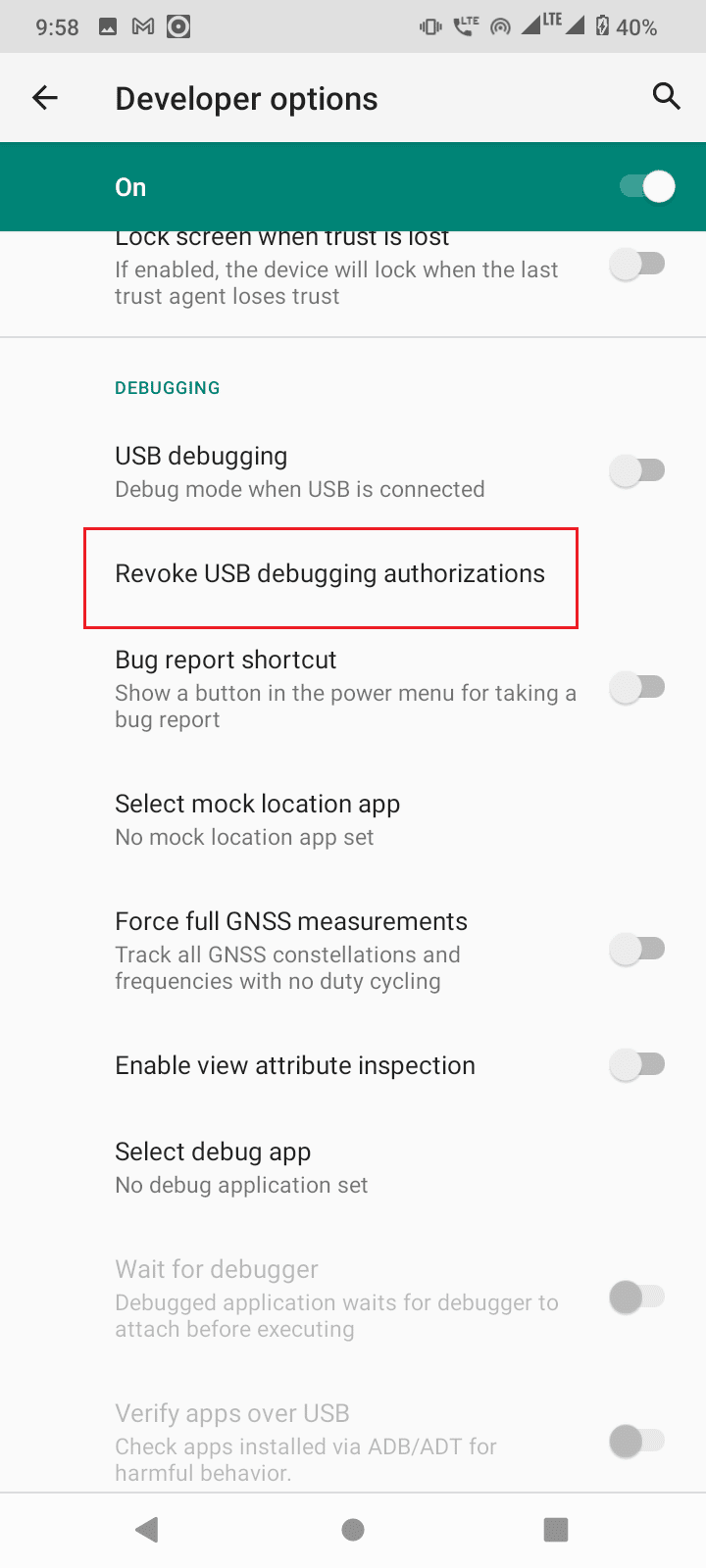
8. Appuyez sur « OK » pour confirmer.
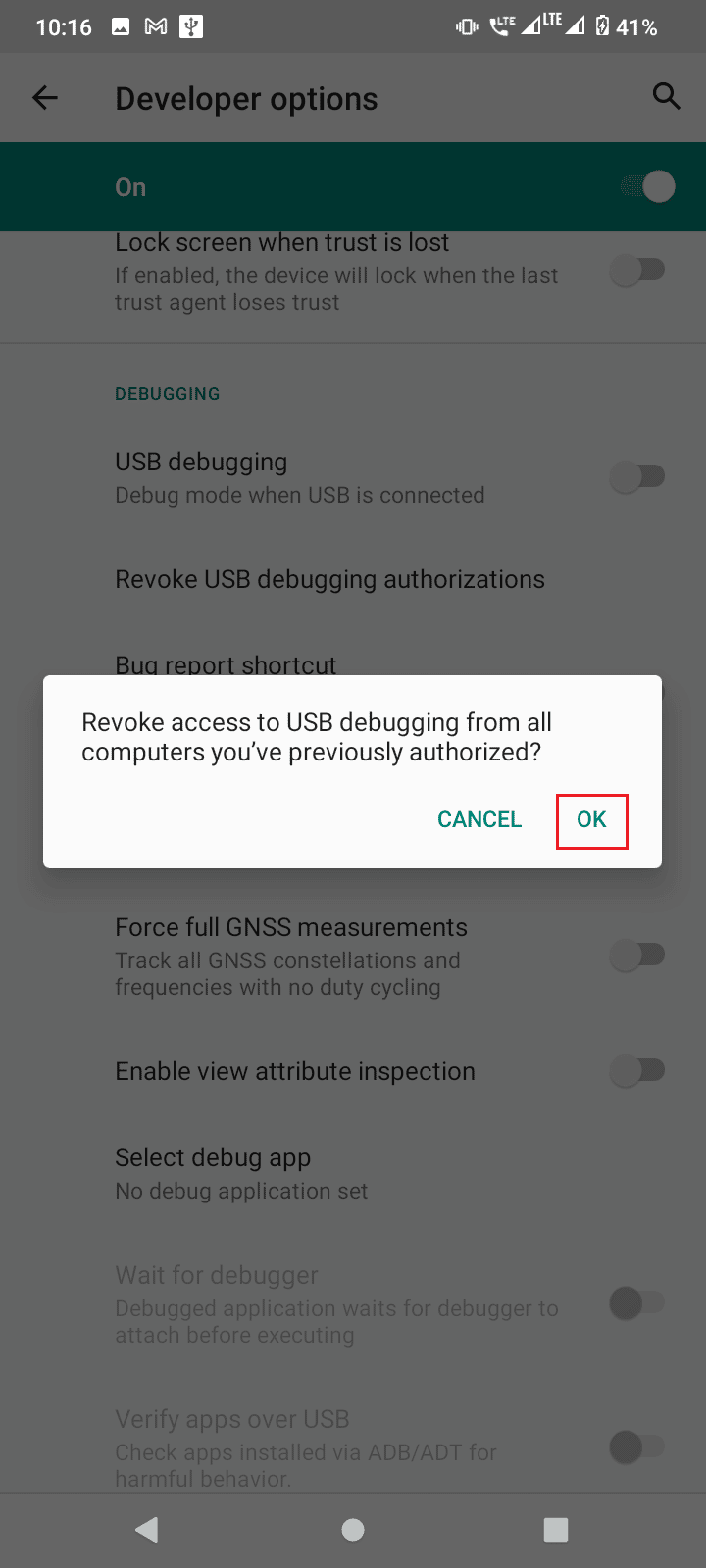
9. Redémarrez votre téléphone en maintenant le bouton d’alimentation enfoncé et en appuyant sur « Redémarrer ».
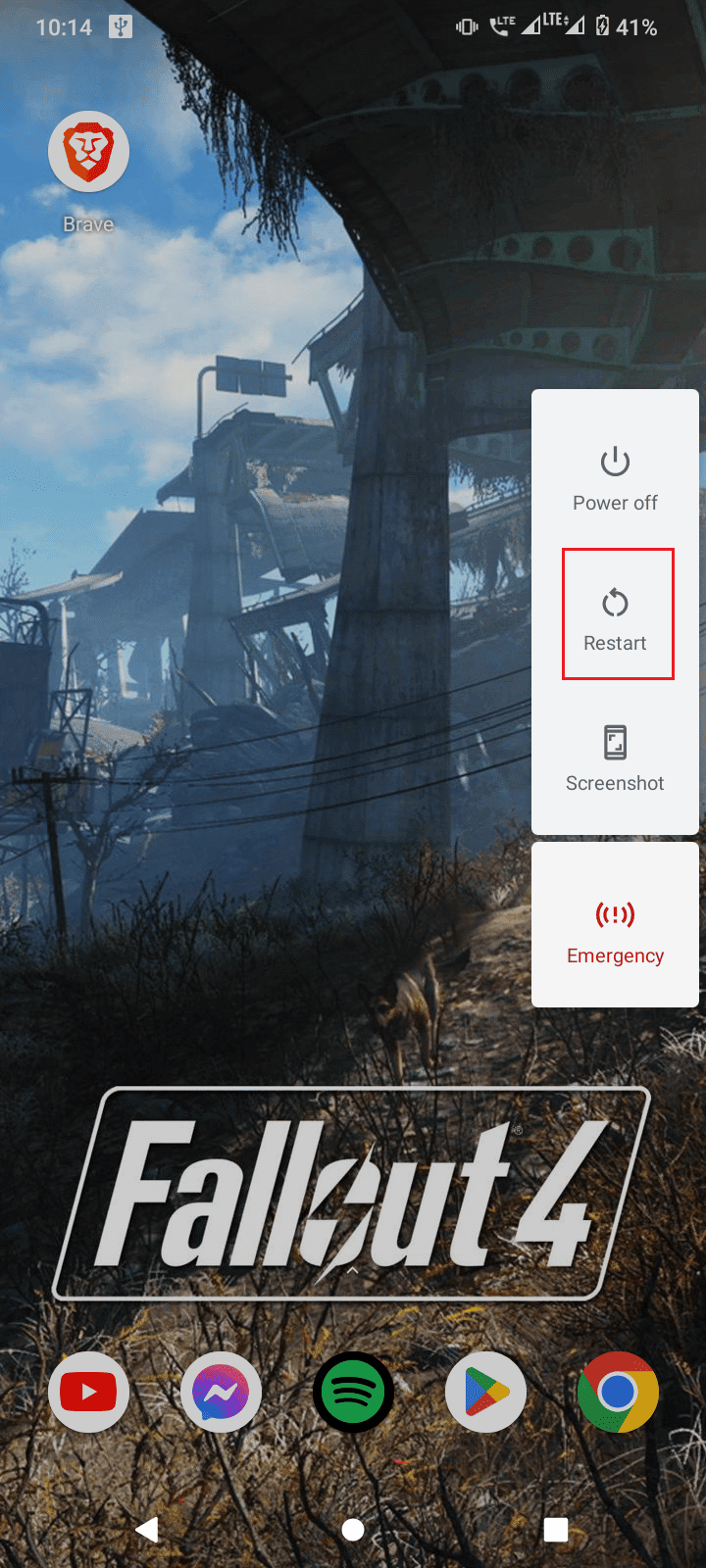
10. Enfin, débranchez votre téléphone du port USB.
Après avoir effectué ces étapes, faites ce qui suit :
1. Reconnectez votre téléphone Android à votre ordinateur.
2. Lancez les paramètres de votre téléphone Android.
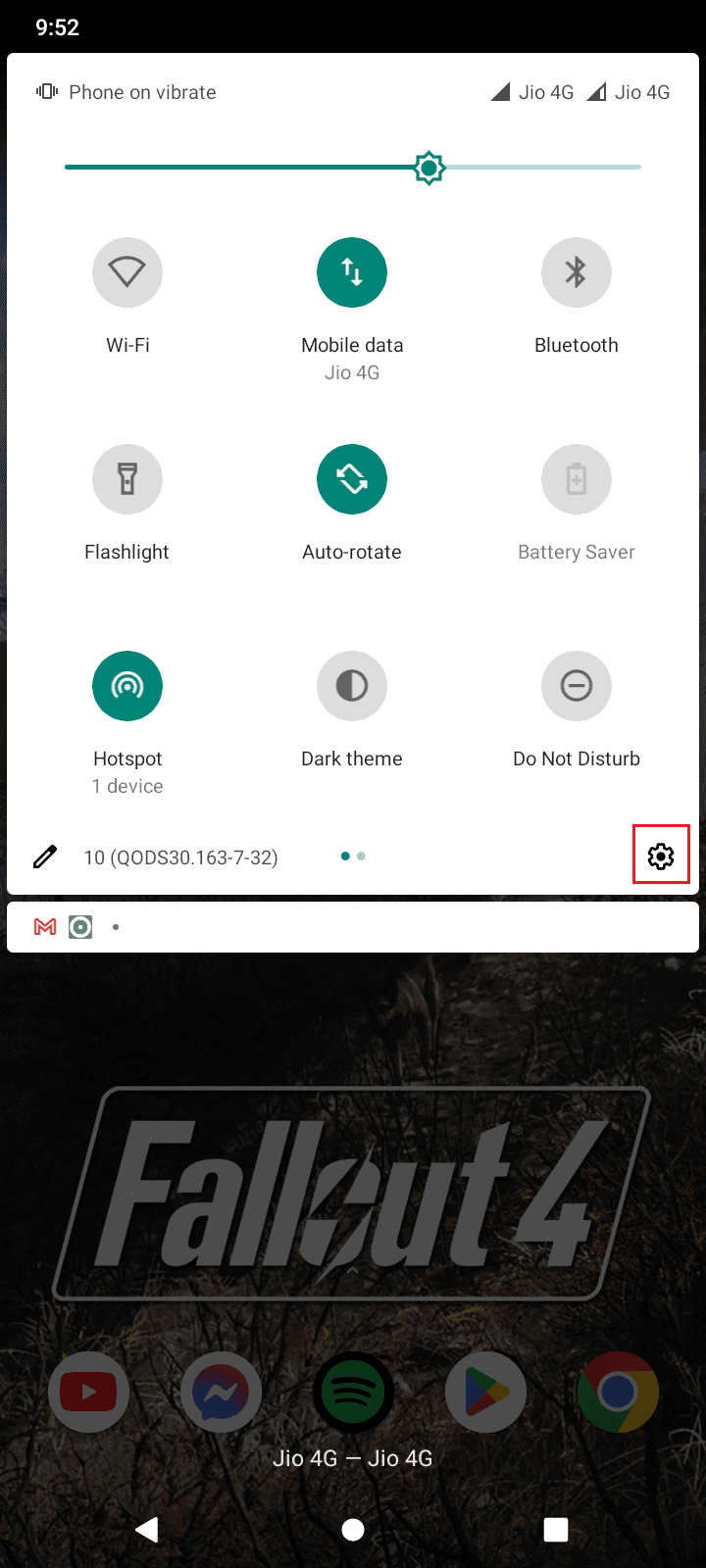
3. Puis, appuyez sur « Paramètres du système ».
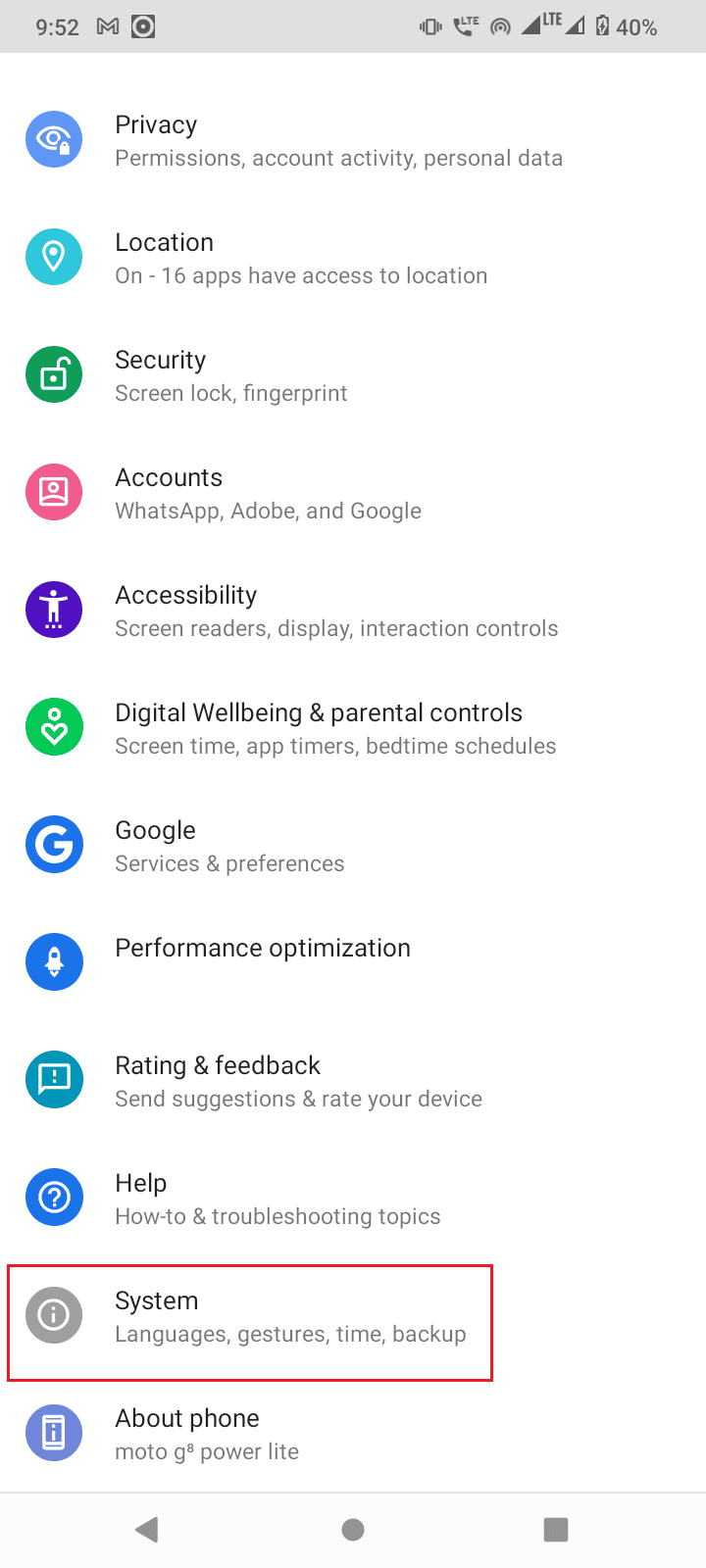
4. Puis, appuyez sur « Paramètres avancés ».
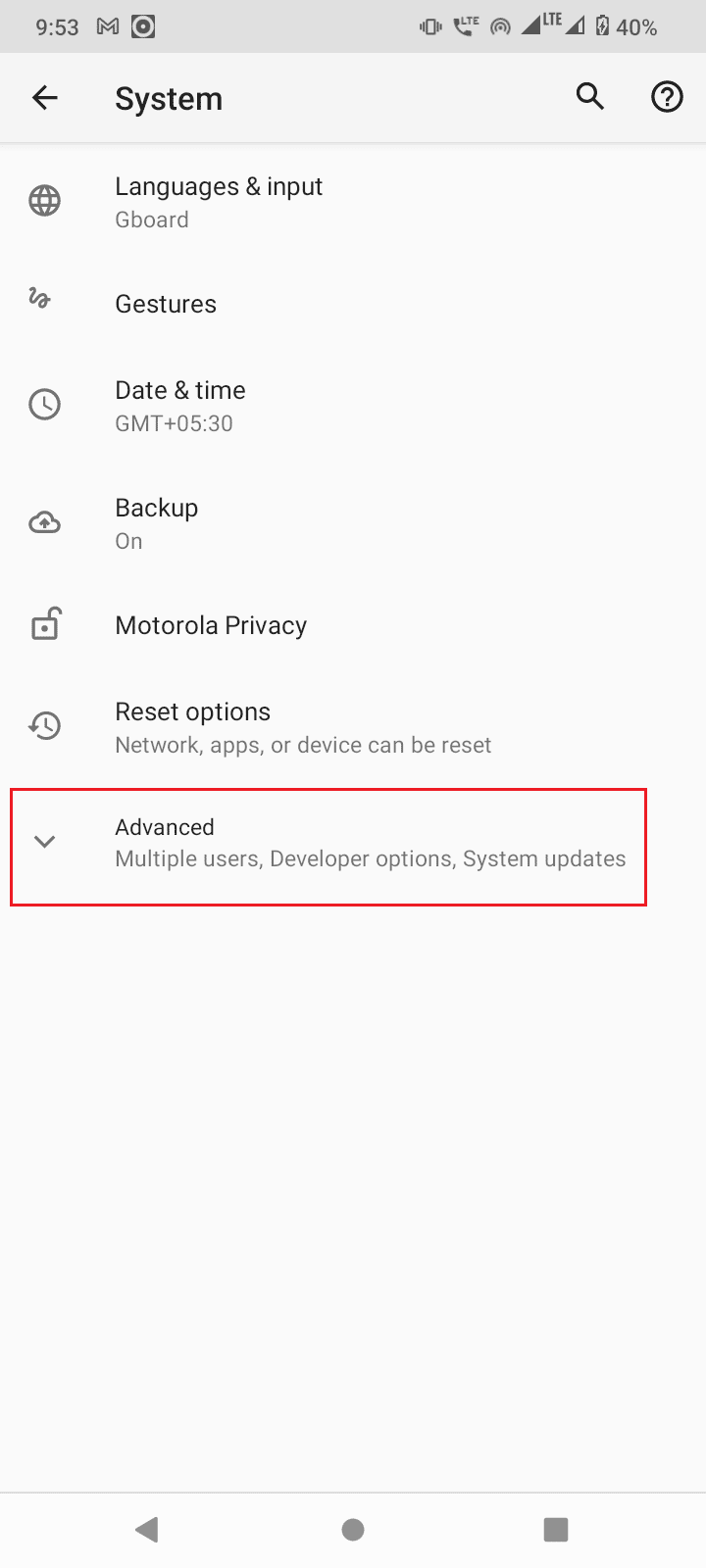
5. Maintenant, appuyez sur « Options pour les développeurs ».
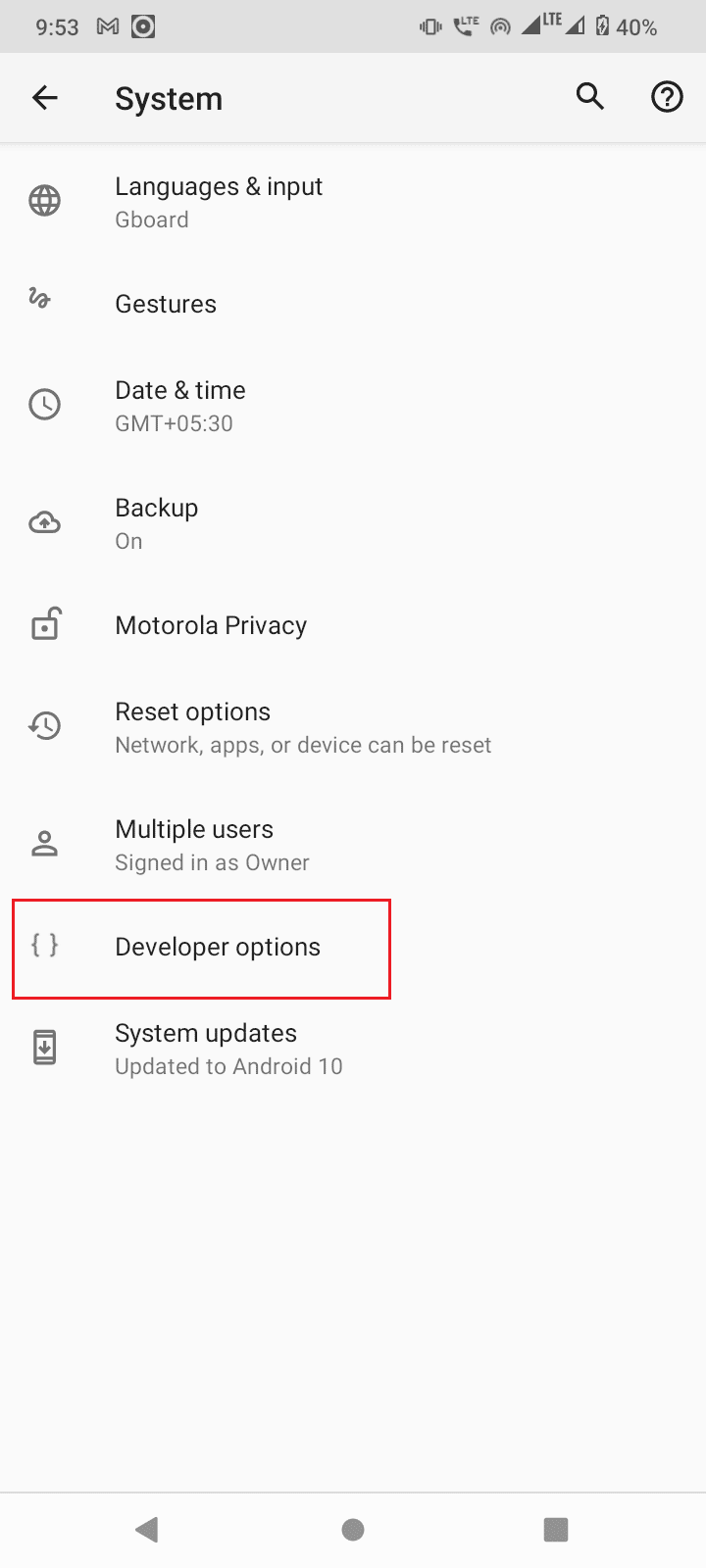
6. Ensuite, activez le débogage USB.
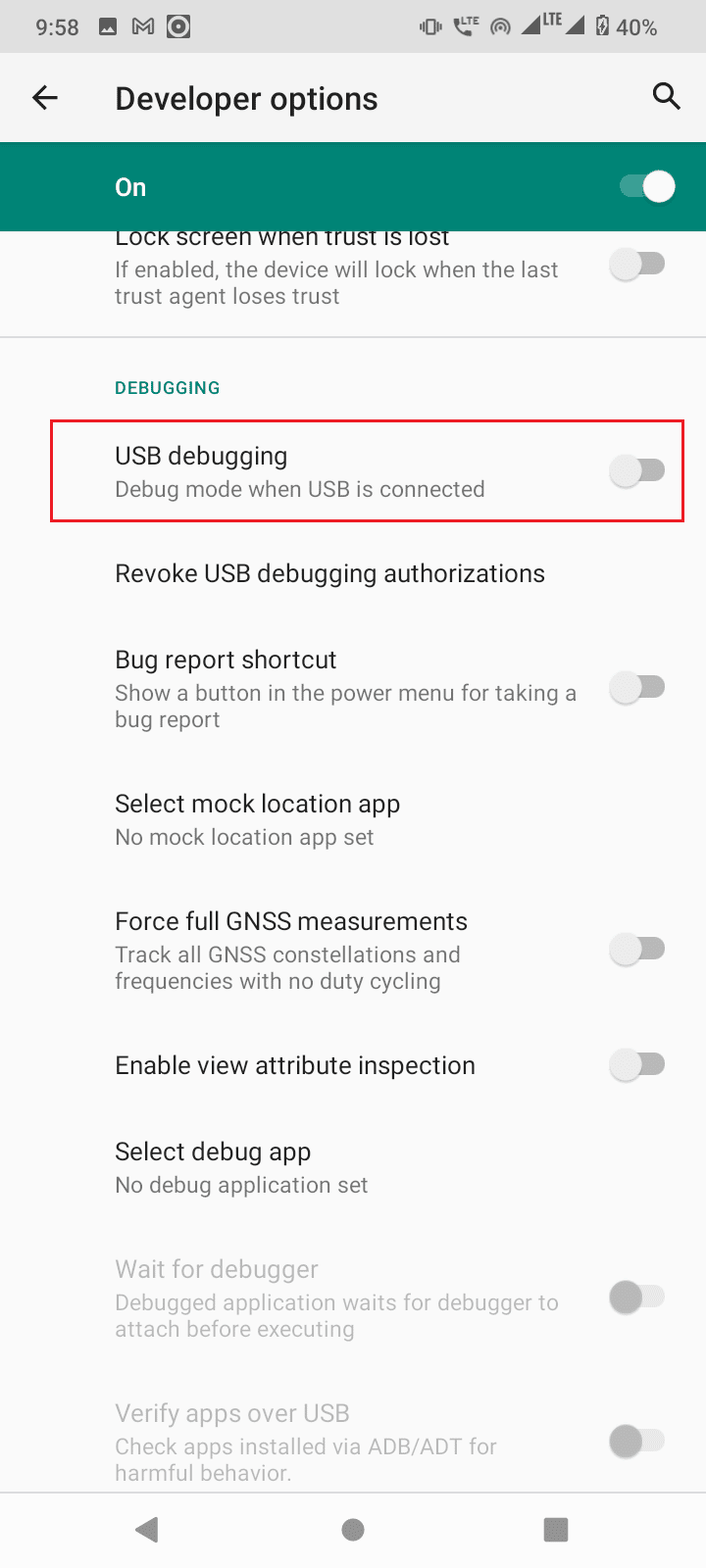
7. Faites glisser la barre de notifications vers le bas où le mode de charge s’affiche, puis appuyez dessus.
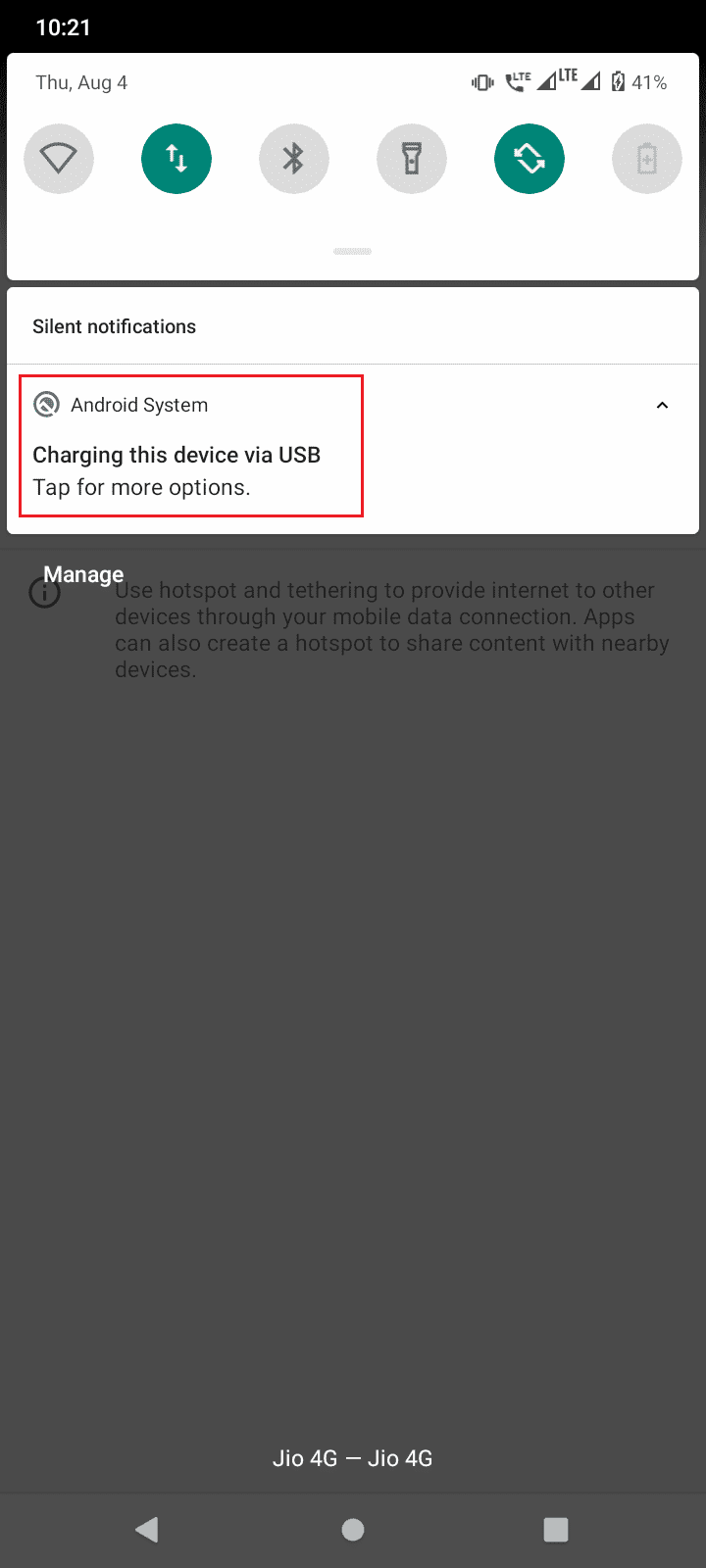
8. Sélectionnez l’option « Transfert de fichiers ».
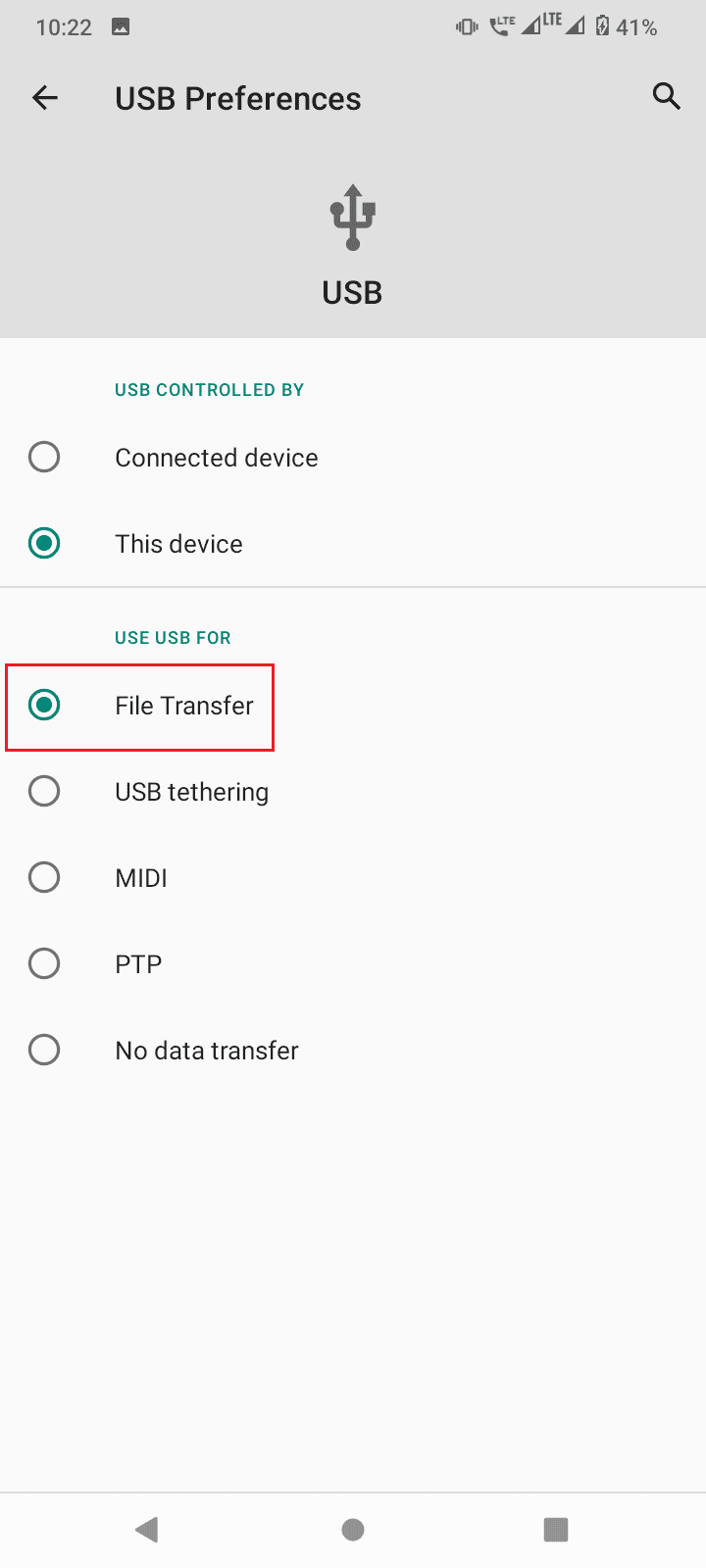
9. Puis, exécutez la commande « adb devices » dans CMD depuis le dossier « platform-tools ».
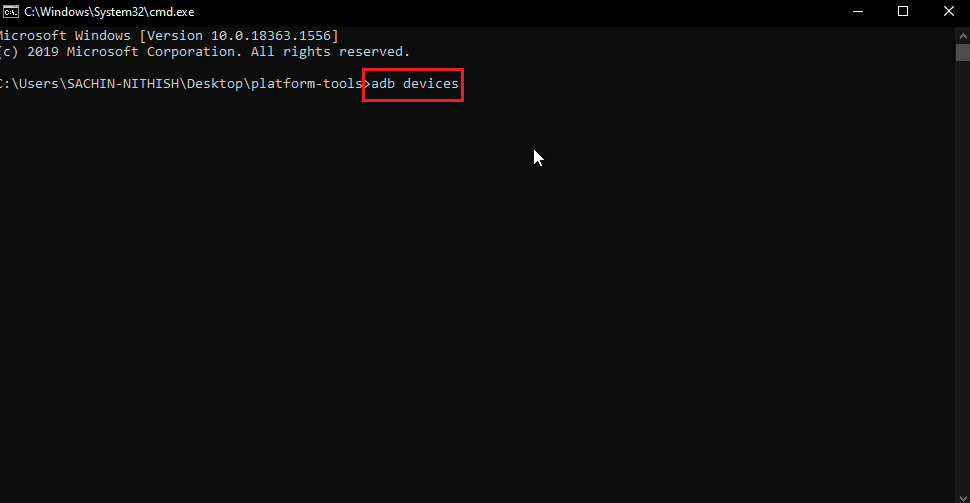
10. Le message d’erreur « Périphérique ADB non autorisé » devrait maintenant être résolu.
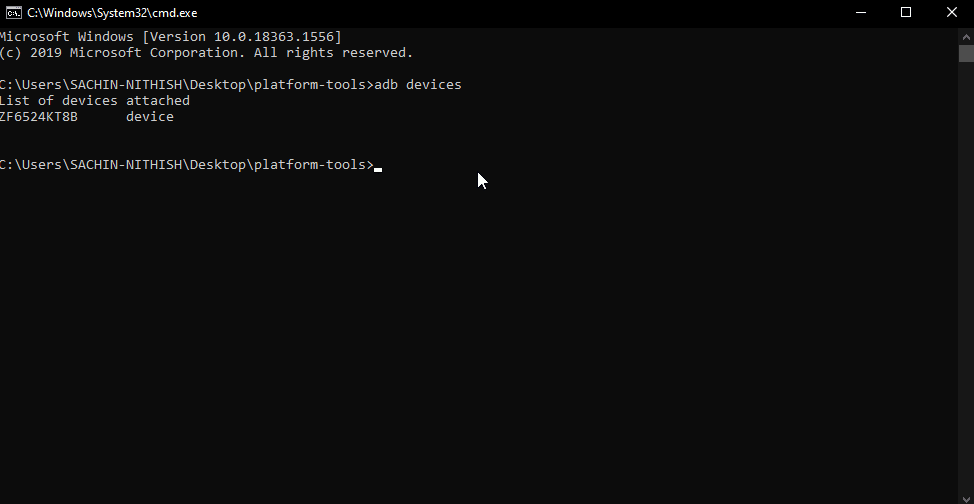
11. Vous pouvez également sélectionner « PTP » au lieu de « Transfert de fichiers » à l’étape 7 et continuer avec les étapes suivantes.
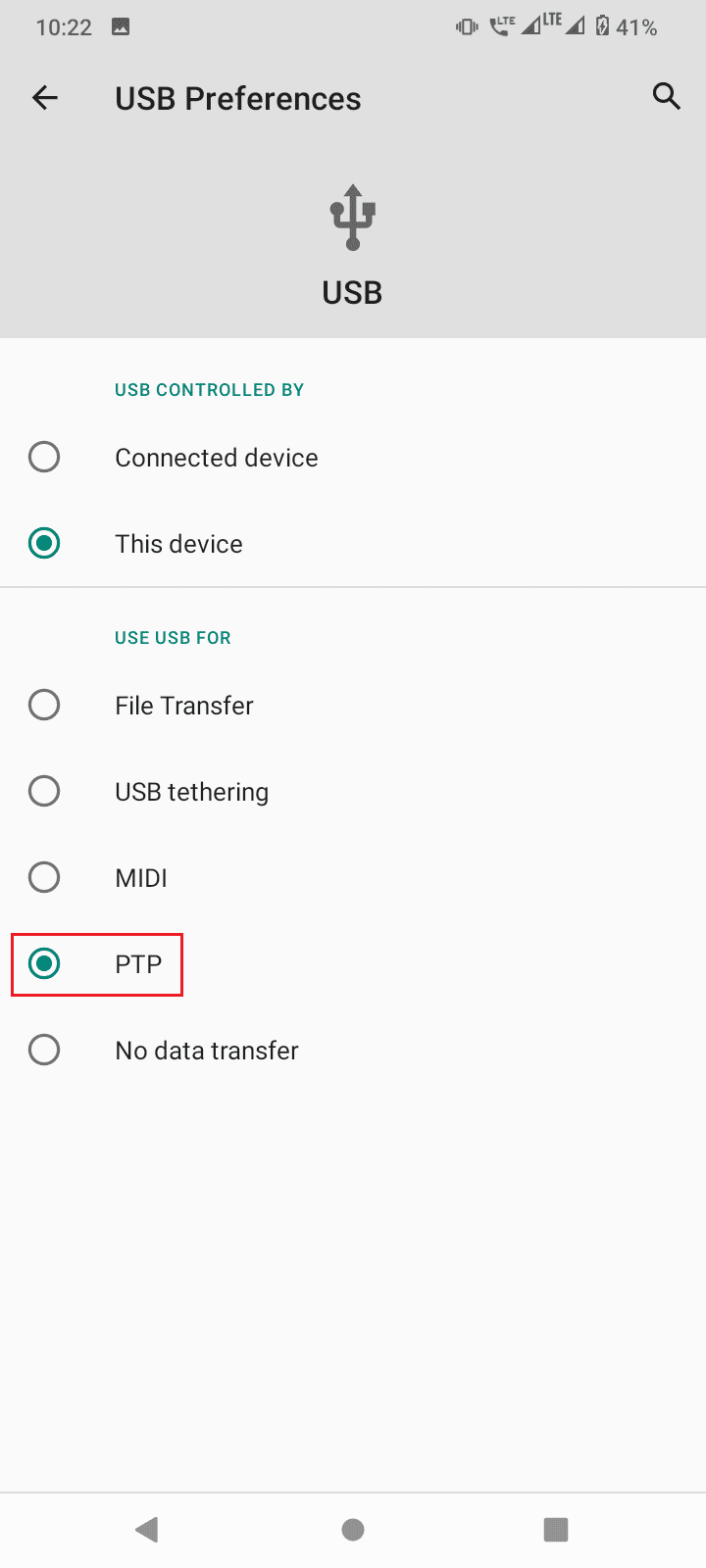
Foire aux questions (FAQ)
Q1. Pourquoi est-ce que je reçois l’erreur « Périphérique non autorisé » ?
Rép. Cela signifie simplement que l’utilisateur n’a pas donné l’autorisation d’accéder à l’appareil Android via ADB depuis un ordinateur. Suivez les étapes présentées pour résoudre le problème.
Q2. Est-ce qu’ADB peut fonctionner sans activer le débogage USB ?
Rép. Non, ADB nécessite que le débogage USB soit activé pour obtenir l’autorisation d’un appareil Android et établir une communication. Le débogage USB et l’empreinte RSA de l’ordinateur permettent une connexion réussie entre l’ordinateur et l’appareil Android.
Q3. Puis-je supprimer des appareils ADB sans les déconnecter physiquement ?
Rép. Oui, vous pouvez le faire simplement en désactivant le débogage USB.
Q4. Je n’ai pas d’options de développeur, pourquoi ?
Rép. Les options de développeur sont désactivées par défaut. Pour les activer, il faut appuyer sur le « Numéro de build » 6 ou 7 fois. Consultez le site web du fabricant de votre téléphone pour connaître les paramètres spécifiques à votre modèle.
***
Nous espérons que cet article sur la façon de résoudre l’erreur « Périphérique ADB non autorisé » vous a été utile et que vous avez réussi à résoudre votre problème. N’hésitez pas à indiquer quelle méthode a fonctionné pour vous. Si vous avez des questions ou des suggestions concernant cet article, n’hésitez pas à les laisser dans la section commentaires ci-dessous.