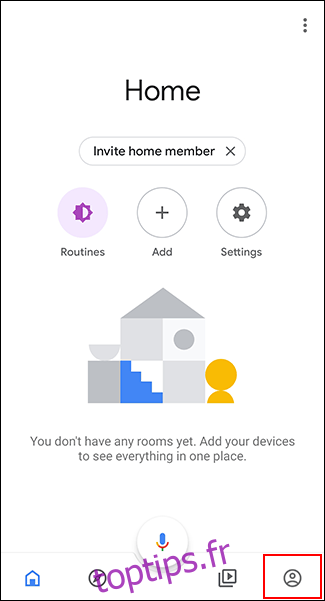Les appareils Android sont excellents, mais leur petite taille peut parfois être limitative. Lorsque vous connectez votre appareil à un projecteur, vous pouvez partager votre écran avec d’autres personnes pour les affaires ou le plaisir. Voici quelques façons de procéder.
Si vous n’avez pas de projecteur, vous pouvez également connecter Android à un téléviseur. Les projecteurs sont cependant la meilleure option, car ils projettent normalement une taille d’écran beaucoup plus grande qu’un téléviseur, ce qui les rend idéaux pour la lecture multimédia ou les présentations de données.
Table des matières
Connectez-vous sans fil via Chromecast
La méthode la plus simple pour connecter un appareil Android à un projecteur consiste à utiliser Google Chromecast. Pour ce faire, votre projecteur doit prendre en charge les connexions HDMI.
Une fois que vous avez branché votre Chromecast sur le port HDMI, vous pouvez y diffuser sans fil l’écran de votre appareil Android. Votre Chromecast affichera ensuite le contenu via le projecteur.
Assurez-vous que vous avez désactivé tout mode d’économie d’énergie sur votre appareil Android, car cela peut réduire la qualité du flux.
Si vous ne possédez pas encore l’application Google Home, téléchargez et installez-le depuis le Google Play Store.
Ouvrez l’application «Accueil», puis appuyez sur l’onglet Comptes dans le coin inférieur droit.
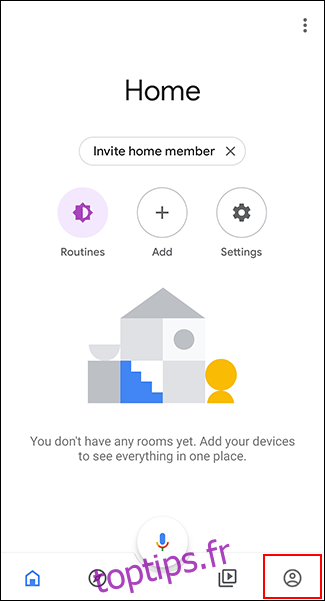
Faites défiler vers le bas et appuyez sur « Miroir de l’appareil ».
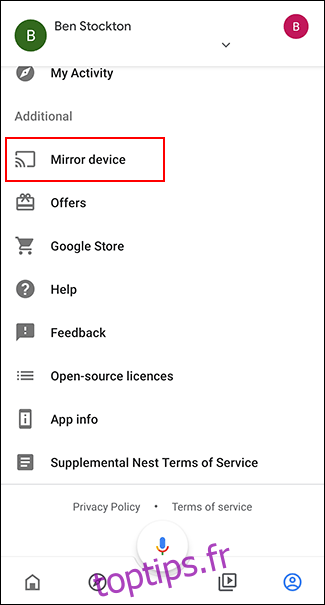
Si vous voyez un avertissement indiquant que votre appareil n’est pas optimisé pour la diffusion, appuyez sur « OK ». Cela ne devrait pas vous empêcher de diffuser votre écran sur un Chromecast.
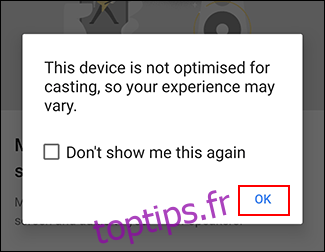
Appuyez sur « Diffuser l’écran / l’audio », puis sélectionnez votre Chromecast pour vous y connecter.
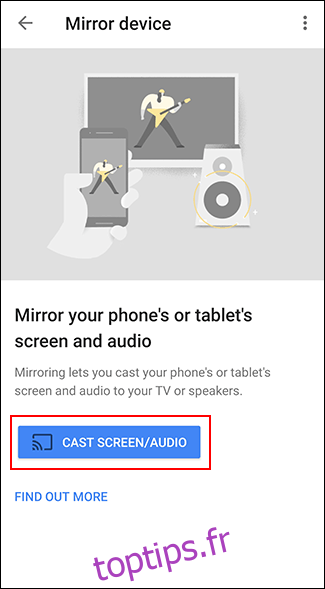
Une fois que vous êtes connecté, votre écran devrait commencer à diffuser sur votre projecteur via votre Chromecast.
Connexions filaires
Si une option sans fil ne convient pas, vous pouvez utiliser une connexion filaire à la place. Tous les appareils Android sont livrés avec une option microUSB ou USB-C.
Avec le bon câble, vous pouvez connecter votre appareil Android à un projecteur qui utilise directement un câble HDMI. Une autre norme prise en charge est MHL, qui se connecte également via des ports HDMI.
Câble USB-C vers HDMI
Les appareils Android plus récents, comme les derniers téléphones Samsung, utilisent USB-C pour charger. Si vous possédez un périphérique USB-C, vous pouvez utiliser un Câble USB-C vers HDMI pour connecter votre appareil directement à un projecteur compatible HDMI.
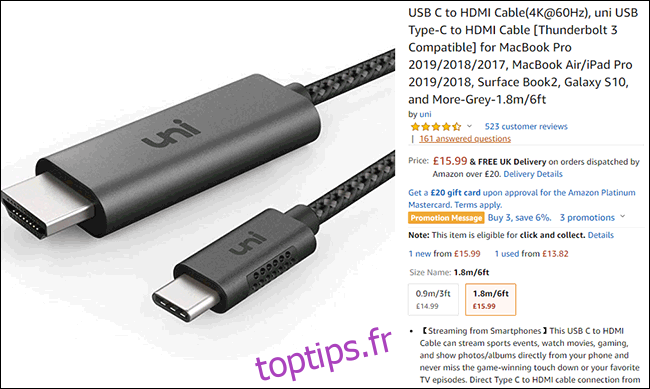
Vous ne devriez avoir rien d’autre à faire que de connecter votre périphérique USB-C à votre projecteur. Assurez-vous que le projecteur est réglé sur la bonne entrée HDMI.
Sachez cependant que l’un des inconvénients de l’USB-C vers HDMI est le manque d’alimentation. Si vous utilisez d’autres méthodes câblées, telles que MHL, vous pouvez alimenter votre appareil lorsqu’il est connecté.
Lien mobile haute définition (MHL)
Mobile High-Definition Link (MHL) utilise des câbles HDMI spécialement conçus. Contrairement à la nouvelle méthode USB-C, Les câbles MHL utilisent microUSB. Comme mentionné ci-dessus, il peut également alimenter votre appareil tout en fournissant une vidéo et un son numériques.
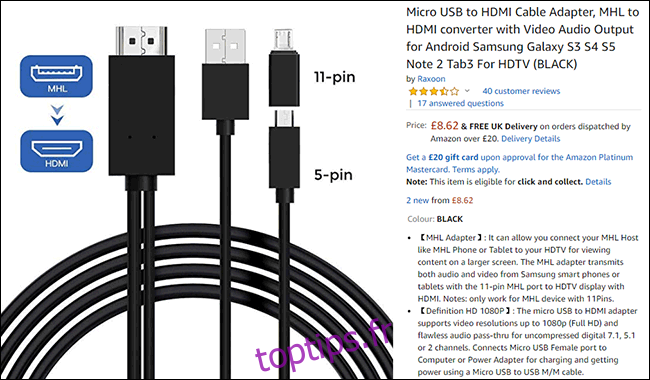
Certains projecteurs prennent en charge HDMI, mais vous devrez rechercher spécifiquement un port HDMI avec une étiquette MHL sur votre projecteur. Si vous n’en voyez pas, cela n’alimentera pas votre appareil. Votre appareil Android doit également prendre en charge MHL.
Pour vous connecter via MHL, vous ne devriez rien avoir à faire sur votre appareil Android, à part le connecter à votre projecteur avec un câble adapté. Sur votre projecteur, basculez l’entrée sur le port HDMI MHL correspondant pour voir votre écran Android projeté.
Connexions sans fil
Miracast et Wi-Fi Direct sont des normes sans fil qui connectent des appareils à d’autres appareils tels que des écrans. Auparavant, Android prenait officiellement en charge Miracast mais l’avait abandonné avec Android 6 Marshmallow. Miracast fonctionne toujours avec certains appareils Android, car il est basé sur Wi-Fi Direct, qui est toujours pris en charge par Android.
À moins que les deux appareils n’indiquent spécifiquement qu’ils prennent en charge Wi-Fi Direct ou Miracast, la meilleure façon de voir s’il se connectera est d’utiliser l’une de ces normes pour l’essayer.
Pour commencer, sur votre projecteur, recherchez «Screen Mirroring», «Device Mirroring» ou un paramètre de nom similaire, puis passez à ce mode.
La meilleure façon de se connecter à l’aide de Miracast est d’utiliser une application tierce, comme Castto, faire le lien. Comme il n’est plus officiellement pris en charge, l’utilisation de Miracast avec des appareils Android modernes n’est pas garantie de fonctionner.
Si tel est le cas, utilisez un Chromecast, une connexion filaire ou essayez d’utiliser Wi-Fi Direct.
Wi-Fi Direct
Si vous souhaitez utiliser Wi-Fi Direct, vous pouvez le faire directement dans Android. Ces étapes peuvent varier légèrement en fonction de votre version d’Android et de votre appareil.
Vous avez besoin d’un projecteur prenant en charge Wi-Fi Direct et vous permettant de diffuser votre écran en utilisant cette méthode.
Pour commencer, faites glisser votre doigt vers le bas sur votre écran pour accéder à votre nuance de notification, puis appuyez sur l’icône d’engrenage pour accéder au menu « Paramètres » d’Android. Vous pouvez également accéder à votre menu «Paramètres» à partir du tiroir des applications.
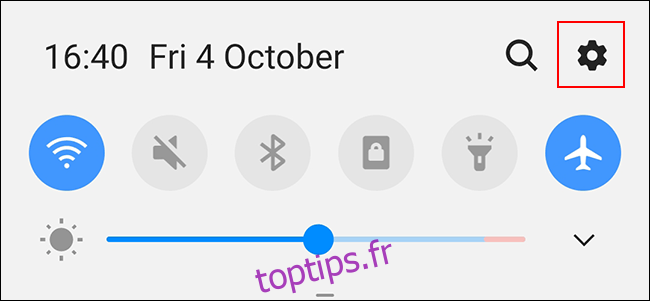
Si vous utilisez un appareil Samsung, appuyez sur «Connexions». Sur d’autres appareils Android, vous devrez peut-être appuyer sur «Réseau et Internet» à la place.
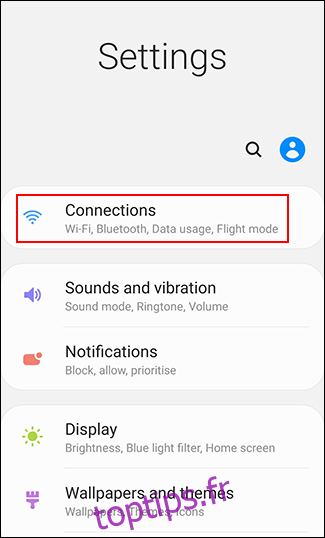
Appuyez sur «Wi-Fi» pour accéder au menu Wi-Fi.
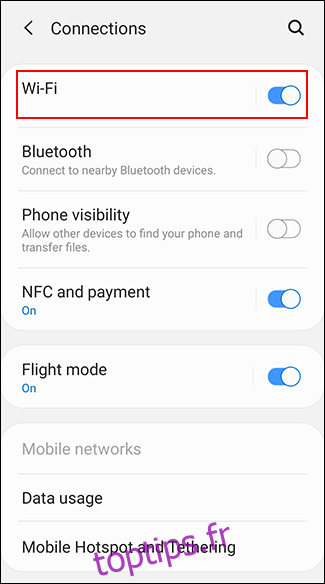
Dans le menu Wi-Fi, assurez-vous que le paramètre est activé, puis appuyez sur «Wi-Fi Direct». Sur d’autres appareils Android, vous devrez peut-être d’abord appuyer sur «Avancé» ou «Préférences Wi-Fi» dans ce menu, puis sur «Wi-Fi Direct» pour accéder à ce menu.
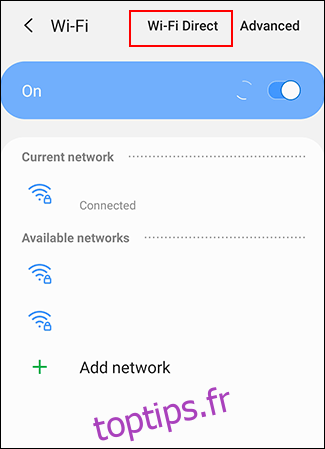
Votre appareil recherchera automatiquement les appareils Wi-Fi Direct disponibles. S’il localise votre projecteur, appuyez sur l’option de connexion, puis suivez les instructions.
Smart View sur les appareils Samsung
Si vous possédez un appareil Samsung, vous pouvez utiliser Smart View pour vous connecter sans fil à certains appareils. Faites glisser votre volet de notifications vers le bas et appuyez sur «Smart View» dans votre liste d’actions rapides.
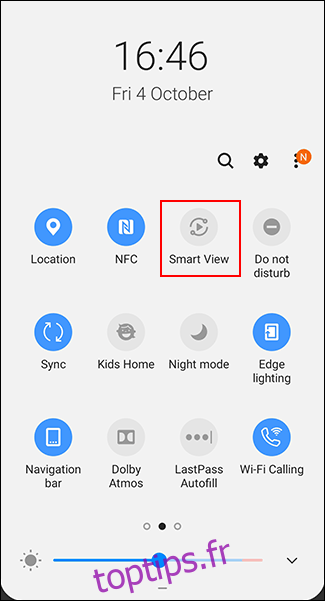
Votre appareil recherchera les appareils Chromecast ou Miracast à proximité. Localisez votre appareil, puis appuyez dessus pour vous connecter. Votre appareil Samsung doit se connecter à votre projecteur et commencer à diffuser sur celui-ci.
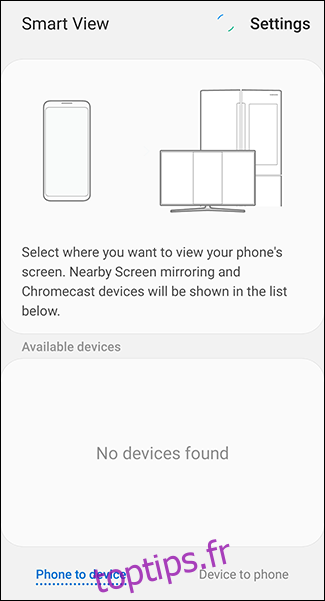
Applications du fabricant
Certains fabricants de projecteurs proposent leurs propres applications Android qui vous permettent de vous connecter directement au projecteur depuis votre appareil via Wi-Fi.
Applications comme Projecteur sans fil Panasonic, Epson iProjection, et Connexion rapide du projecteur sont tous des exemples d’applications que vous pouvez essayer, selon le fabricant de votre projecteur.
Ces applications peuvent ne pas vous permettre de projeter l’intégralité de votre écran, mais elles devraient vous permettre de projeter des images statiques ou des fichiers de document sur votre projecteur. Bien que ce ne soit pas une méthode utile pour diffuser des médias, cela pourrait être utile pour les présentations professionnelles.