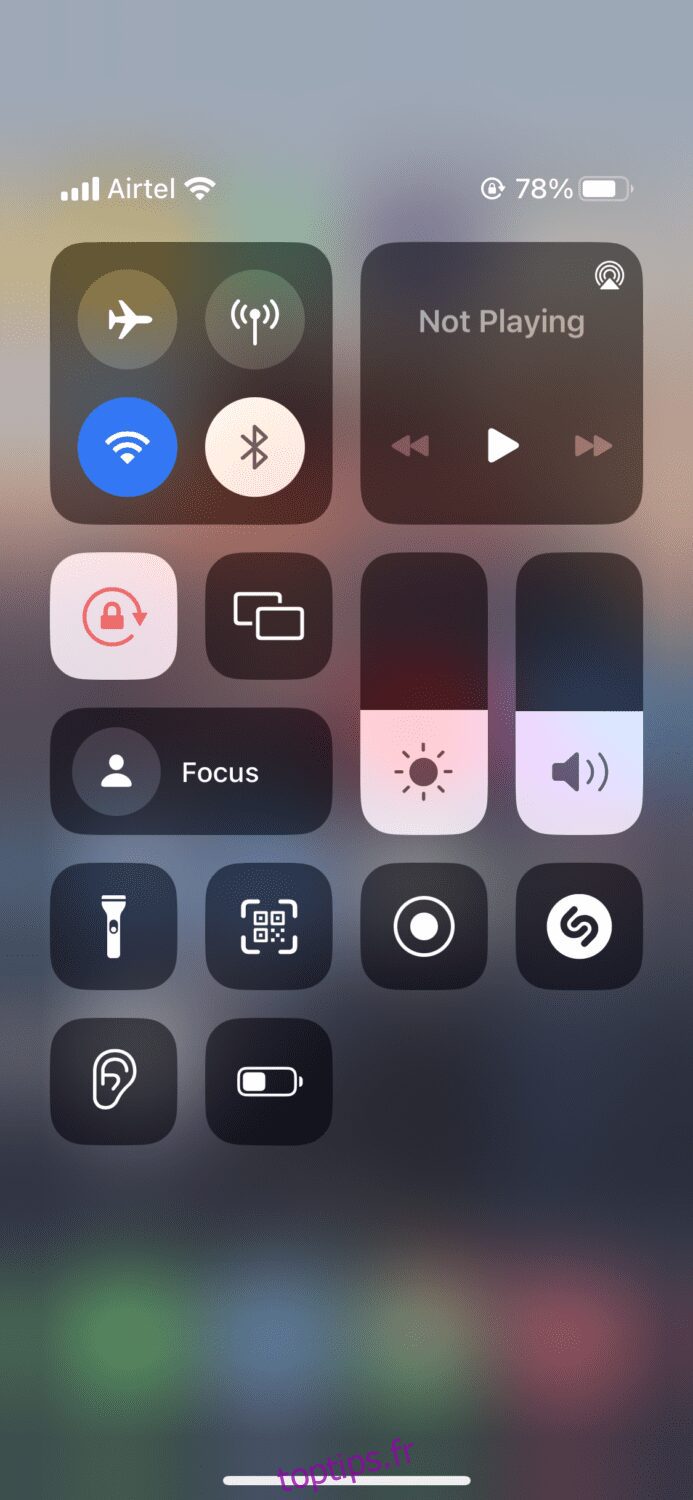Au fur et à mesure que nous progressons avec la technologie, les choses qui étaient auparavant difficiles sont devenues tellement plus faciles.
L’un des nombreux exemples en est la mise en miroir d’écran. À l’époque, il était difficile d’imaginer une telle possibilité, mais maintenant c’est comme un jeu d’enfant.
Grâce à la duplication d’écran, vous pouvez afficher le contenu d’un appareil sur l’écran d’un autre appareil.
De cette façon, il devient plus facile de découvrir le contenu sur un écran plus grand, ce qui est particulièrement utile lorsque vous organisez une watch party 🍿 avec vos amis. Vous pourrez diffuser des émissions, des films, de la musique, des images, etc.
Si vous possédez un iPhone et un téléviseur Samsung et que vous vous demandez comment diffuser l’écran de votre iPhone sur le téléviseur, cet article est pour vous. Nous allons passer en revue les étapes exactes afin que vous puissiez le configurer en quelques minutes.
Table des matières
Comment connecter l’iPhone au téléviseur Samsung à l’aide d’AirPlay
La mise en miroir d’écran a de nombreux termes différents, mais sur les appareils Apple, elle s’appelle AirPlay. Avant 2018, cette fonctionnalité ne fonctionnait qu’avec d’autres appareils Apple, mais maintenant, grâce à AirPlay 2, il est tout à fait possible de la connecter également à d’autres écosystèmes.
Il a rendu incroyablement facile la rationalisation de la diffusion audio et vidéo sur d’autres écrans. Bien que cela puisse sembler intimidant de le mettre en place, c’est en fait assez facile à faire.
Si vous avez un téléviseur Samsung fabriqué en 2018 ou plus tard, vous pourrez utiliser cette fonctionnalité pour refléter les écrans de manière transparente (modèles pris en charge mentionnés plus loin dans cet article).
REMARQUE : Assurez-vous que votre iPhone et votre téléviseur Samsung sont connectés au même réseau Wi-Fi.
#1. Audio, vidéo, images et autres
Étape 1 : Activez la fonction AirPlay sur le téléviseur Samsung en accédant à Paramètres > Général > Paramètres Apple AirPlay > AirPlay et activez-la à l’aide de votre télécommande.
Étape 2 : Sur votre iPhone, balayez vers le bas depuis le coin supérieur droit de l’écran pour ouvrir le Centre de contrôle.
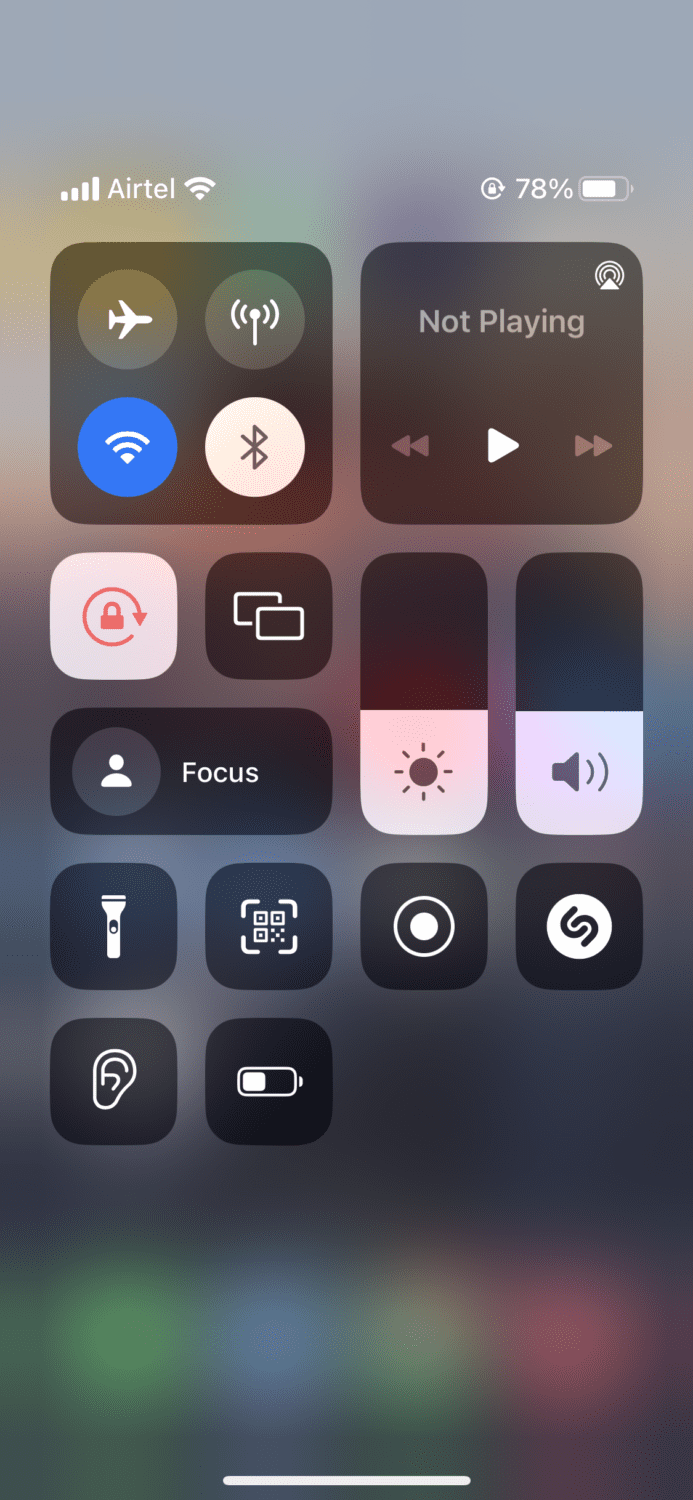
Étape 3 : Appuyez sur l’icône Screen Mirroring.
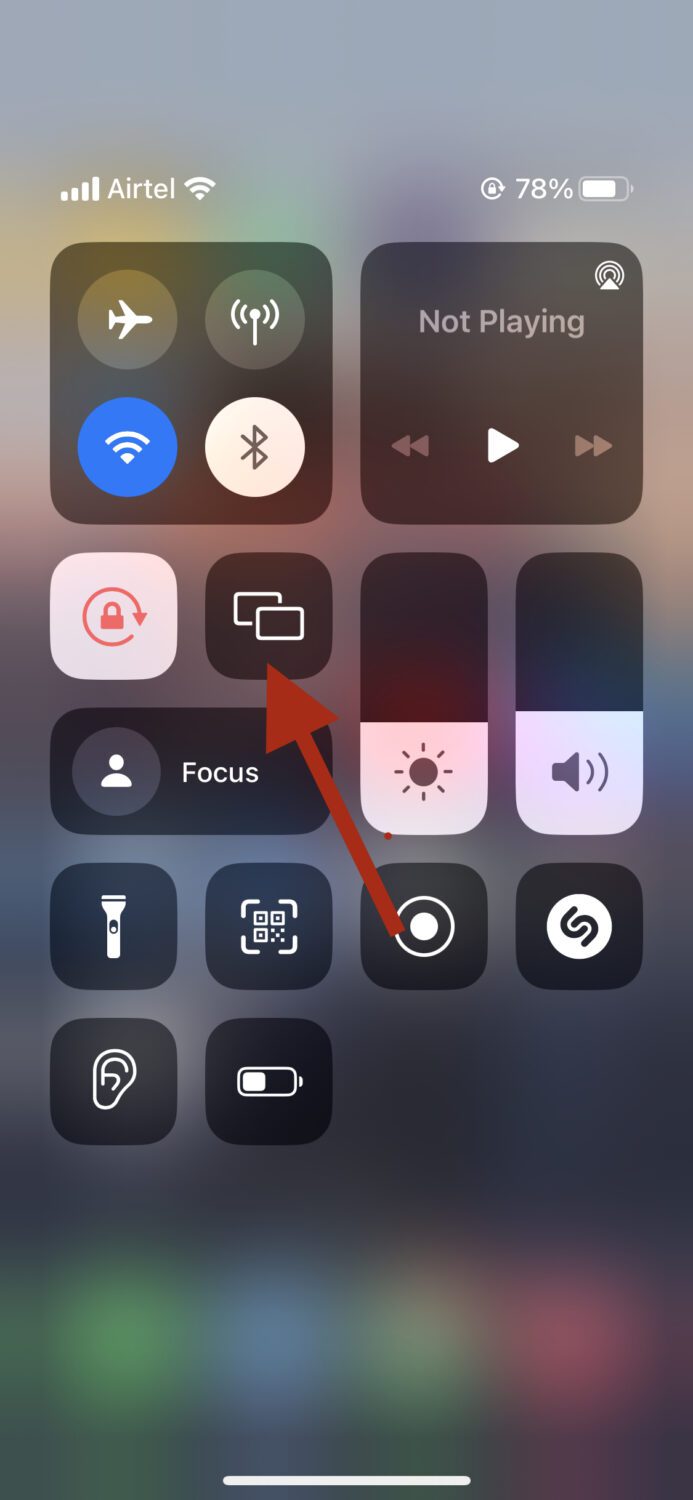
Étape 4 : Une liste des appareils disponibles pour se connecter via AirPlay apparaîtra. Appuyez sur le modèle de téléviseur Samsung lorsqu’il s’affiche.
Étape 5 : Sur votre téléviseur Samsung, vous serez peut-être invité à entrer un code pour confirmer s’il s’agit de votre première connexion à l’iPhone. Une fois que vous faites cela, vous êtes prêt et terminé.
#2. Audio seulement
Les étapes ci-dessus s’appliquaient à tous les types de streaming. Si vous souhaitez uniquement diffuser de l’audio, puis depuis le centre de contrôle de votre iPhone, au lieu d’appuyer sur l’icône AirPlay, appuyez sur le widget Now Playing.
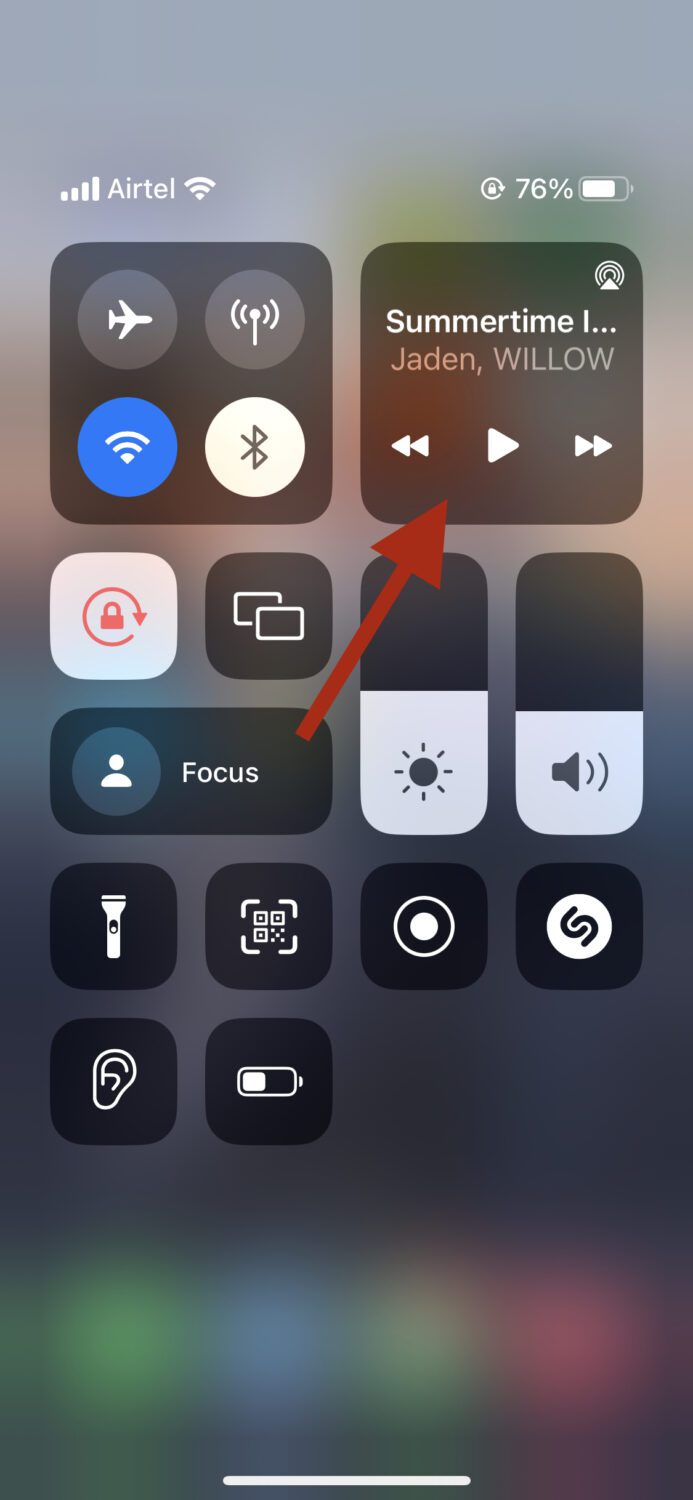
Appuyez sur l’icône AirPlay sur le côté droit.
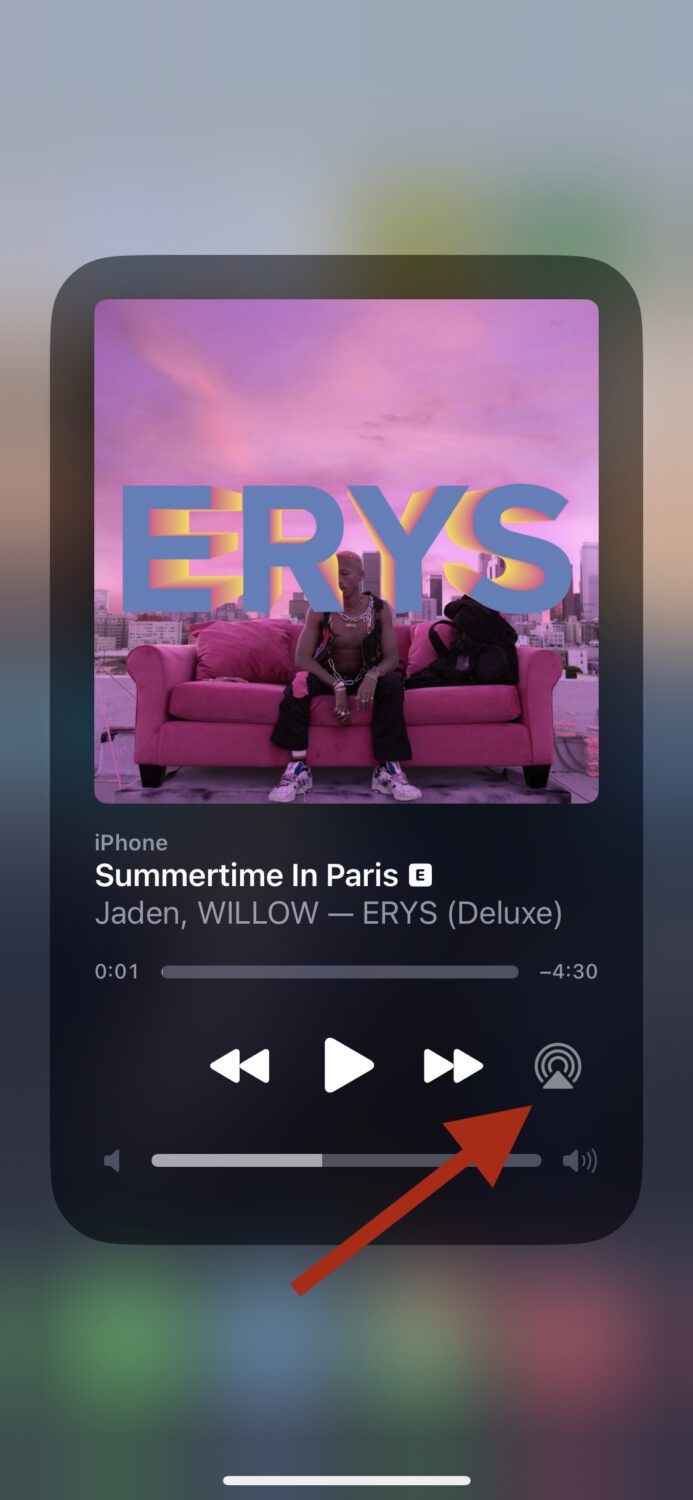
Cela devrait vous permettre de connecter instantanément l’audio à votre téléviseur Samsung.
#3. Images
Alternativement, si vous souhaitez uniquement diffuser votre écran pour afficher des images, vous pouvez le faire en accédant à vos photos et en appuyant sur l’image que vous souhaitez afficher sur votre téléviseur Samsung. Après cela, appuyez sur l’icône Partager.
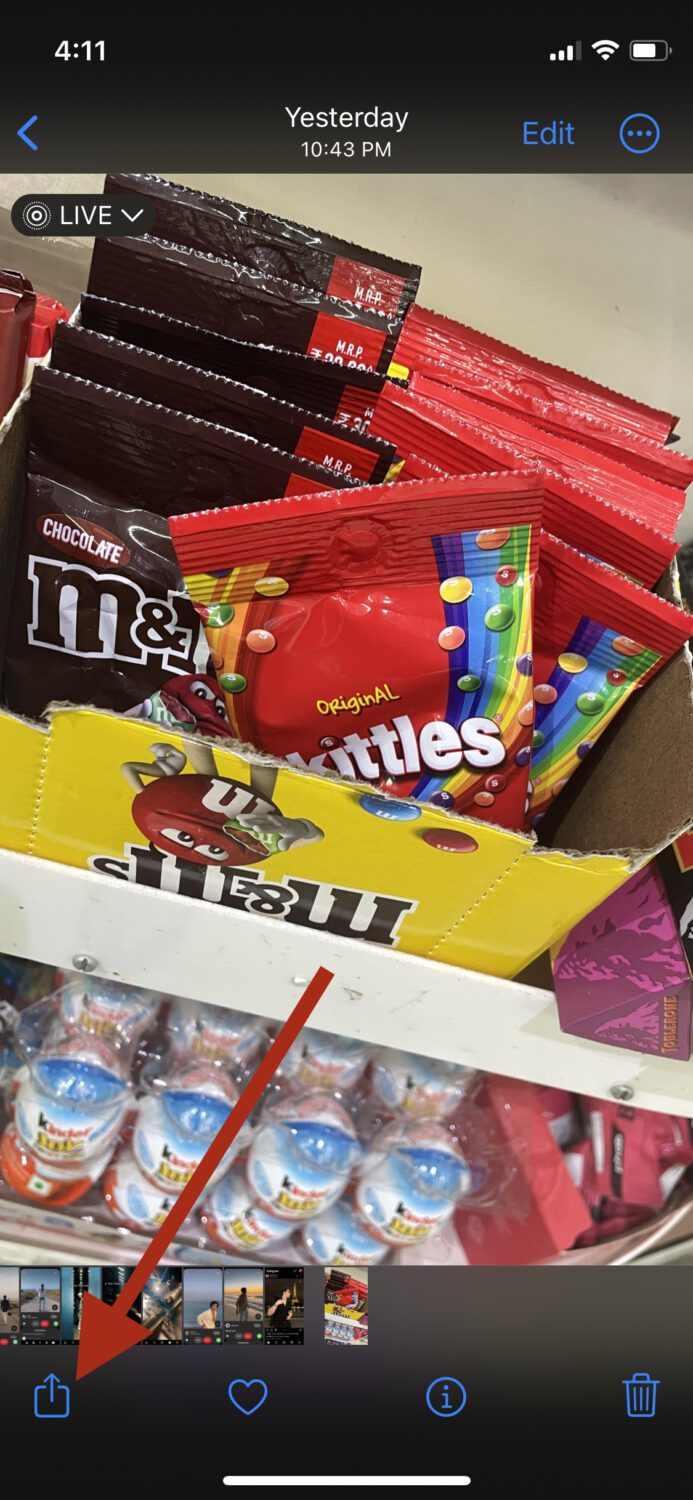
Appuyez sur AirPlay.
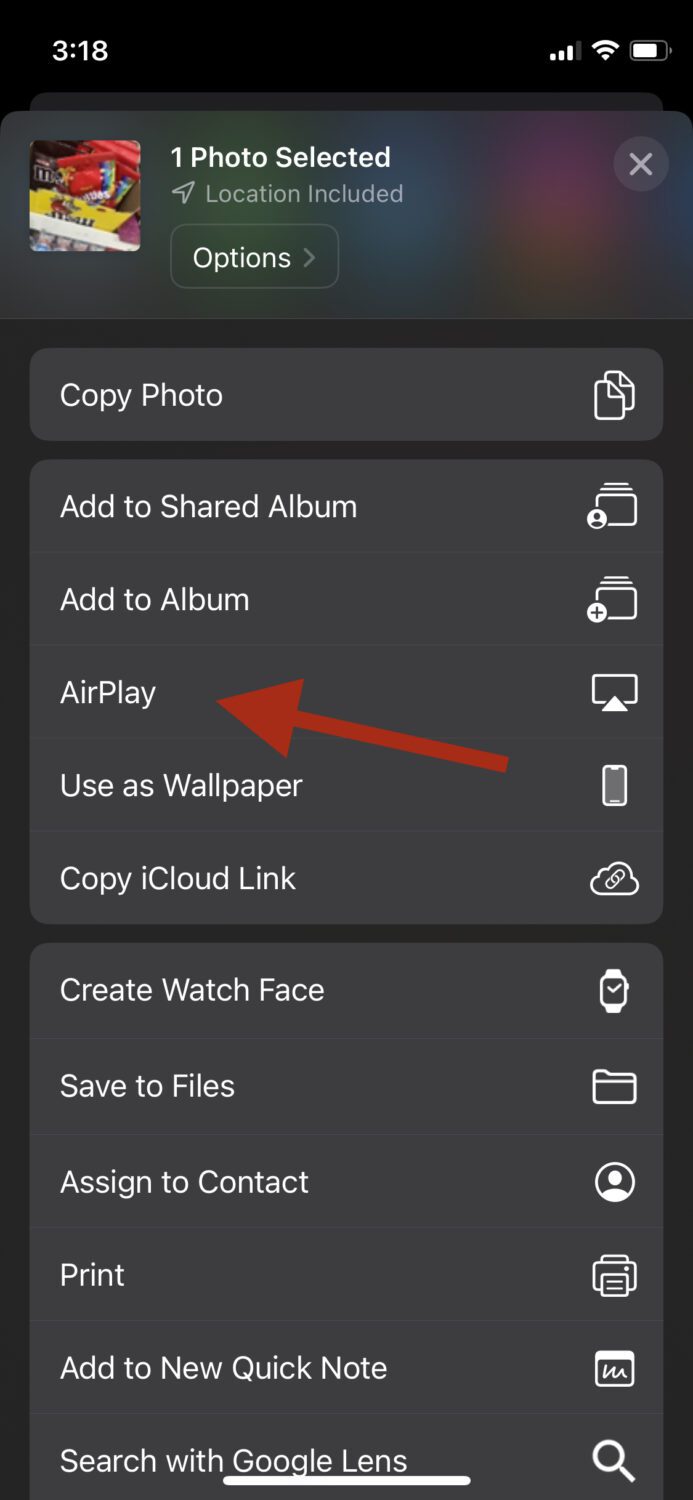
Et à partir de là, vous pouvez appuyer sur Samsung TV pour procéder à la mise en miroir.
Lisez également: Comment changer le nom de votre iPhone étape par étape
Comment connecter l’iPhone au téléviseur Samsung à l’aide d’un câble HDMI
Si votre téléviseur Samsung ne prend pas en charge AirPlay ou préfère une connexion filaire, vous pouvez diffuser l’écran de votre iPhone à l’aide d’un câble HDMI et d’un adaptateur Lightning vers HDMI.
Un adaptateur Lightning vers HDMI est un dongle qui relie essentiellement votre appareil iOS à un câble HDMI, qui est ensuite connecté au téléviseur Samsung. Cela aide à envoyer et recevoir des données avec le fil.
Voici les étapes pour cela :
Étape 1 : Connectez l’extrémité de l’adaptateur à votre iPhone.
Étape 2 : Branchez une extrémité du câble HDMI dans l’adaptateur et l’autre extrémité dans votre téléviseur Samsung.
Étape 3 : Maintenant, vous devez commuter l’entrée du téléviseur sur le câble HDMI correspondant.
Vous devriez maintenant voir que la mise en miroir d’écran fonctionne avec succès.
Des conseils de dépannage
Si vous avez essayé de connecter votre iPhone à votre téléviseur Samsung via AirPlay, mais que vous ne parvenez toujours pas à le faire fonctionner, il se peut que certaines choses vous manquent. Voici quelques conseils de dépannage qui pourraient vous aider :
#1. Votre iPhone n’est pas mis à jour
Parfois, lorsque le périphérique hôte n’est pas mis à jour, il peut interférer avec votre connectivité AirPlay. Assurez-vous que votre iPhone est mis à jour vers la dernière version, puis réessayez.
#2. Vous rencontrez des problèmes de réseau
Il est courant de rencontrer des problèmes de réseau, surtout si votre WiFi est connu pour se déconnecter de manière aléatoire. Vérifiez votre routeur et assurez-vous que tout va bien avec la connexion Internet.
#3. La fonction de temps de protection automatique est activée sur votre téléviseur Samsung
Samsung dispose d’une fonction d’économiseur d’écran qui s’active après une période d’inactivité. Si cette fonctionnalité est activée, il est possible qu’il soit difficile pour AirPlay de commencer à fonctionner. Vous pouvez essayer de désactiver cette fonctionnalité en accédant aux paramètres de votre téléviseur Samsung.
#4. Votre téléviseur Samsung n’est pas compatible
Tous les modèles de téléviseurs Samsung ne prennent pas en charge AirPlay 2, donc si votre appareil en fait partie, vous devrez peut-être revérifier les choses.
Modèles de téléviseurs Samsung prenant en charge AirPlay 2
Vous ne pouvez utiliser AirPlay 2 que si vous possédez l’un des modèles de téléviseurs Samsung suivants :
Nom du modèleTéléviseurs Neo QLED 8K et Neo QLED 4K2023Téléviseurs Frame, OLED et QLED2023Téléviseurs QLED 8K et 4K et téléviseurs OLED2022Téléviseurs Frame, Sero et Serif2022Projecteur FreestyleTéléviseurs QLED 4K2022Écran de jeu Odyssey Ark et moniteur de jeu G8202227″ et 32″ M5 Smart Monitors202132″ et téléviseurs QLED 4K2021Frame TV2021Crystal UHD TV20218K et 4K QLED TV2020Frame et Serif TV2020Premiere Projector et Crystal UHD TV20208K et 4K QLED TV2019Frame, Serif et 4K UHD TV2019Frame TV2018QLED 4K20184K UHD TV2018Smart TV
Derniers mots
Que ce soit à des fins professionnelles ou de divertissement, la mise en miroir d’écran est une fonctionnalité intéressante, car la visualisation de contenu sur un écran plus grand vous aide à mieux le comprendre et à en profiter également.
Heureusement, c’est super facile à faire avec l’aide d’AirPlay ou d’un câble HDMI.
Ensuite, consultez ces applications tierces utiles pour refléter l’écran de votre iPhone.