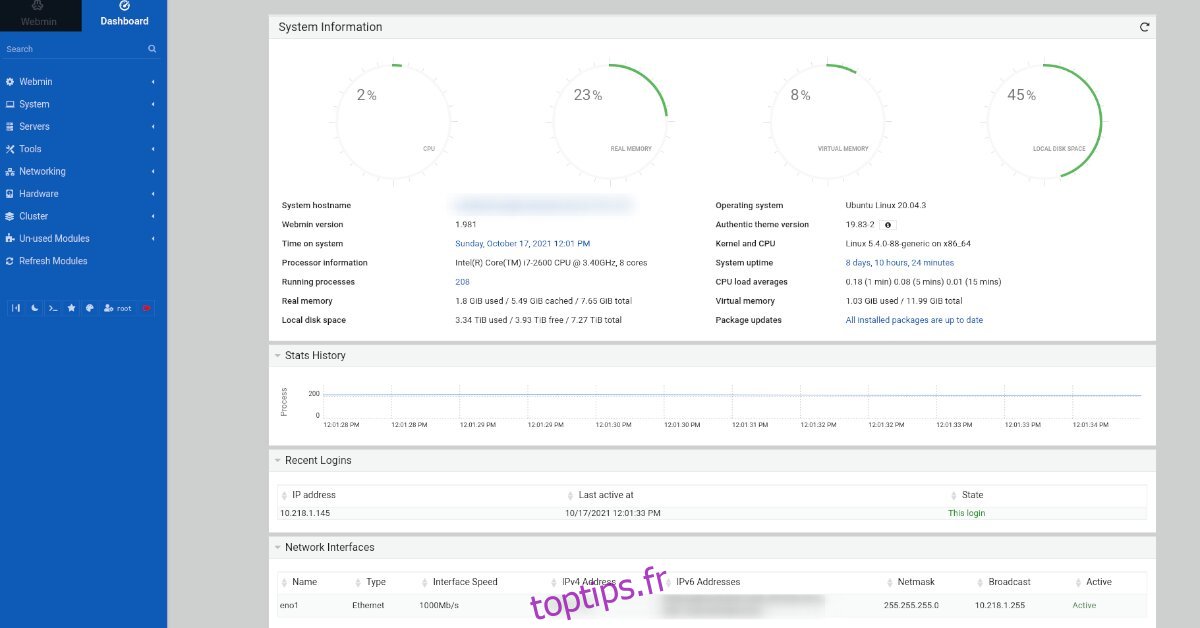Ubuntu Server se distingue comme un système d’exploitation Linux pour serveur de premier choix. Il intègre nativement les Snaps, facilitant grandement la configuration des applications. De plus, il offre des correctifs en direct, garantissant une mise à jour de sécurité constante, ainsi que de nombreuses autres fonctionnalités avantageuses.
Toutefois, malgré ses qualités, la configuration de certaines options sur Ubuntu Server peut s’avérer complexe. Si vous souhaitez éviter ces désagréments, Webmin est la solution. Cet outil de gestion dédié aux systèmes d’exploitation de type UNIX permet aux utilisateurs d’administrer leurs systèmes Linux via une interface web intuitive, plutôt qu’avec le terminal. Voici comment procéder à son installation.
Mise en place de Webmin sur Ubuntu Server
Pour installer Webmin sur Ubuntu Server, il est nécessaire de le télécharger. Plusieurs méthodes existent pour l’installation de Webmin sur Ubuntu. La première consiste à télécharger le paquet DEB autonome et à l’installer. Il existe également un PPA qui peut être configuré.
Installation via le paquet DEB autonome
Voici les étapes à suivre pour installer Webmin à l’aide du paquet DEB autonome. Premièrement, connectez-vous à votre serveur Ubuntu via SSH depuis votre poste de travail Linux, ou bien, connectez-vous directement via la console TTY du serveur.
Une fois l’accès à la ligne de commande du serveur Ubuntu obtenu, utilisez la commande wget pour récupérer le dernier paquet DEB de Webmin directement sur le serveur.
Note : Si vous préférez ne pas télécharger directement le paquet DEB sur votre serveur Ubuntu, vous pouvez le télécharger sur votre ordinateur et le transférer ensuite via le réseau.
wget http://prdownloads.sourceforge.net/webadmin/webmin_1.981_all.deb
Une fois le paquet DEB téléchargé sur votre serveur Ubuntu, l’installation peut débuter. Utilisez la commande apt install pour configurer Webmin.
sudo apt install ./webmin_1.981_all.deb
Lors de l’exécution de cette commande, Ubuntu vous demandera votre mot de passe. Entrez-le à l’aide du clavier, puis confirmez l’installation de Webmin en appuyant sur la touche Y.
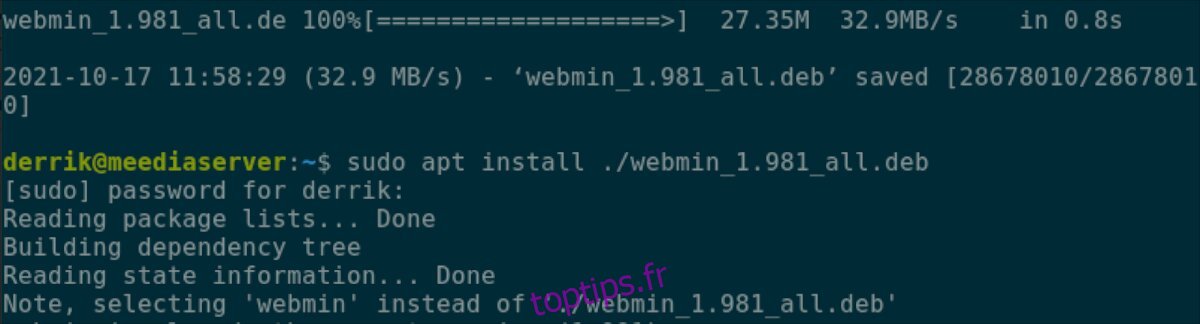
Une fois l’installation de Webmin terminée, ouvrez un navigateur web sur votre ordinateur, tablette ou smartphone et entrez l’URL suivante:
http://VOTRE_ADRESSE_IP_OU_NOM_DE_SERVEUR_UBUNTU:10000
Installation via le PPA Webmin
Si vous préférez maintenir Webmin à jour via le gestionnaire de mises à jour d’Ubuntu, vous pouvez installer Webmin via un PPA. Voici les instructions pour configurer le PPA. Tout d’abord, connectez-vous à votre serveur Ubuntu par SSH dans un terminal, ou utilisez la console TTY.
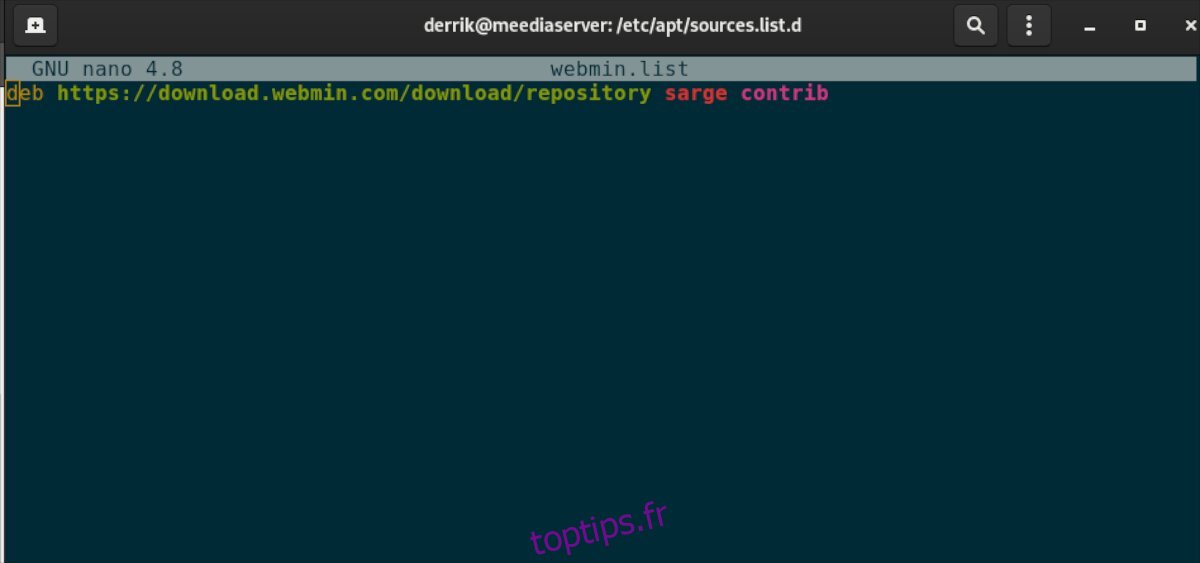
Une fois connecté, utilisez la commande sudo -s pour basculer le terminal en mode root. Ensuite, utilisez apt install pour installer Curl, GPG et Apt-transport-https.
sudo -s apt install curl gpg apt-transport-https
Après l’installation de ces trois paquets, téléchargez la clé du PPA Webmin et installez-la sur le système.
curl https://download.webmin.com/jcameron-key.asc | sudo apt-key add -
Une fois la clé configurée, ajoutez le PPA Webmin à votre système Ubuntu via la commande echo.
echo "deb https://download.webmin.com/download/repository sarge contrib" | tee > /etc/apt/sources.list.d/webmin.list
Après avoir configuré le PPA Webmin sur votre serveur Ubuntu, mettez à jour vos sources logicielles avec la commande apt update.
apt update
Enfin, installez la dernière version de Webmin sur Ubuntu Server avec la commande apt install.
apt install webmin
Configuration du mot de passe root pour Webmin
Pour utiliser Webmin sur Ubuntu, il est nécessaire d’accéder au compte root. Ubuntu Server verrouille le compte root et brouille le mot de passe, vous empêchant ainsi de vous connecter à Webmin sans le mot de passe root.
Pour réactiver le compte root sur votre système Ubuntu Server, suivez ces étapes. Connectez-vous au serveur avec vos identifiants via SSH, ou bien, utilisez directement la console TTY du système Ubuntu.
Une fois connecté à la ligne de commande d’Ubuntu, exécutez la commande sudo -s dans le terminal. Cette commande permet de passer du compte utilisateur standard au compte root sans avoir besoin du mot de passe.
sudo -s
Avec le terminal connecté en tant que root, utilisez la commande passwd. Cette commande réactivera le compte root et vous permettra de vous connecter avec l’utilisateur « root » dans Webmin.
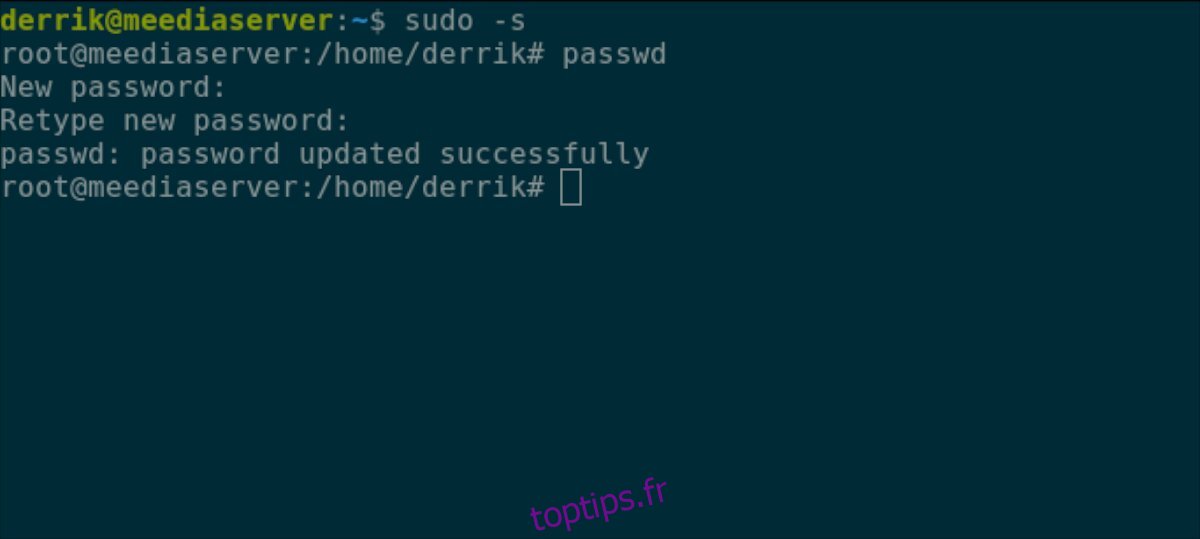
Note : Veuillez utiliser un mot de passe sécurisé et facile à mémoriser pour le compte root. En cas de difficulté à trouver un mot de passe adéquat, utilisez un générateur de mot de passe fort.
passwd
Connexion à Webmin sur Ubuntu
Pour accéder à l’interface utilisateur web de Webmin sur Ubuntu, suivez ces instructions. Ouvrez d’abord un onglet dans votre navigateur web. Ensuite, saisissez l’URL ci-dessous dans la barre d’adresse et appuyez sur Entrée.
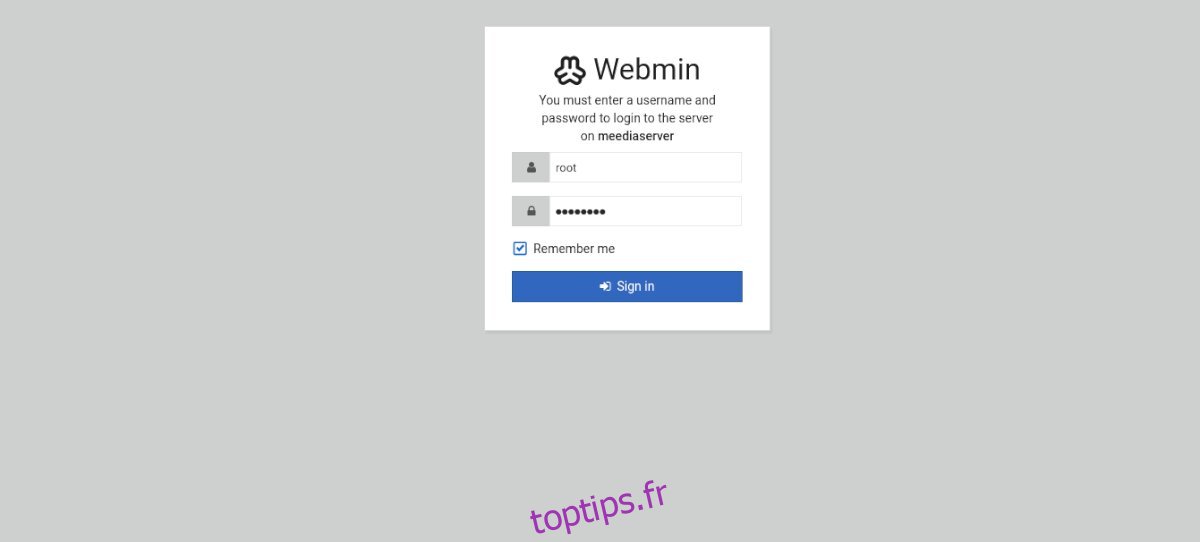
http://VOTRE_ADRESSE_IP_OU_NOM_DE_SERVEUR_UBUNTU:10000
Une fois l’URL chargée, une fenêtre de connexion apparaît. Dans le champ de connexion, tapez « root ». Dans le champ du mot de passe, saisissez le mot de passe root défini précédemment. Enfin, cliquez sur le bouton « connexion » pour accéder à l’interface web de Webmin.