Windows 11 propose une multitude de raccourcis clavier préconfigurés. Cependant, le système d’exploitation ne permet pas la création de raccourcis personnalisés pour lancer des applications, des documents ou des dossiers. Bien qu’il soit possible d’ajouter des raccourcis sur le bureau, cette méthode peut rapidement devenir encombrante.
L’utilisation de logiciels tiers dédiés à la gestion des raccourcis clavier s’avère donc une solution plus pratique. WinHotKey et HotkeyP font partie de ces outils. Ils offrent la possibilité de définir des raccourcis clavier pour vos logiciels, documents et dossiers favoris. Voici comment configurer des raccourcis clavier personnalisés avec ces deux applications.
Téléchargement et installation de WinHotKey
WinHotKey est un logiciel gratuit conçu pour personnaliser vos raccourcis clavier. Il est compatible avec la plupart des versions de Windows, s’installe rapidement et occupe peu d’espace disque. Voici la procédure à suivre pour le télécharger et l’installer :
- Accédez à la page Softpedia de WinHotKey.
- Cliquez sur « Télécharger maintenant ».
- Choisissez « Softpedia Secure Download (US) » pour télécharger le fichier.
- Lancez l’assistant d’installation de WinHotKey en double-cliquant sur le fichier téléchargé.
- Cliquez sur « Suivant ».
- Cochez la case « J’accepte l’accord » puis cliquez à nouveau sur « Suivant ».
- Utilisez le bouton « Parcourir » pour sélectionner un dossier d’installation.
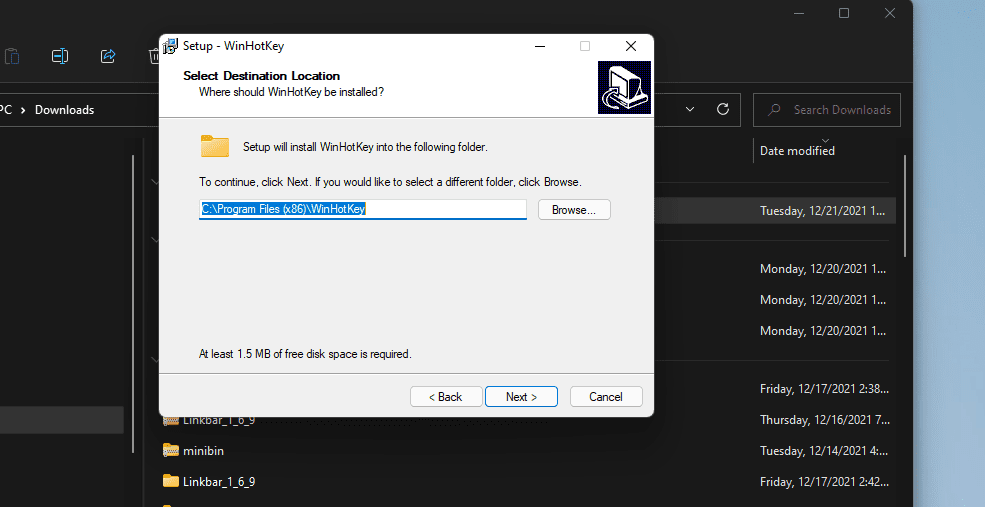
- Cliquez sur « Suivant » pour procéder à l’installation.
- Une fois l’installation terminée, cochez l’option pour créer un raccourci sur le bureau. Ce raccourci vous permettra de lancer WinHotKey.
Configuration des raccourcis clavier pour les logiciels
L’interface de WinHotKey présente une liste de raccourcis clavier Windows par défaut. Il n’est cependant pas possible de modifier ces raccourcis. Vous pouvez en revanche ajouter vos propres raccourcis pour lancer vos logiciels préférés. Voici comment procéder :
- Dans la fenêtre principale de WinHotKey, cliquez sur le bouton « Nouveau raccourci clavier ».
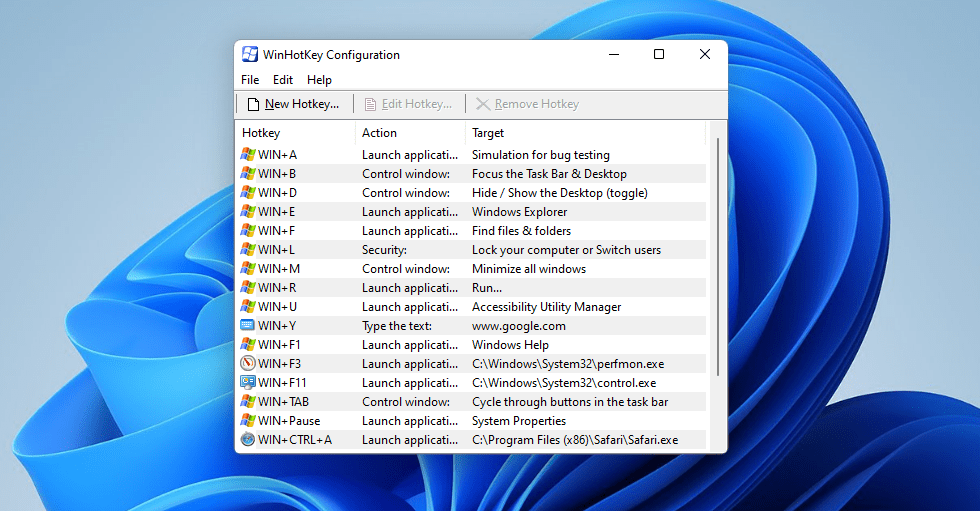
- Dans l’onglet « Général », entrez une description pour ce raccourci (facultatif).
- Sélectionnez « Lancer une application » dans le menu déroulant.
- Cliquez sur le bouton « Parcourir » pour ouvrir une fenêtre de sélection d’application.
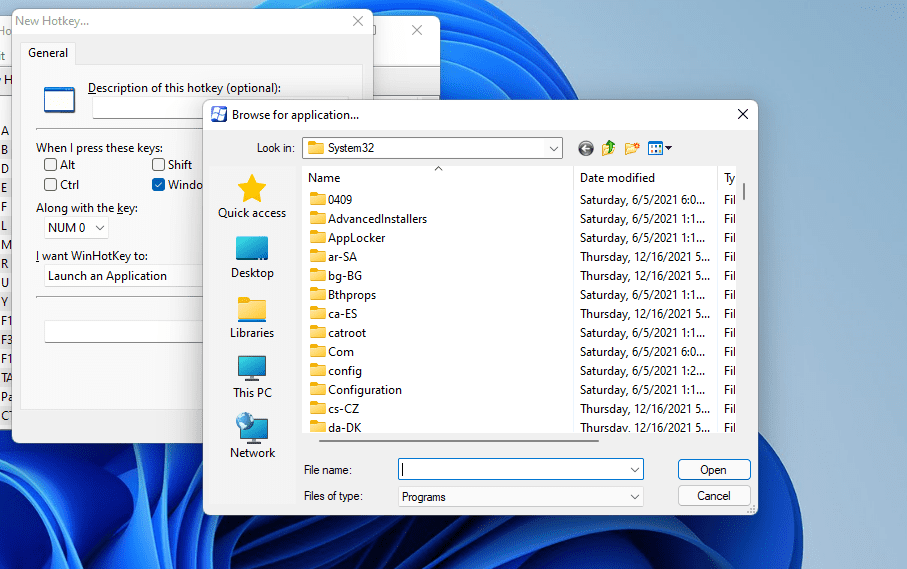
- Choisissez l’application concernée par ce raccourci.
- Cliquez sur « OK ».
- Définissez la touche principale de votre raccourci dans le menu déroulant « Avec la touche ».
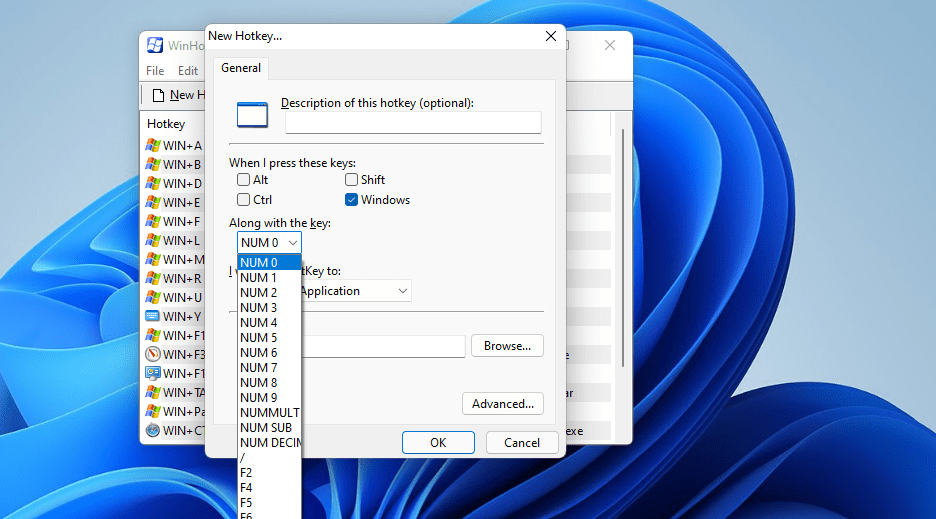
- Cochez les cases « Alt », « Shift » et « Ctrl » pour ajouter des touches modificatrices à votre raccourci. La case « Windows » est cochée par défaut, mais vous pouvez la désélectionner.
- Pour affiner davantage la configuration, cliquez sur le bouton « Avancé ». Vous pourrez alors spécifier des paramètres supplémentaires, comme le mode d’ouverture de la fenêtre.
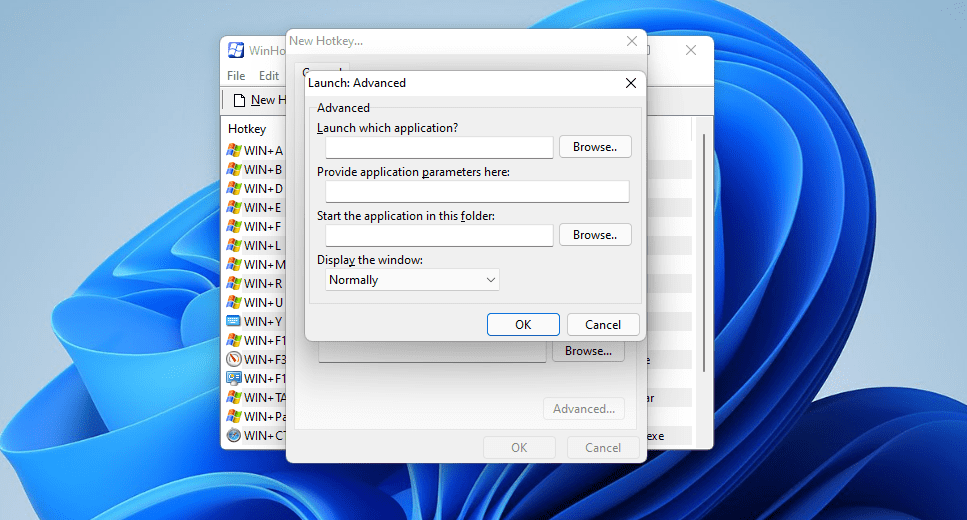
- Cliquez sur « OK » pour fermer la fenêtre « Lancement : Avancé ».
- Enfin, cliquez sur « OK » dans la fenêtre « Nouveau raccourci clavier » pour valider la création du raccourci.
Votre nouveau raccourci clavier apparaîtra alors dans la liste des raccourcis de WinHotKey.
Vous pouvez maintenant lancer l’application concernée en utilisant votre raccourci clavier. Pour modifier un raccourci existant, sélectionnez-le puis cliquez sur « Modifier le raccourci clavier ». Pour le supprimer, sélectionnez-le et cliquez sur « Supprimer le raccourci clavier ».
Il est possible de créer des raccourcis pour les applications tierces, mais aussi pour des fonctionnalités intégrées à Windows. Le dossier C:\Windows\System32 contient de nombreux utilitaires système pour lesquels vous pouvez configurer des raccourcis avec WinHotKey, tels que :
- Panneau de configuration : control.exe
- Gestionnaire des tâches : Taskmgr.exe
- Calculatrice : calc.exe
- Invite de commande : cmd
- Bloc-notes : notepad.exe
- Analyseur de performances : perfmon.exe
- Éditeur du registre : regedit.exe
- Observateur d’événements : eventvwr
- Services Windows : services.msc
- Optimisation des lecteurs : dfrgui
Raccourcis clavier pour les dossiers, documents et contrôles de fenêtre
Outre les logiciels, WinHotKey vous permet également de définir des raccourcis pour ouvrir des dossiers et des documents. Dans la fenêtre « Nouveau raccourci clavier », choisissez « Ouvrir un dossier » ou « Ouvrir un document » au lieu de « Lancer une application ». Cliquez ensuite sur « Parcourir » pour indiquer le chemin du dossier ou du document, définissez la combinaison de touches souhaitée et validez en cliquant sur « OK ».
WinHotKey offre également la possibilité de configurer des raccourcis pour six actions de contrôle de fenêtre. Choisissez l’option « Contrôler la fenêtre actuelle » dans la fenêtre « Nouveau raccourci clavier ». Vous pourrez alors sélectionner l’une des actions suivantes : réduire, agrandir, restaurer, basculer, redimensionner et déplacer.
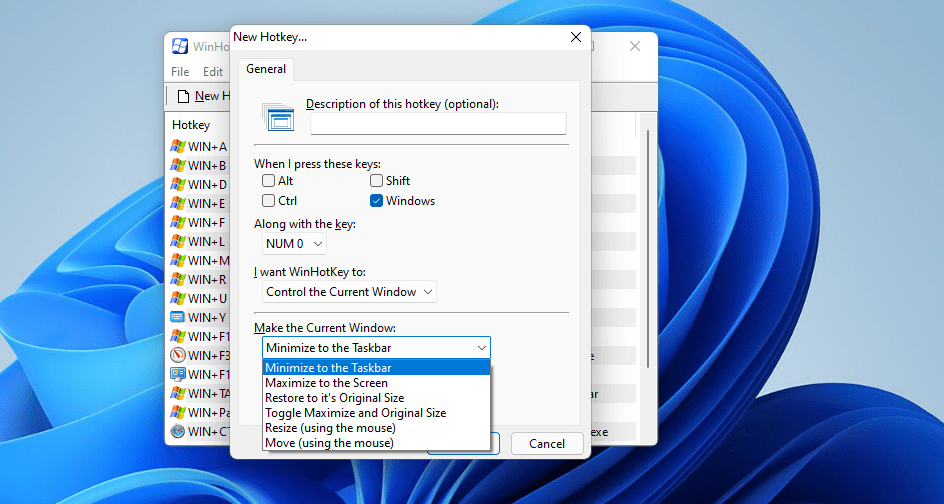
Création de raccourcis clavier personnalisés avec HotkeyP
HotkeyP est une alternative intéressante à WinHotKey pour créer des raccourcis clavier personnalisés. Tout comme WinHotKey, il s’agit d’un logiciel léger, gratuit et compatible avec la plupart des systèmes Windows. Il permet de définir des raccourcis pour ouvrir des fichiers, des dossiers, exécuter des programmes et activer de nombreuses fonctions. Voici comment télécharger et utiliser HotkeyP :
- Rendez-vous sur la page Softpedia de HotkeyP.
- Cliquez sur le bouton « Téléchargement gratuit de HotkeyP ».
- Choisissez « Miroir externe – X64 » pour télécharger le fichier ZIP. Le téléchargement démarrera automatiquement depuis une page Sourceforce.
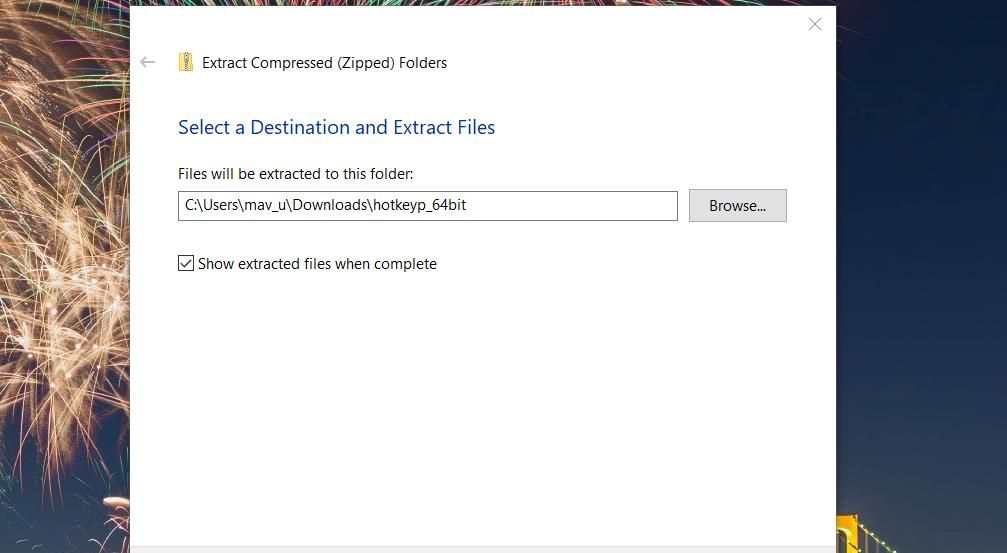
- Décompressez le fichier ZIP et double-cliquez sur le fichier « HotkeyP.exe » situé dans le répertoire « hotkeyp_64bit » pour lancer le logiciel.
Une fenêtre HotkeyP vide s’ouvrira. Vous pouvez la remplir en y ajoutant vos raccourcis clavier. Commençons par configurer un raccourci pour lancer une application :
- Cliquez sur le bouton « Ajouter ».
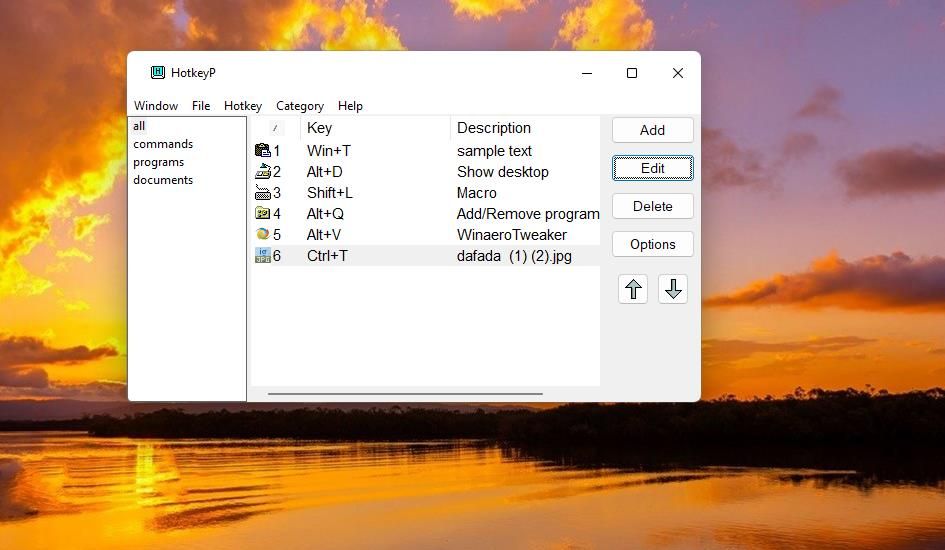
- Cliquez sur le bouton « … » (points de suspension) situé à côté du champ « Commande ».
- Sélectionnez le fichier EXE (exécutable) du programme que vous souhaitez lancer avec ce raccourci.
- Cliquez ensuite dans la zone vide à côté des cases à cocher « Touches » et appuyez sur une touche de votre clavier pour l’associer à votre raccourci.
- Cochez une ou plusieurs cases parmi « Ctrl », « Shift », « Alt » et « Win » pour définir des touches modificatrices pour le raccourci clavier.
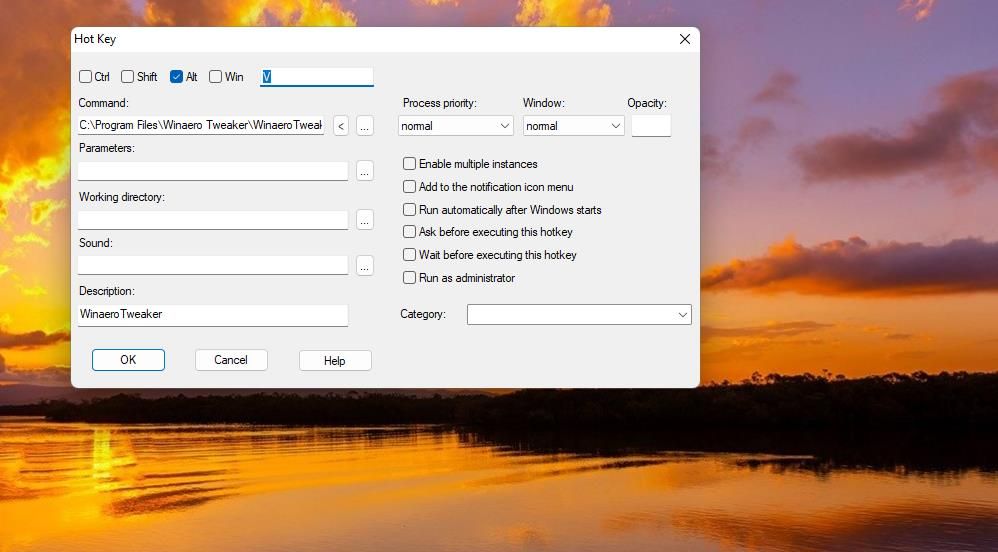
- Cliquez sur « OK » pour valider la création de ce nouveau raccourci.
- Votre nouveau raccourci apparaîtra dans les catégories « Tous » et « Programmes » de la fenêtre HotkeyP. Appuyez sur la combinaison de touches définie pour lancer l’application choisie.
Des options supplémentaires vous permettent d’affiner le comportement du raccourci. Par exemple, cochez « Exécuter en tant qu’administrateur » pour lancer le programme avec des privilèges élevés. Vous pouvez également définir la priorité d’exécution du logiciel en sélectionnant une option comme « Élevée » ou « Supérieure à la normale » dans le menu déroulant « Priorité du processus ».
Vous pouvez également créer des raccourcis pour ouvrir des fichiers ou des dossiers. Pour ce faire, cliquez sur le bouton « … » et choisissez un fichier ou un dossier au lieu d’une application. Définissez ensuite la combinaison de touches et les autres paramètres.
HotkeyP permet aussi de configurer des raccourcis pour des fonctions système, multimédia, de gestion de fenêtres et d’affichage. Pour ce faire, cliquez sur le bouton « < » dans la fenêtre principale. Placez votre curseur sur le sous-menu « Windows », « Affichage », « Multimédia » ou « Système ». Choisissez la fonction (ou l’action) à associer à votre raccourci. Par exemple, vous pouvez créer un raccourci pour arrêter Windows en sélectionnant « Arrêter » dans le menu « Système ».
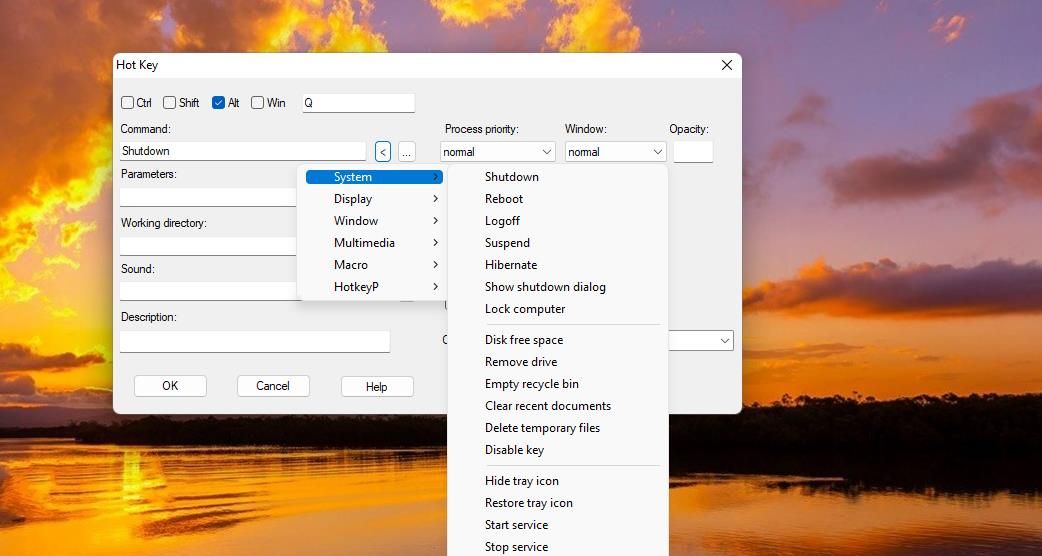
Vous pouvez ajuster les paramètres généraux de HotkeyP en cliquant sur le bouton « Options ». Une fenêtre d’options s’ouvrira alors. Dans l’onglet « Général », cochez la case « Démarrer automatiquement au démarrage de Windows ». HotkeyP se lancera alors en arrière-plan à chaque démarrage de votre ordinateur.
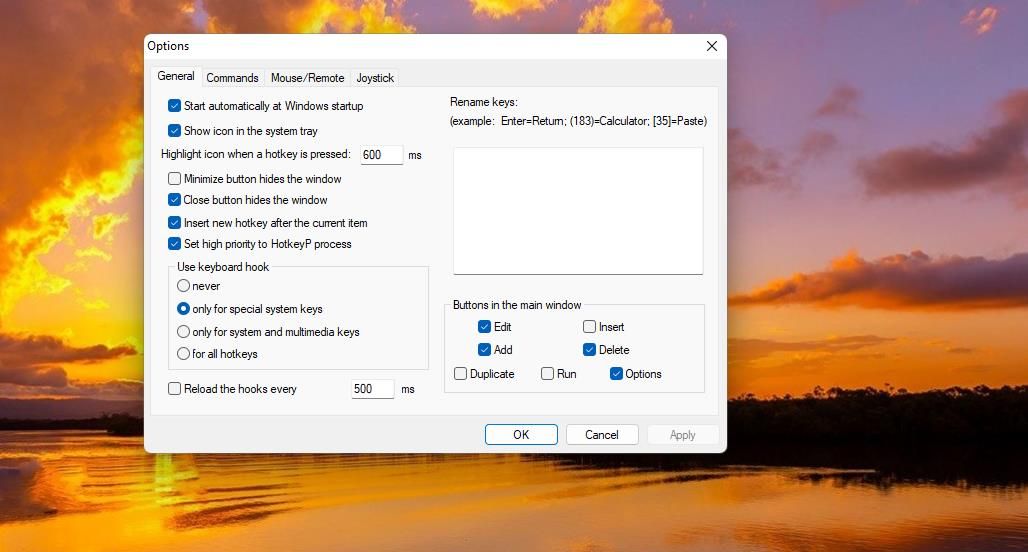
Configurez tous vos raccourcis clavier Windows avec WinHotKey
Grâce à WinHotKey ou HotkeyP, vous n’aurez plus besoin des raccourcis du bureau, du menu Démarrer ou de la barre des tâches de Windows 11. Ces logiciels simples d’utilisation vous permettent de configurer de nombreux raccourcis pour vos logiciels, dossiers et documents sans encombrer votre bureau. Leur seul inconvénient notable est qu’il n’est pas possible de configurer des raccourcis pour les sites web, mais il s’agit néanmoins d’outils très pratiques.