Créer un point d’accès Wi-Fi sous Linux : Guide détaillé
Mettre en place un hotspot Wi-Fi sur un système Linux est une opération relativement aisée. Commencez par localiser l’icône symbolisant le réseau dans la barre de tâches de votre ordinateur. Cherchez ensuite une option telle que « modifier les connexions », « paramètres sans fil » ou une désignation similaire. L’objectif est d’accéder à l’interface de gestion des réseaux, qui vous permettra de configurer vos différentes connexions, notamment les paramètres IPv4 et IPv6.
Il est important de noter que la majorité des environnements de bureau utilisent Network Manager et son applet pour gérer les connexions. La manière dont cela se traduit concrètement peut varier. C’est pourquoi ce guide vous expliquera comment établir un point d’accès réseau en fonction des différents types d’applets et d’outils de Network Manager.
Note importante: Pour qu’un hotspot Wi-Fi fonctionne correctement, vous devez vous déconnecter de votre réseau Wi-Fi actuel et utiliser une connexion Ethernet pour partager votre accès internet. Le paramètre de point d’accès intégré à Network Manager sous Linux est conçu pour partager automatiquement votre connexion internet filaire via le hotspot.
Instructions pour Gnome 3.26 et versions ultérieures
Bien que Gnome Shell exploite également Network Manager, l’organisation et la manière de modifier les connexions réseau diffèrent considérablement des autres environnements de bureau. Ceci est particulièrement vrai depuis la version 3.26, qui a profondément remanié la zone des paramètres, la section dédiée aux connexions réseau, ainsi que les options Wi-Fi.
Pour commencer, cliquez sur la partie droite du panneau Gnome afin d’ouvrir le menu des paramètres rapides. Repérez l’icône représentant une connexion sans fil et cliquez dessus. Cela étendra les options, parmi lesquelles vous trouverez « Paramètres Wi-Fi ». Sélectionnez cette option pour accéder à l’outil de gestion des connexions réseau de Gnome.
Au sein de l’outil de configuration Wi-Fi, cherchez un menu symbolisé par trois points verticaux. Dans ce menu, sélectionnez l’option « Se connecter à un réseau Wi-Fi caché ».
Cette étape est cruciale, car elle marque le début de la création de votre hotspot. Saisissez le nom que vous souhaitez donner à votre réseau sous « Nom du réseau », puis cliquez sur le bouton de connexion. Ensuite, appuyez simultanément sur les touches ALT + F2 de votre clavier et entrez la commande suivante:
nm-connection-editor
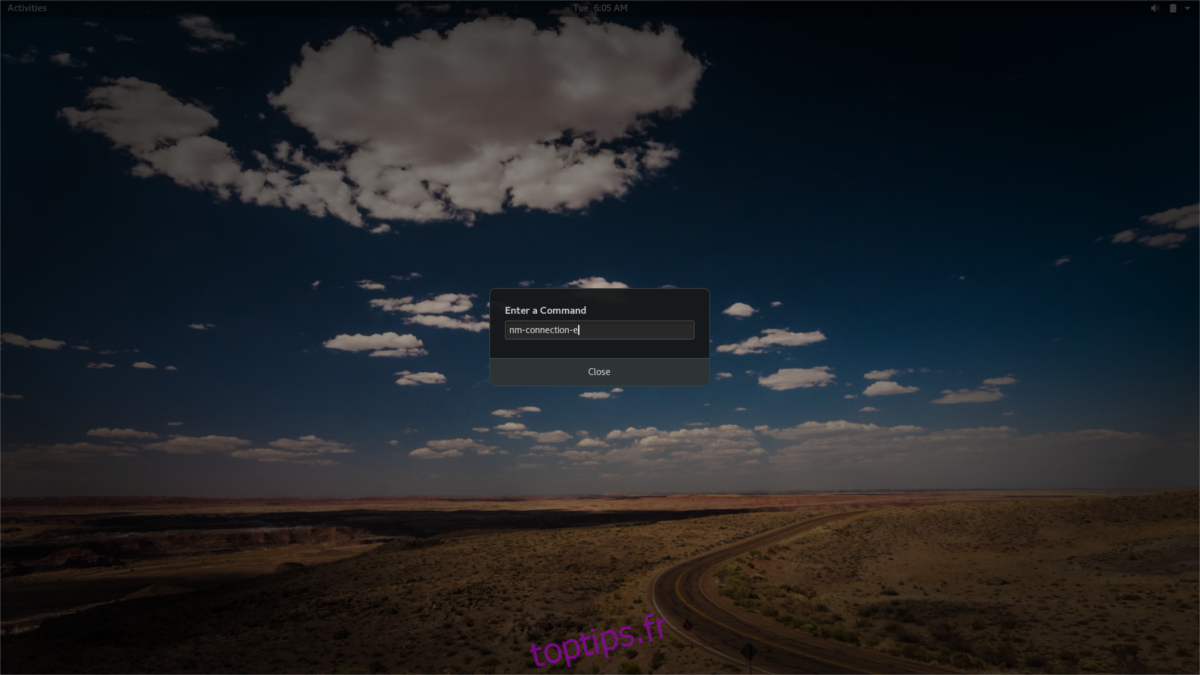
Dans l’éditeur de connexions, vous remarquerez le réseau caché auquel vous avez tenté de vous connecter précédemment. Sélectionnez-le et cliquez sur l’icône en forme de rouage pour modifier ses paramètres. Cherchez un menu déroulant intitulé « Mode ». Cliquez sur ce menu et choisissez l’option « hotspot ».
Ensuite, sélectionnez l’onglet « Wi-Fi », puis choisissez « WPA & WPA2 personnel ». Définissez un mot de passe robuste pour votre point d’accès sans fil. Une fois ces étapes complétées, le point d’accès Wi-Fi sera disponible pour que d’autres appareils puissent s’y connecter.
Instructions pour KDE Plasma
La procédure de création d’un hotspot diffère quelque peu sous KDE Plasma par rapport aux autres environnements de bureau. Ceci est dû au fait que KDE n’utilise pas GTK ou d’autres composants spécifiques à Gnome, ce qui se traduit par des outils de gestion réseau différents.
Dans un premier temps, localisez l’outil de connexion Wi-Fi dans le panneau KDE Plasma et cliquez dessus afin d’ouvrir le menu. Dans ce menu, assurez-vous de ne pas être connecté à un réseau existant (si nécessaire, sélectionnez « déconnecter »).
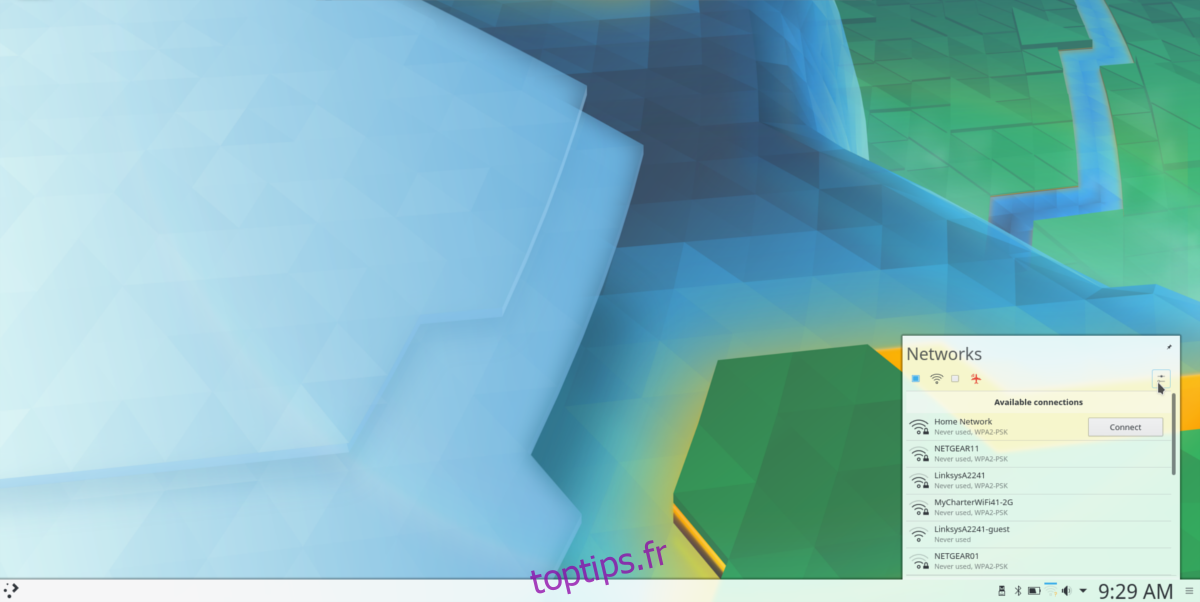
Cliquez sur le bouton de paramètres situé à droite du menu pour accéder à l’outil de configuration réseau de KDE. Dans cet outil, repérez un signe « + » en bas à gauche et cliquez dessus afin de créer une nouvelle connexion.

Plusieurs options s’afficheront lors de la création d’une nouvelle connexion. Recherchez le paramètre « Wi-Fi (partagé) » et sélectionnez-le pour créer votre point d’accès.
La sélection de cette option fait immédiatement apparaître l’interface de création de réseau. Peu de paramètres nécessitent d’être modifiés. Modifiez simplement le SSID et les paramètres de sécurité.
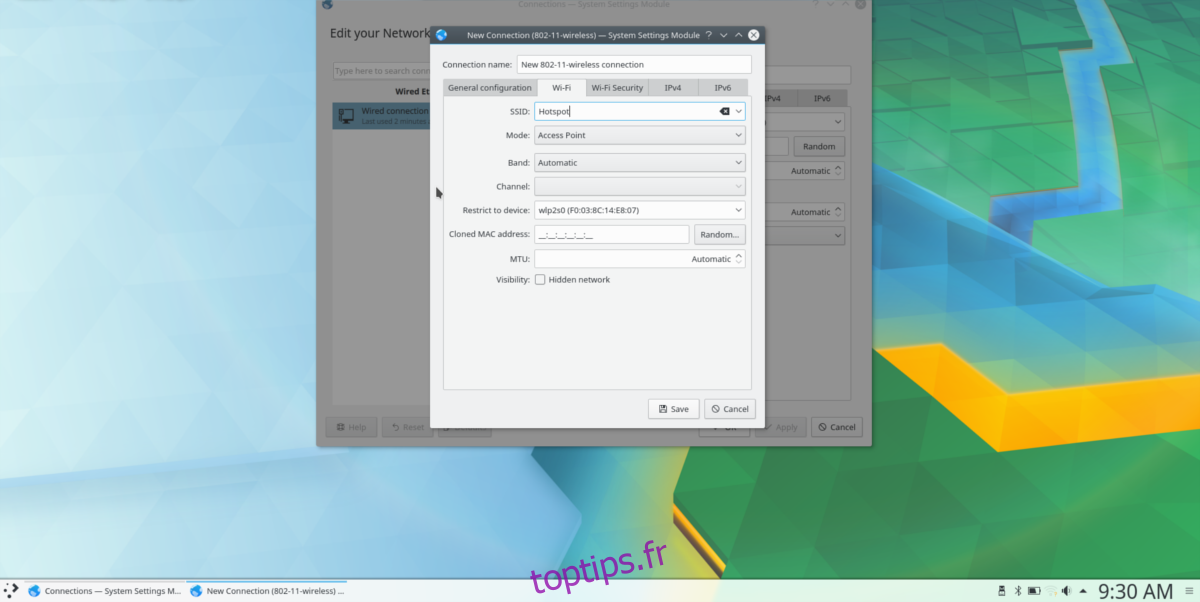
Repérez le champ SSID et entrez le nom que vous souhaitez donner à votre hotspot. Ensuite, sélectionnez l’onglet « Sécurité Wi-Fi ». Dans le menu déroulant « Sécurité », choisissez l’option « WPA/WPA2 » et saisissez un mot de passe pour votre hotspot. Une fois terminé, cliquez sur « Enregistrer ». Votre point d’accès sera alors visible par les appareils compatibles Wi-Fi à proximité.
Instructions pour l’applet Universal Network Manager
Appuyez simultanément sur les touches ALT + F2 et entrez la commande suivante pour lancer l’éditeur de connexions Network Manager. Assurez-vous de ne pas être connecté à un réseau sans fil existant.
nm-connection-editor
Vous pouvez également trouver l’icône Wi-Fi dans la barre de tâches, cliquer dessus avec le bouton droit de la souris et sélectionner « modifier les connexions ».

Dans l’éditeur de connexions, cliquez sur le signe « + » pour créer une nouvelle connexion. Une fenêtre contextuelle « nouvelle connexion » s’ouvre, présentant un menu déroulant. Sélectionnez « Wi-Fi » pour continuer.
Dans la partie supérieure, cherchez « nom de la connexion ». Il s’agit du nom attribué à l’entrée dans le gestionnaire de réseau, et non du nom du hotspot lui-même. Saisissez par exemple « connexion hotspot sans fil ».
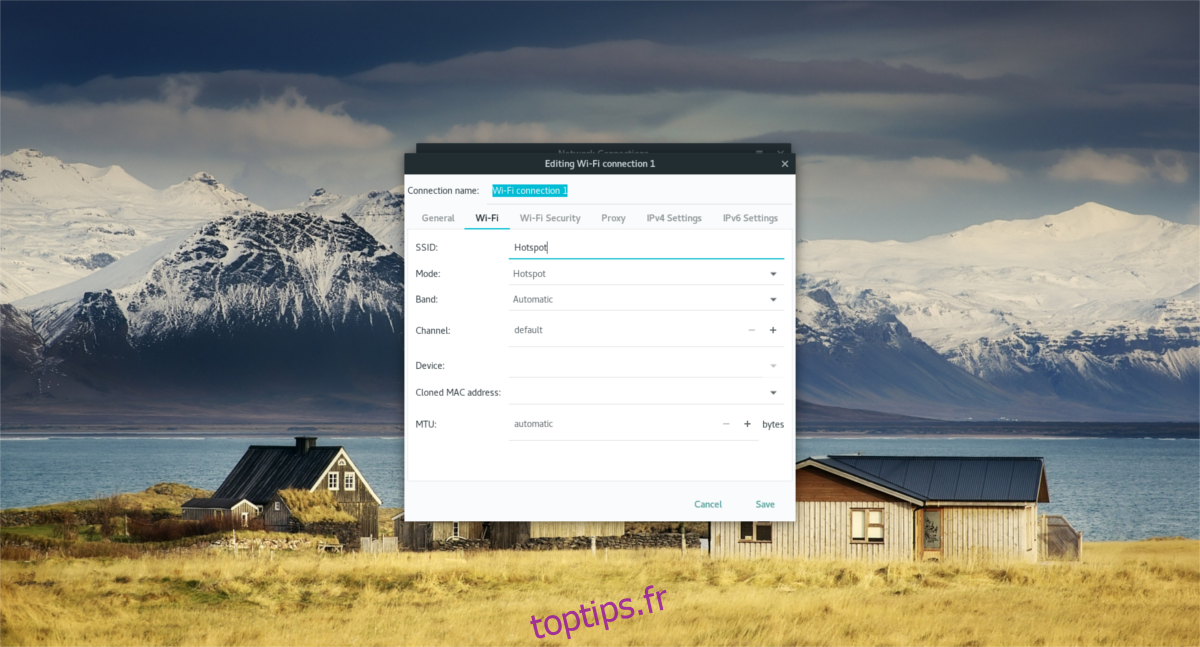
L’étape suivante consiste à définir le SSID (nom du réseau) de votre point d’accès, afin que d’autres appareils puissent s’y connecter. Repérez l’option « SSID » dans l’éditeur de connexions et saisissez « Linux Hotspot », ou le nom de votre choix.
Localisez le champ « Mode » et cliquez sur le menu associé. Choisissez l’option « hotspot » afin de transformer la connexion en point d’accès sans fil.

Enfin, cliquez sur l’onglet « Sécurité Wi-Fi » dans l’éditeur de connexions pour définir le type de chiffrement de votre hotspot. Par défaut, Network Manager affiche « aucun ». Cliquez sur le menu et choisissez « WPA & WPA2 Personal ». Saisissez ensuite un mot de passe pour votre point d’accès.
Une fois toutes les informations correctement renseignées, cliquez sur « enregistrer » pour valider les modifications. Votre point d’accès Wi-Fi sera alors visible pour tous les appareils compatibles.