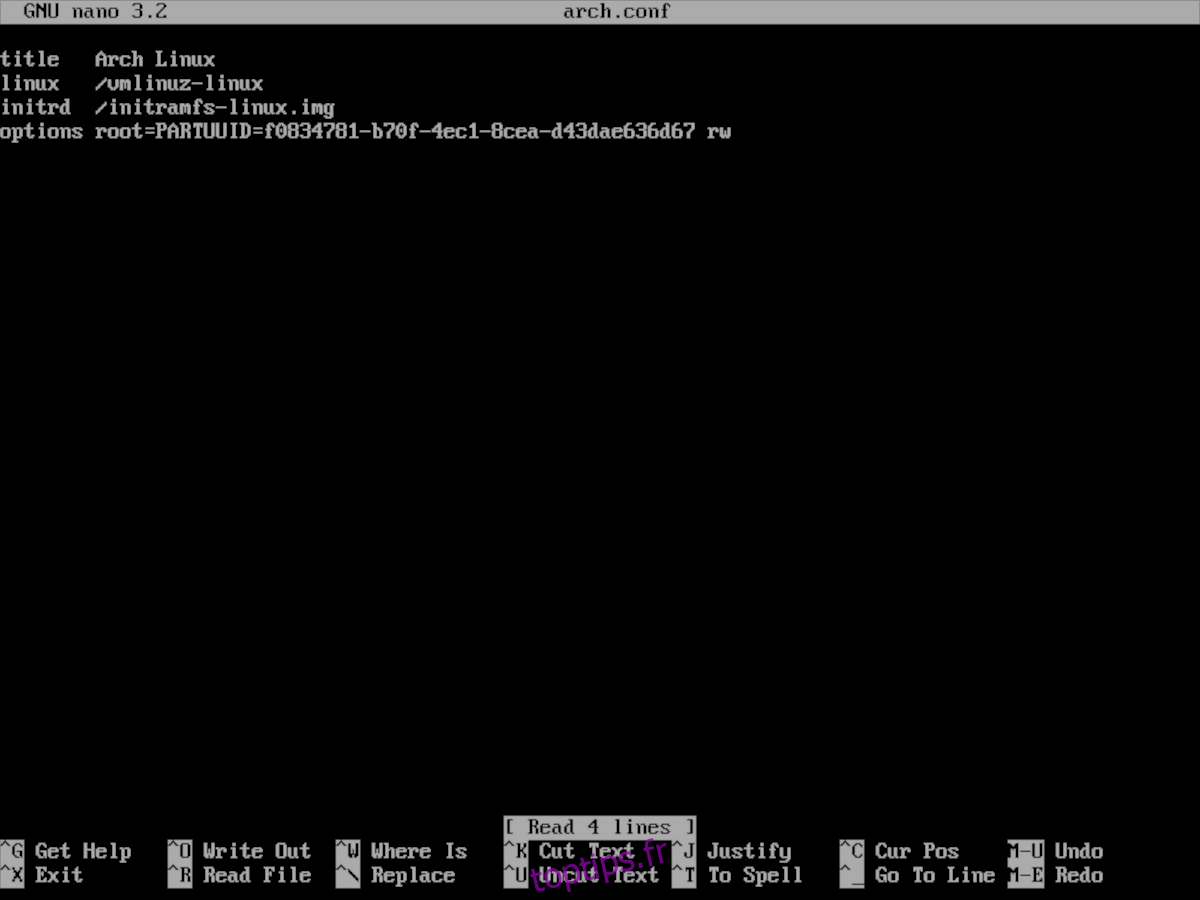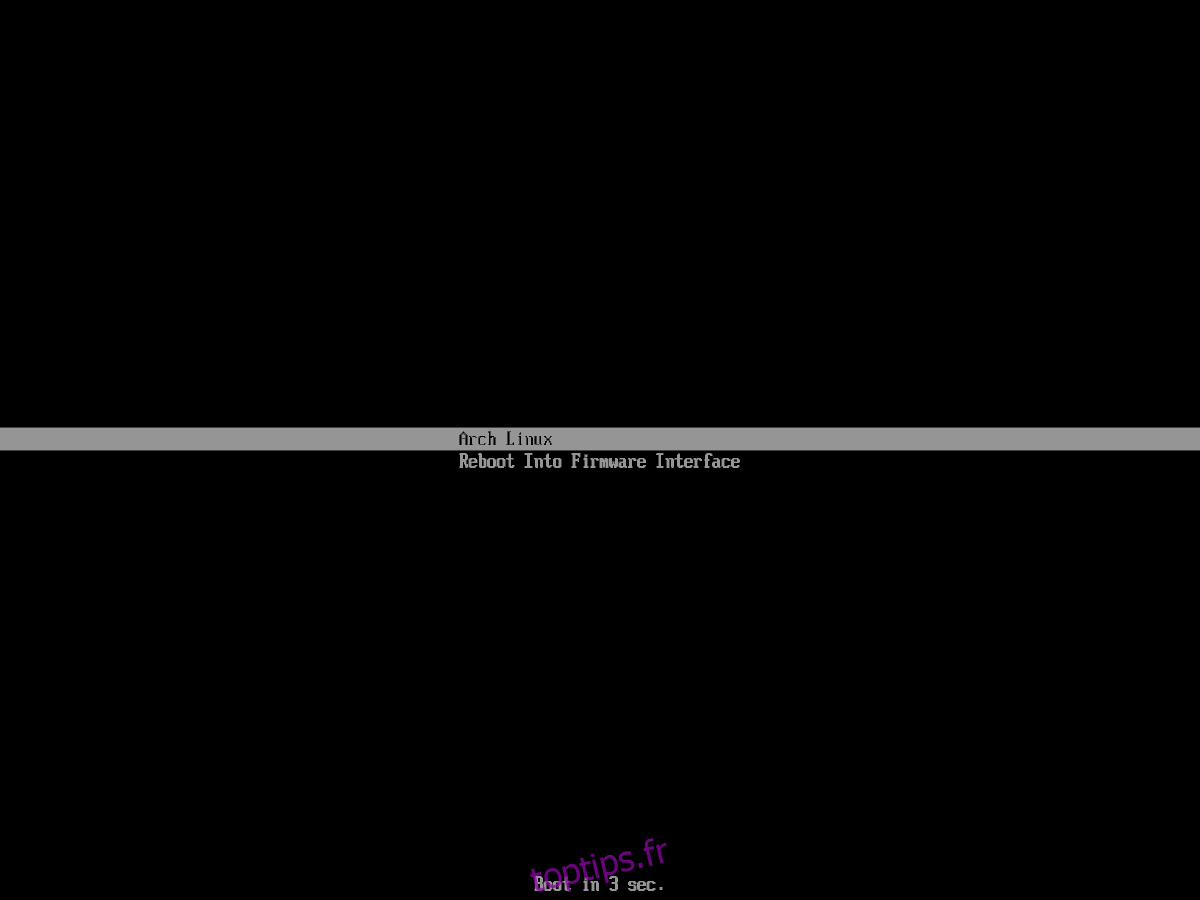Systemd-boot est un autre chargeur de démarrage Linux alimenté par le système de démarrage Systemd. Il possède des dizaines de fonctionnalités modernes, notamment un démarrage plus rapide, un meilleur support EFI et bien plus encore, ce qui en fait un excellent choix pour Arch Linux. La configuration de Systemd-boot sur Arch Linux est un processus délicat, donc avant de commencer, nous vous recommandons vivement de sauvegarder vos données critiques.
Remarque: Systemd-boot fonctionne uniquement avec les systèmes qui démarrent à l’aide de l’UEFI. Si vous n’avez pas UEFI, restez avec Grub.
Installez Arch Linux
Systemd-boot est un chargeur de démarrage alternatif à Grub. Actuellement, il n’est malheureusement pas possible de faire la transition d’un système Arch Linux existant exécutant Grub sur UEFI vers le système Systemd-boot.
Au lieu de cela, vous devez commencer par une nouvelle installation du système d’exploitation Arch Linux et choisir Systemd-boot comme chargeur de démarrage par défaut, plutôt que le Grub standard.
Dans le passé sur toptips.fr, j’ai écrit un tutoriel expliquant comment installer Arch Linux. C’est un processus d’installation long et détaillé, rempli d’une tonne d’étapes différentes. Toutes ces étapes sont essentielles et vous aideront à démarrer avec Systemd-boot. Suivez les instructions pour installer Arch Linux sur votre système. Assurez-vous de suivre la méthode GPT / EFI qu’elle décrit.
Pendant les instructions d’installation de GPT / EFI pour Arch Linux, veuillez ignorer toutes les instructions du guide qui vous montrent comment installer le chargeur de démarrage Grub. Il est essentiel que vous ignoriez les instructions de Grub, sinon Systemd-boot ne fonctionnera pas.
Après avoir suivi la méthode GPT / EFI pour installer Arch Linux, gardez votre système allumé et connecté à Arch Chroot (disque live), revenez à cet article et suivez les instructions pour apprendre à configurer Systemd-boot en tant que votre chargeur de démarrage sur Arch Linux.
Configurer Systemd-boot
Lors du guide d’installation d’Arch Linux pour EFI / GPT, trois partitions ont été configurées et formatées sur / dev / sda (AKA le premier disque dur connecté au système). Ces partitions sont les suivantes:
Partition 1 – Une partition EFI Fat32 (environ 512 Mo).
Partition 2 – Une partition racine Ext4 (dimensionnée à celle que vous choisissez.)
Partition 3 – Une partition Linux-Swap (dimensionnée selon ce que vous choisissez.)
La première chose à faire dans Arch Linux est de changer les indicateurs de démarrage de la partition Fat32. Il est préférable d’échanger ces indicateurs avec l’application Gdisk. Pour obtenir Gdisk, utilisez la commande Pacman suivante dans l’invite du terminal Arch-Chroot.
pacman -S gdisk
Une fois l’application configurée, ouvrez votre disque dur dans l’application Gdisk.
gdisk /dev/sda
L’exécution de la commande ci-dessus placera / dev / sda dans l’application Gdisk. Ensuite, vous verrez une invite vous demandant de choisir entre MBR, BSD, APM et GPT. Écrivez en GPT et appuyez sur Entrée.
À partir de là, écrivez t dans l’invite pour changer l’indicateur de la partition Fat32.
t
Après avoir écrit la commande t, écrivez 1 pour indiquer à l’application de fonctionner avec la partition Fat32.
1
Écrivez le code hexadécimal du système EFI dans l’invite Gdisk.
EF00
Enregistrez les modifications avec la commande w.
Remarque: ignorez l’avertissement; il n’effacera rien.
w
Après avoir écrit les modifications sur le disque, fermez Gdisk avec la commande q.
q
Maintenant que les indicateurs de la partition Fat32 EFI sont correctement définis, utilisez bootctl pour installer Systemd-boot sur votre nouveau système Arch Linux.
bootctl --path=/boot install
Laissez la commande Bootctl suivre son cours. Il devrait automatiquement configurer les fichiers de configuration par défaut.
Ensuite, vous devez trouver l’UUID pour / dev / sda2, la partition sur laquelle Arch Linux est installé.
Lancez le fichier dans Nano. Pour connaître les informations PARTUUID, exécutez:
blkid /dev/sda2
Parcourez la commande blkid et notez le numéro après PARTUUID = ”sur un bout de papier, ou enregistrez-le sous forme de note sur votre téléphone, etc. Le numéro que vous devez enregistrer doit ressembler à l’exemple ci-dessous.
3f53b620-5676-4370-90a5-fbed6af2fcfb
Après avoir obtenu l’UUID de votre partition racine, utilisez la commande tactile pour créer une nouvelle entrée de menu Arch Linux.
touch /boot/loader/entries/arch.conf
Ouvrez le nouveau fichier dans Nano.
nano -w /boot/loader/entries/arch.conf
Collez le code suivant dans le fichier «arch.conf».
Remarque: changez PARTUUID = VOTRE-PARTUUID-CODE-ICI avec votre code.
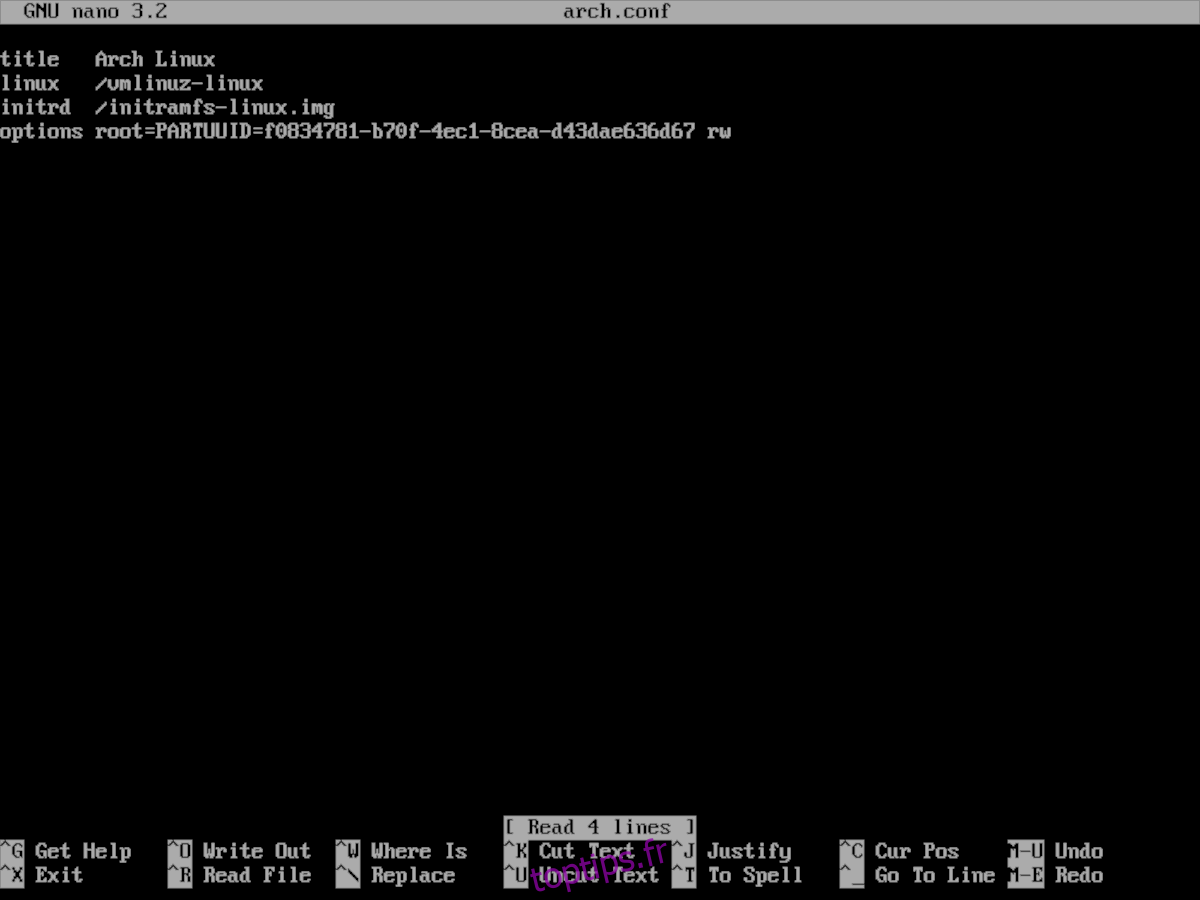
titre Arch Linux
linux / vmlinuz-linux
initrd /initramfs-linux.img
options root = PARTUUID = VOTRE-PARTUUID-CODE-ICI rw
Une fois terminé, enregistrez Nano avec Ctrl + O et quittez avec Ctrl + X.
Une fois l’entrée Arch prise en charge, il est temps d’effacer le fichier «loader.conf» par défaut d’Arch et de le remplacer par de meilleurs paramètres.
echo ' ' > /boot/loader/loader.conf
Ouvrez le fichier «loader.conf» dans l’éditeur de texte Nano en utilisant la commande ci-dessous.
nano -w /boot/loader/loader.conf
Collez le code suivant dans l’éditeur de texte Nano.
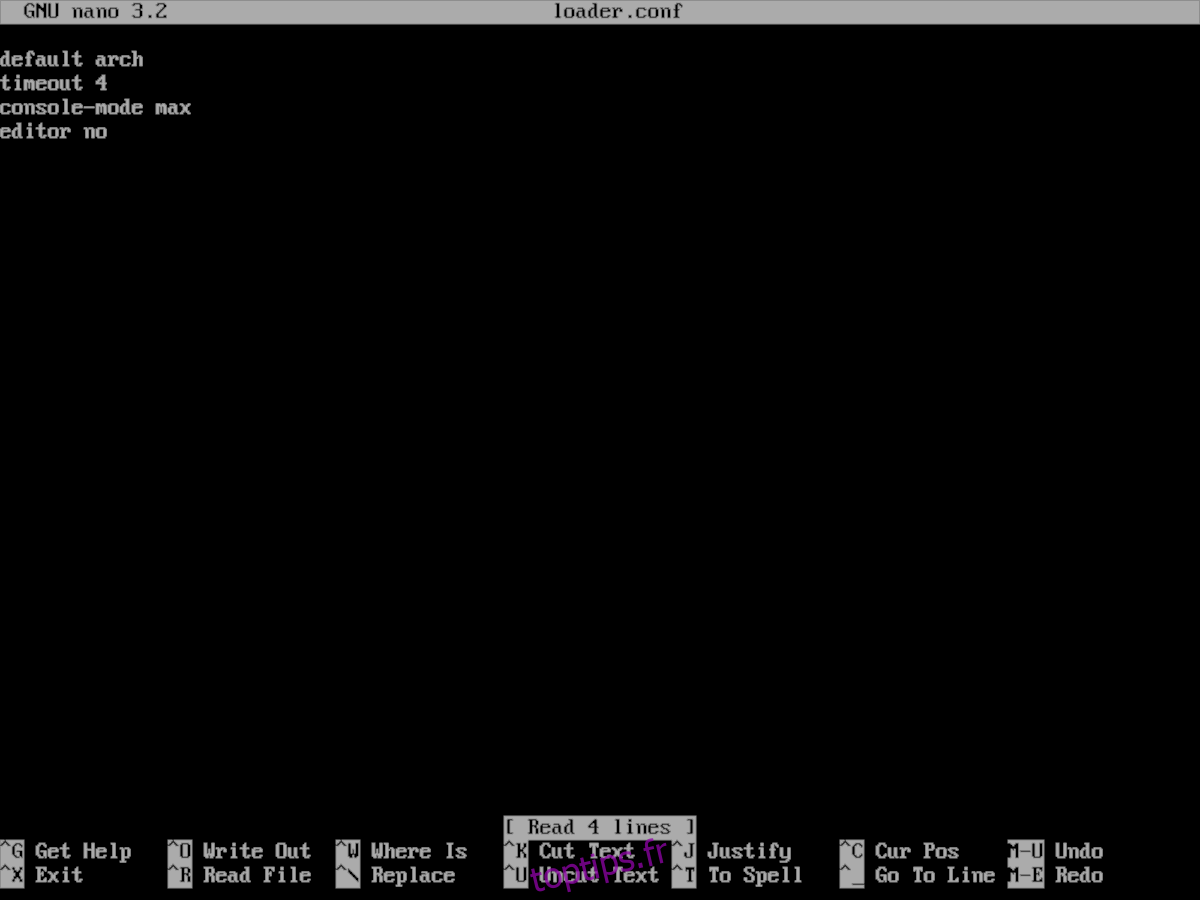
arc par défaut
timeout 4
mode console max
éditeur non
Mettez à jour Systemd-boot avec bootctl.
bootctl --path=/boot update
Une fois que bootctl a terminé la mise à jour, Systemd-boot est prêt à être utilisé. De là, revenez au guide Comment installer Arch Linux si vous n’avez pas encore choisi un environnement de bureau pour votre nouvel Arch PC. Sinon, redémarrez et chargez votre nouvelle configuration Arch alimentée par Systemd!