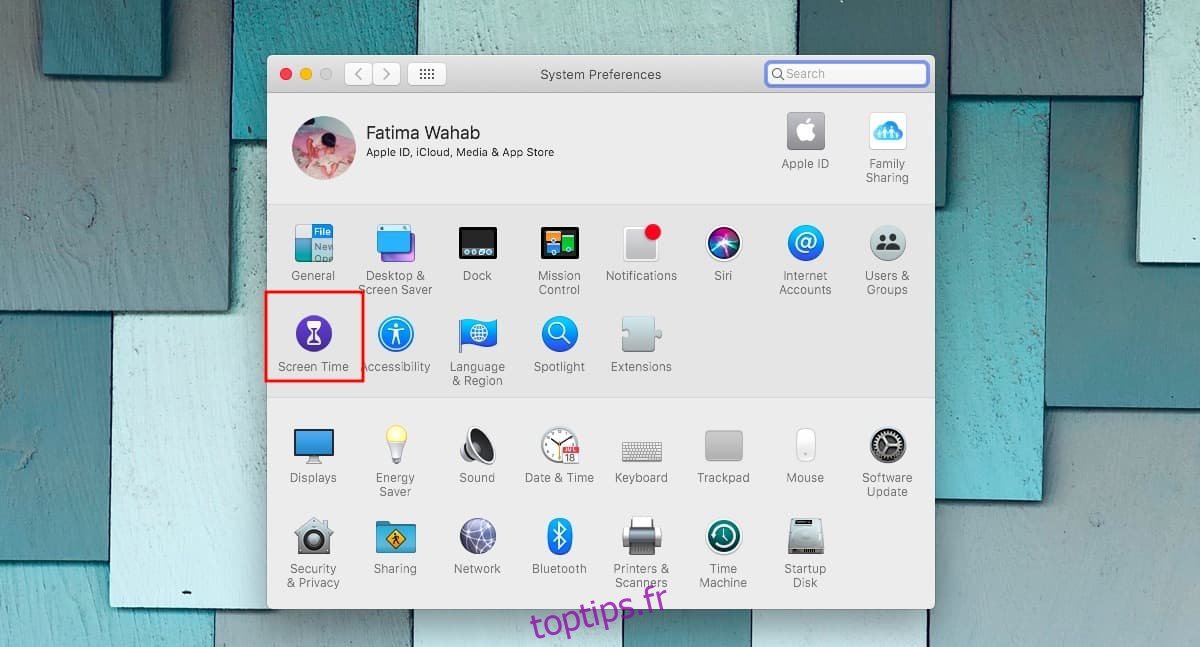Nous passons trop de temps devant les écrans. Certains diront que c’est une nécessité étant donné la nature du travail pour de nombreuses personnes, mais cela ne signifie pas que tout le temps passé devant un écran est productif ou sain. iOS 12 a introduit une nouvelle fonctionnalité appelée Screen Time qui aide les utilisateurs à contrôler le temps qu’ils passent sur leur appareil et à voir combien ils utilisent leur appareil chaque semaine. Avec Catalina, vous pouvez désormais configurer Screen Time sur macOS.
Catalina est la version macOS qui devrait arriver à l’automne 2019. Au moment de la rédaction de cet article, Catalina est en version bêta.
Temps d’écran sur macOS
Ouvrez les Préférences Système et sélectionnez la préférence Temps d’écran. Cliquez sur Continuer sur le premier écran que vous voyez.
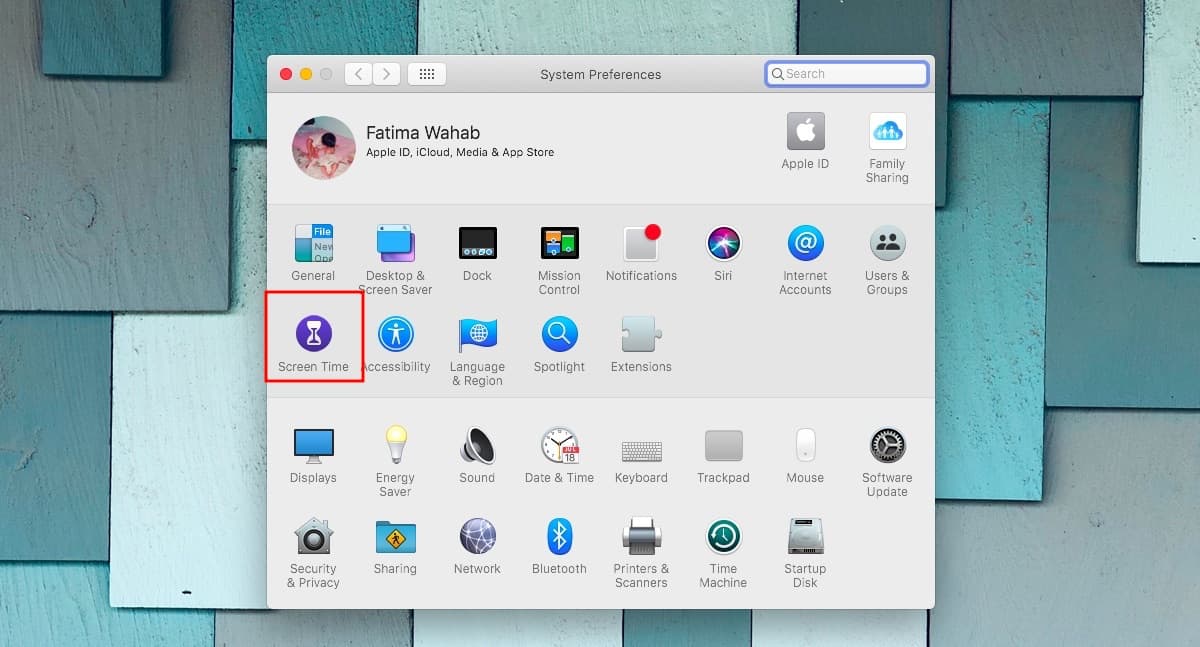
Cliquez sur Options tout en bas de la colonne à gauche et dans le volet de droite, cliquez sur «Activer».
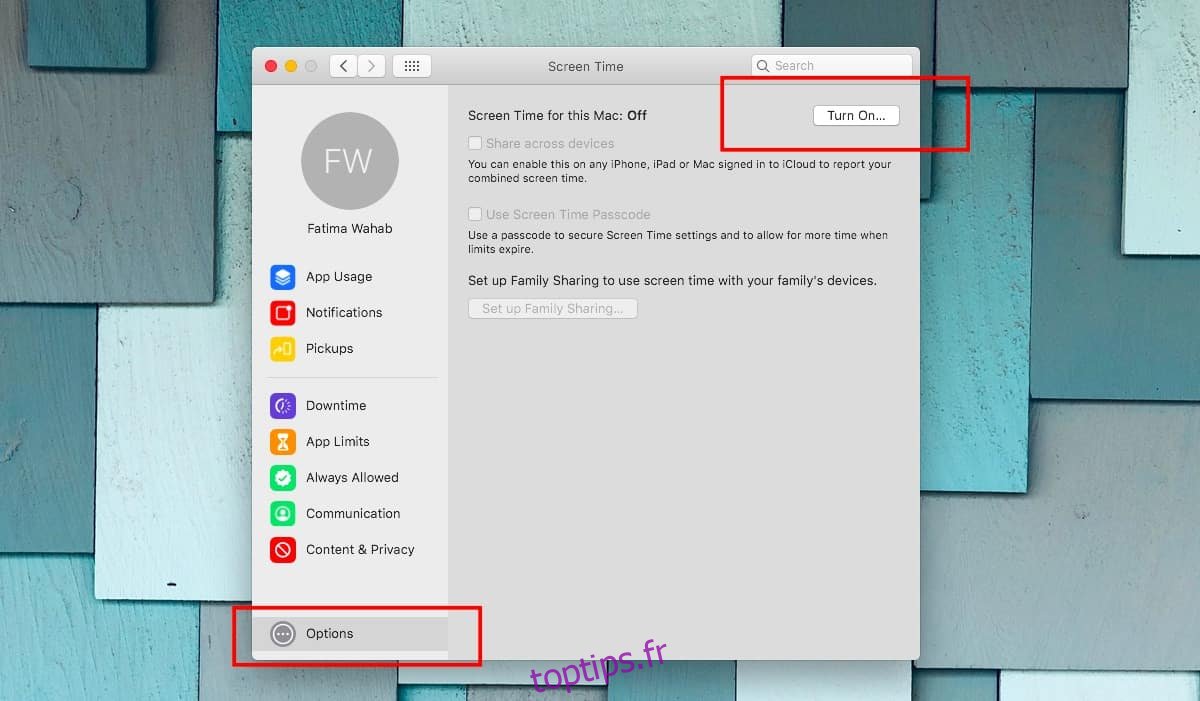
Maintenant que Screen Time est activé, vous pouvez commencer à le configurer. La seule chose que vous devez configurer est les limites des applications, c’est-à-dire le temps que vous êtes autorisé à passer sur une application particulière. Vous n’avez pas à le configurer pour chaque application sur votre Mac. Au lieu de cela, vous ne devez le faire que pour les applications dont vous souhaitez contrôler votre utilisation. Par exemple, si vous Skype trop, vous pouvez définir une limite de temps pour le temps que vous pouvez passer sur l’application.
Pour définir les limites des applications, accédez à l’onglet Limites des applications dans la colonne de droite. Cliquez sur le bouton plus en bas du volet de droite. Les applications sont divisées en groupes, donc, en fonction du type d’application pour laquelle vous souhaitez définir une limite, elle sera dans son groupe respectif. Vous devrez le chercher vous-même. Pour les applications que vous ne trouvez pas, regardez sous la section « Autres ».
Après avoir sélectionné une ou plusieurs applications dans une section particulière, vous devrez également définir sa limite de temps. Vous pouvez définir une limite quotidienne stricte ou définir une limite personnalisée qui vous permet de définir le temps que vous pouvez consacrer à l’utilisation d’une application pour chaque jour de la semaine. Par exemple, vous pouvez limiter l’utilisation de Skype du lundi au vendredi, mais l’utiliser beaucoup plus le week-end.
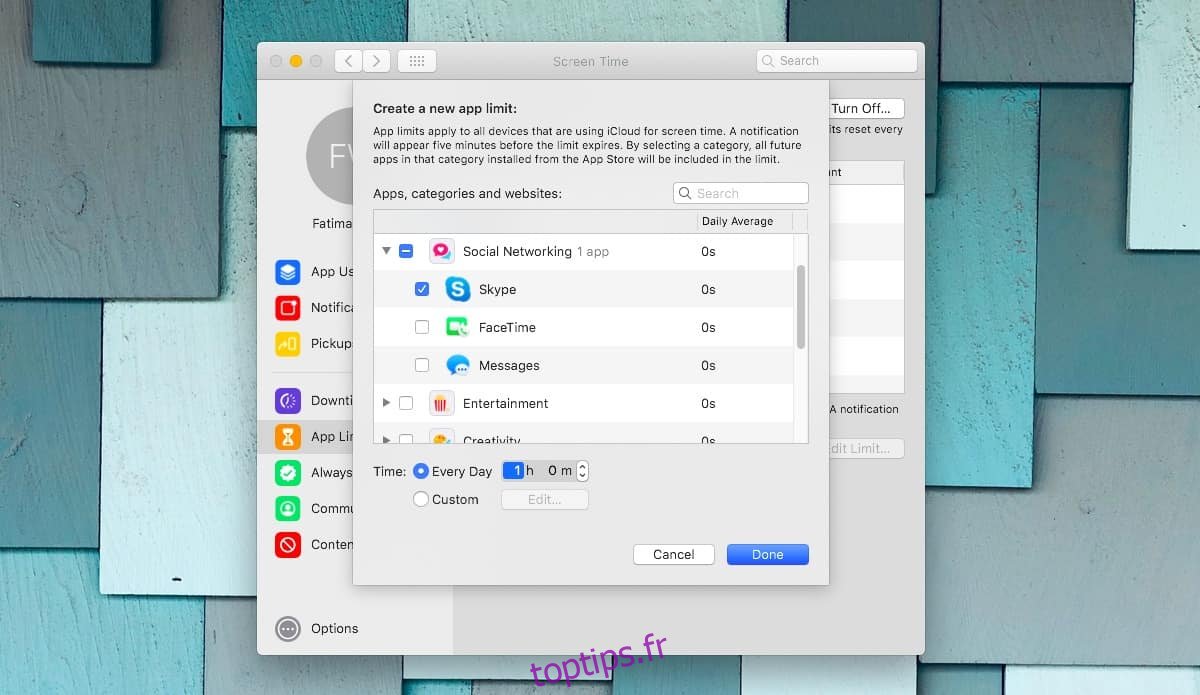
C’est la configuration de base de Screen Time. Sur macOS, Screen Time possède des fonctionnalités bien plus sophistiquées que sur iOS. Consultez l’onglet Toujours autorisé pour ajouter les applications essentielles à la liste blanche.
Si vous choisissez de configurer la durée d’écran sur macOS et que vous souhaitez limiter la durée totale de l’écran sur tous vos appareils Apple, vous pouvez partager votre temps d’écran entre eux. Cette option est disponible sur la page Options de la préférence. Les temps d’écran ne seront partagés, mais l’utilisation de l’application sur un appareil ne réduira pas le temps alloué à l’utilisation sur un autre appareil.