Aujourd’hui, les applications de synchronisation sont omniprésentes. Qu’il s’agisse de Bittorrent Sync (désormais Resilio Sync) ou de Syncthing, ces outils connaissent un succès grandissant, tant auprès des particuliers que dans le monde des serveurs. Leur popularité se justifie par leur capacité à mettre en place des systèmes de synchronisation pair-à-pair, que ce soit en local ou via Internet. Bien que généralement très pratiques, leur configuration peut parfois s’avérer fastidieuse, surtout sous Linux. C’est pourquoi, pour une simple synchronisation de fichiers entre ordinateurs, il est judicieux de se tourner vers Rsync sous Linux. Cet utilitaire permet un transfert de fichiers efficace et rapide, que ce soit en réseau local ou via Internet.
Installation
Ce guide se concentrera sur deux outils : Rsync, l’utilitaire en ligne de commande, et Grsync, son interface graphique. Voici comment les installer sur votre machine Linux.
Note : l’installation de SSH est également nécessaire.
Ubuntu
sudo apt install rsync grsync
Debian
sudo apt-get install rsync grsync
Arch Linux
sudo pacman -S rsync grsync
Fedora
sudo dnf install rsync grsync
OpenSUSE
sudo dnf install rsync grsync
Autres distributions Linux
Rsync existe depuis 1996, il est donc très probable que vous le trouviez facilement dans le gestionnaire de paquets de votre distribution, même si elle est peu répandue. Recherchez simplement « rsync » et installez-le. Concernant Grsync, l’interface graphique, sa disponibilité est plus aléatoire. Certaines distributions l’incluent dans leurs dépôts, d’autres non. Pour l’installer, ouvrez un terminal et cherchez « grsync ». Sinon, vous pouvez le télécharger depuis le site web.
Utilisation de Rsync en ligne de commande
L’outil Rsync en ligne de commande est extrêmement puissant et peut être utilisé dans de nombreuses situations. Cependant, la plupart des utilisateurs n’auront besoin que des bases. Voici comment l’utiliser : pour transférer tout le contenu d’un dossier vers un autre, utilisez cette commande :
Transfert local vers distant
rsync -r /home/utilisateur/dossier/source/. utilisateur@hôte:/chemin/vers/dossier/destination
Transfert distant vers local
rsync -r utilisateur@hôte:/chemin/vers/dossier/distant/. /home/utilisateur/dossier/source/
Ces commandes permettent de transférer de manière récursive tous les fichiers d’un dossier vers un autre, que ce soit en local ou à distance. Vous souhaitez plus d’options ? Dans le terminal, tapez : rsync -h et explorez les nombreux commutateurs et options disponibles.
Remarque : l’aide de Rsync est très détaillée. Il arrive souvent que le terminal en tronque des parties (ou que l’utilisateur doive la faire défiler indéfiniment). Pour faciliter la lecture, vous pouvez enregistrer l’aide dans un fichier texte, en utilisant cette commande :
rsync -h >> rsync-aide.txt
Utilisation de l’interface graphique Grsync
Pour beaucoup, Grsync est la meilleure manière d’utiliser Rsync. Bien que la commande Rsync soit puissante, sa syntaxe peut être intimidante pour ceux qui souhaitent simplement synchroniser des fichiers. Bien que cela ne soit pas toujours le cas, il est parfois bon de contourner les règles.
Démarrez Grsync sur votre ordinateur et ouvrez également votre gestionnaire de fichiers. Dans le gestionnaire de fichiers, localisez le dossier source que vous souhaitez transférer. Si vous recevez un transfert, localisez (ou créez) le dossier de destination.
Une fois les informations de localisation trouvées, retournez dans Grsync et commencez par définir la source. Cliquez sur « ouvrir » et sélectionnez le dossier local à transférer. Si la source est distante, tapez : utilisateur@hôte:/chemin/vers/dossier/distant/.
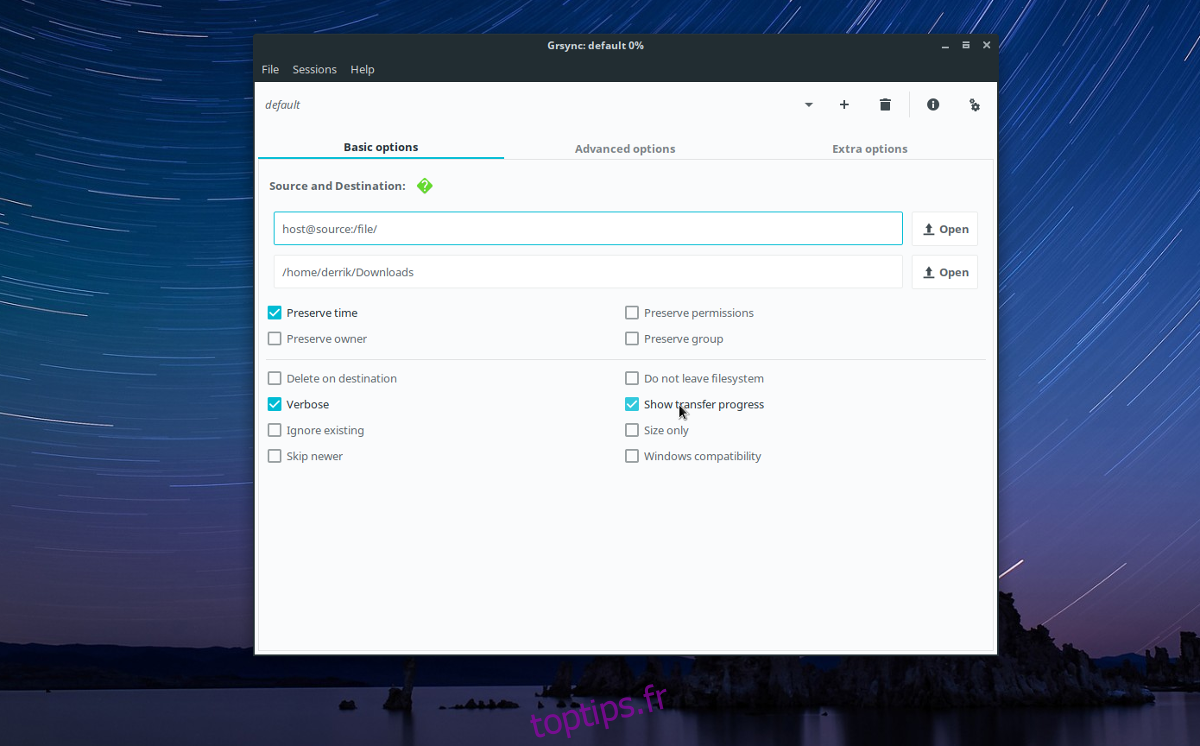
Après avoir sélectionné la source, passez à la zone de sélection suivante. Cliquez sur « ouvrir » pour sélectionner le dossier de destination (si la source est locale), ou tapez : utilisateur@hôte:/chemin/vers/dossier/distant/ si vous transférez sur le réseau.
Grsync a des paramètres par défaut bien configurés et ne nécessite aucune manipulation particulière pour la plupart des utilisateurs. Pour lancer le transfert, cliquez sur le bouton « Démarrer ». Une fenêtre de chargement apparaît pendant le transfert. Si vous êtes curieux du fonctionnement de Rsync, cliquez sur le bouton « rsync output ». Cela affichera les commandes complètes utilisées par Rsync, ce qui peut être utile.
Astuce rapide Grsync
Vous ne savez pas pourquoi la synchronisation de vos fichiers ne fonctionne pas ? Essayez d’utiliser le mode simulation. Il permet d’ajuster les paramètres Rsync et de simuler un transfert sans déplacer aucun fichier. Cela aide les débutants à identifier et corriger les erreurs de configuration.
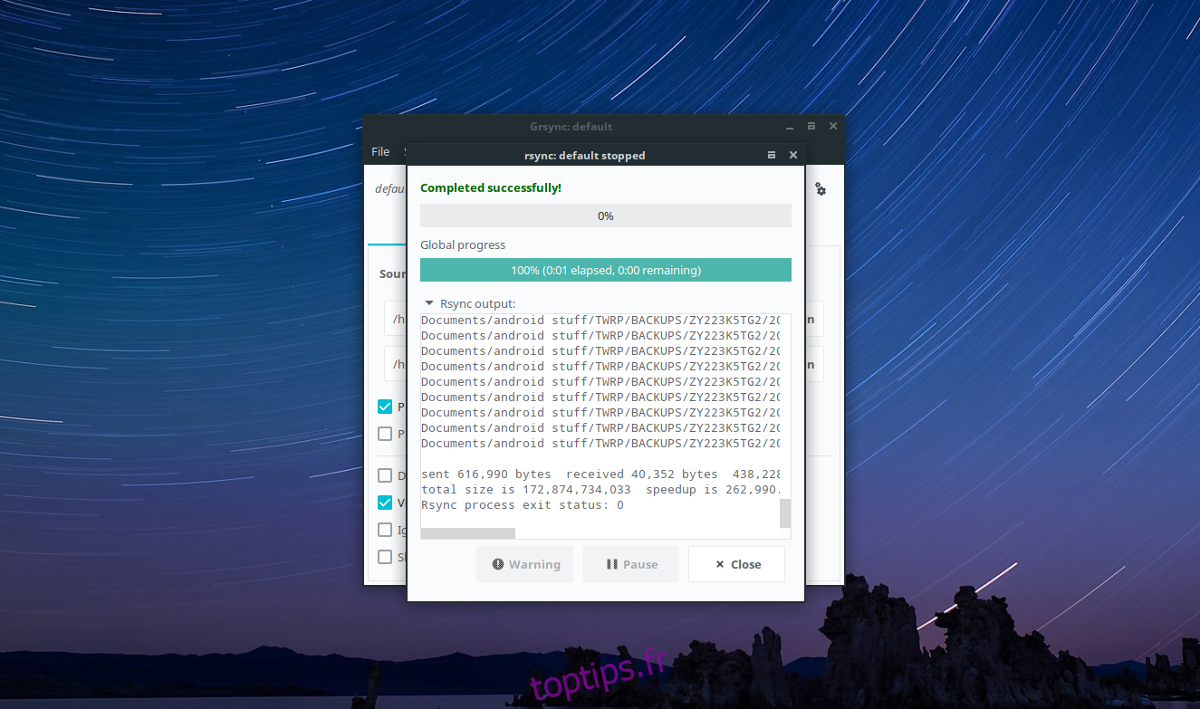
Pour activer le mode simulation dans Grsync, cliquez sur « Fichier », puis sur « Simulation ». Vous pouvez également utiliser le raccourci clavier Ctrl + S.
Conclusion
Les applications de synchronisation modernes sont utiles dans de nombreux cas. Si vous cherchez à distribuer des fichiers sur 5 ou 6 ordinateurs, en local ou sur internet, Rsync n’est pas l’outil idéal. Cependant, si vous souhaitez maintenir un dossier synchronisé rapidement entre quelques ordinateurs Linux, Rsync est la solution la plus efficace. Inutile de se compliquer avec des codes-barres, des interfaces web ou des applications Android. Une simple ligne de commande ou l’utilisation de Grsync suffisent pour lancer le transfert.