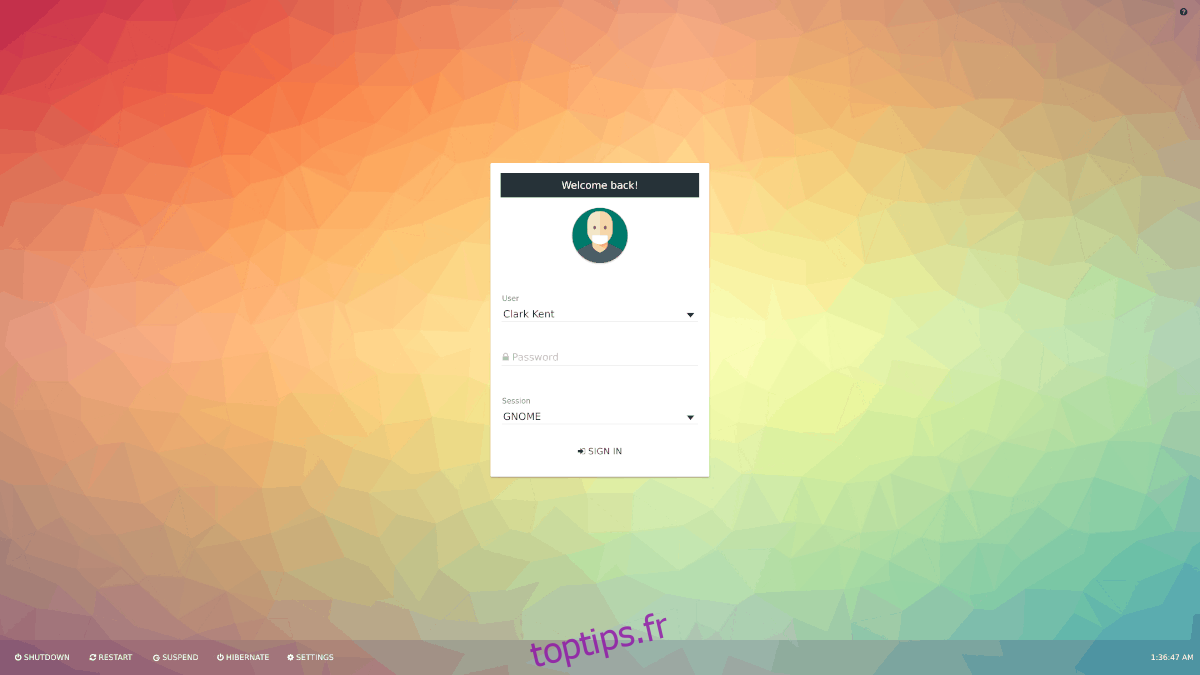Il est notoirement fastidieux de configurer LightDM sur Arch Linux. Pour cette raison, beaucoup choisissent de ne pas l’utiliser comme gestionnaire d’affichage par défaut sur Arch Linux. Sauter LightDM est vraiment dommage, car c’est l’un des meilleurs systèmes de connexion sur tout Linux! Dans ce didacticiel, nous verrons comment faire fonctionner LightDM sur Arch Linux.
Table des matières
Installez LightDM
LightDM est facilement disponible pour les utilisateurs d’Arch Linux (ainsi que ses dérivés, comme Manjaro) sur les serveurs logiciels du système d’exploitation principal. Cependant, gardez à l’esprit que les packages LightDM se trouvent dans la source logicielle «Extra», un référentiel que les utilisateurs doivent activer manuellement.
Pour donner à votre système Arch Linux l’accès à la source du logiciel «Extra», ouvrez un terminal et utilisez-le pour éditer votre fichier de configuration Pacman.
sudo nano /etc/pacman.conf
Dans le fichier Pacman.conf, appuyez sur la touche fléchée et recherchez «Extra». Supprimez le symbole # devant lui, ainsi que les deux lignes ci-dessous. Ces symboles doivent être complètement supprimés de tout par le référentiel de logiciels «Extra», sinon l’outil d’empaquetage Pacman refusera de l’activer.
Une fois que vous avez supprimé tous les signes de commentaire (#), appuyez sur la combinaison de touches Ctrl + O du clavier pour enregistrer les modifications. Ensuite, fermez Nano en appuyant sur Ctrl + X.
Une fois les modifications effectuées, resynchronisez votre gestionnaire de packages et installez LightDM.
sudo pacman -Syyu lightdm
Choisissez un hôte
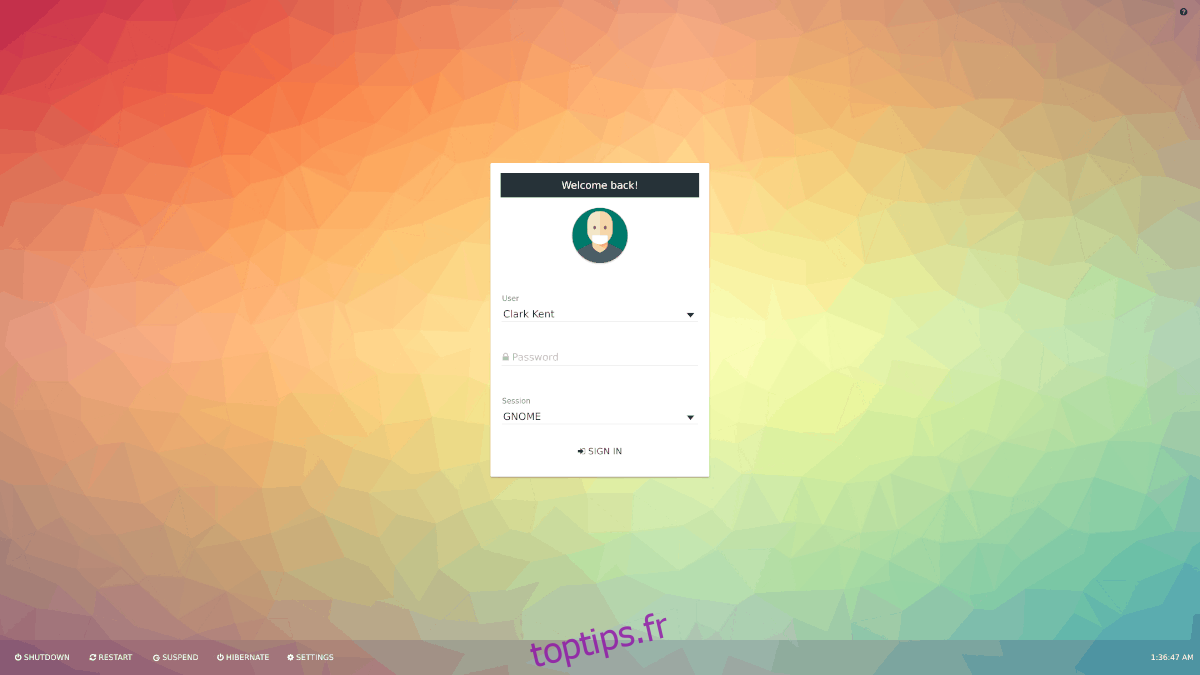
LightDM est installé, mais contrairement aux autres gestionnaires d’affichage sous Linux, cela ne suffit pas pour l’utiliser. Au lieu de cela, pour que ce gestionnaire d’affichage fonctionne correctement, un «Greeter» est nécessaire.
Vous vous demandez peut-être « qu’est-ce qu’un accueil? » C’est l’aspect du logiciel LightDM avec lequel l’utilisateur interagit et utilise pour se connecter. Il existe de nombreux types de Greeters, y compris un GTK (Gnome), un basé sur WebKit, l’ancien Ubuntu Unity, et bien d’autres! Dans cette section du didacticiel, nous vous expliquerons brièvement les différents Greeters disponibles et vous expliquerons comment les installer.
Accueil GTK
GTK greeter est le moteur de connexion LightDM par défaut. Il fonctionne bien avec les thèmes GTK existants et est raisonnablement configurable. Installez-le avec les commandes ci-dessous.
sudo pacman -S lightdm-gtk-greeter
Accueil Webkit2
L’accueil Webkit2 utilise le moteur de rendu Webkit pour générer des thèmes utilisateur. Pour l’utiliser avec LightDM sur Arch, procédez comme suit dans un terminal.
sudo pacman -S lightdm-webkit2-greeter
Accueil du Panthéon
L’accueil Pantheon est la configuration de connexion par défaut pour le projet ElementaryOS. Ceux qui veulent avoir un look plus «élémentaire» devraient installer celui-ci. Obtenez-le avec:
sudo pacman -S git base-devel git clone https://aur.archlinux.org/lightdm-pantheon-greeter.git cd lightdm-pantheon-greeter makepkg -sri
Accueil de l’unité
Unity greeter est la configuration de connexion LightDM qu’Ubuntu utilise depuis des années avec son environnement de bureau personnalisé. Si vous manquez ce style d’écran de connexion, installez-le à partir de l’AUR en suivant les commandes ci-dessous.
sudo pacman -S git base-devel git clone https://aur.archlinux.org/lightdm-unity-greeter.git cd lightdm-unity-greeter makepkg -sri
Accueil élégant
Slick est l’accueil LightDM préféré par de nombreux fabricants de distribution Linux. Pour l’obtenir sur votre système Arch, procédez comme suit:
git clone https://aur.archlinux.org/lightdm-slick-greeter.git cd lightdm-slick-greeter makepkg -sri
Mini accueil
Le mini-accueil est une configuration d’écran de connexion pour LightDM qui est beaucoup plus allégée que les autres accueil.
Le mini greeter ne gère qu’un seul utilisateur et, par conséquent, consomme beaucoup moins de ressources. Mini est disponible dans l’AUR et les utilisateurs peuvent l’installer avec ces commandes:
git clone https://aur.archlinux.org/lightdm-mini-greeter.git cd lightdm-mini-greeter makepkg -sri
Activer l’accueil
Après avoir installé votre hôte LightDM de choix, il est temps de l’activer dans les fichiers de configuration. Ouvrez lightdm.conf dans l’éditeur de texte Nano.
sudo nano /etc/lightdm/lightdm.conf
Appuyez sur la combinaison de touches Ctrl + W, tapez «# greeter-session = example-gtk-gnome» et appuyez sur Entrée.
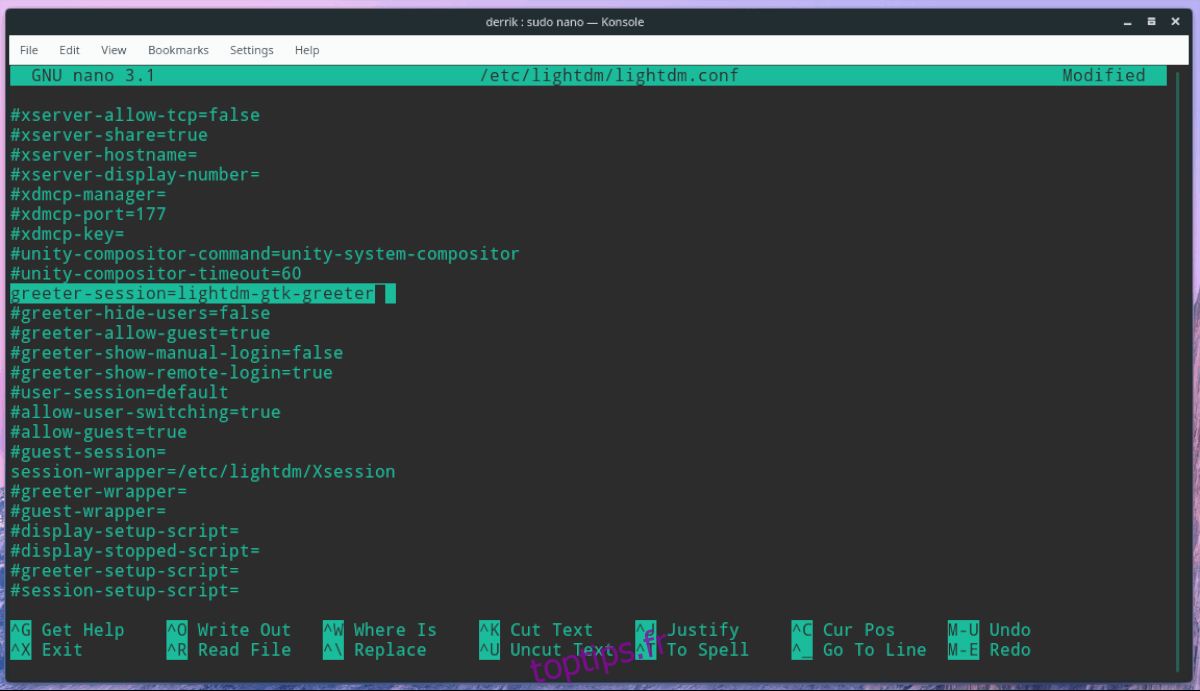
Supprimez le symbole #, ainsi que example-gtk-gnome et remplacez-le par l’une des sessions de la liste ci-dessous.
lightdm-slick-greeter
lightdm-webkit2-greeter
lightdm-unity-greeter
lightdm-panthéon-greeter
lightdm-mini-greeter
lightdm-gtk-greeter
Enregistrez les modifications dans Lightdm.conf avec Ctrl + O et quittez Nano avec Ctrl + X. Une fois les modifications enregistrées, testez vos paramètres LightDM et confirmez qu’ils fonctionnent avec dm-tool.
Remarque: si le test échoue, vous devrez éditer le fichier de configuration et déterminer ce qui n’a pas fonctionné.
lightdm --test-mode --debug
LightDM comme gestionnaire d’affichage principal
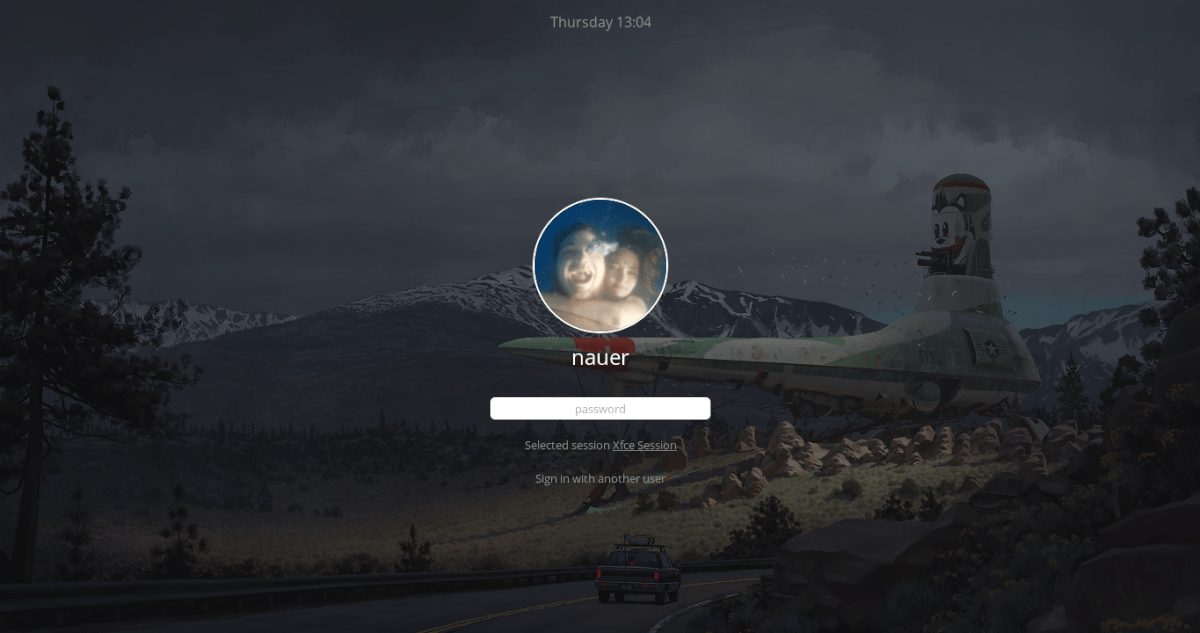
LightDM doit être défini comme gestionnaire de connexion par défaut sur Arch avant de pouvoir l’utiliser. Pour l’activer, suivez les étapes ci-dessous.
Étape 1: désactivez votre gestionnaire de connexion actuel avec systemd disable.
sudo systemctl disable gdm -f
ou
sudo systemctl disable sddm -f
ou
sudo systemctl disable lxdm -f
Étape 2: Activez LightDM avec l’activation de systemctl.
sudo systemctl enable lightdm -f
Étape 3: Redémarrez votre PC Arch Linux à l’aide de la commande systemctl reboot. Assurez-vous de sauvegarder tout ce sur quoi vous travaillez avant de saisir la commande!
Étape 4: Laissez Arch Linux redémarrer. Une fois le démarrage terminé, vous verrez LightDM apparaître comme nouvel écran de connexion.