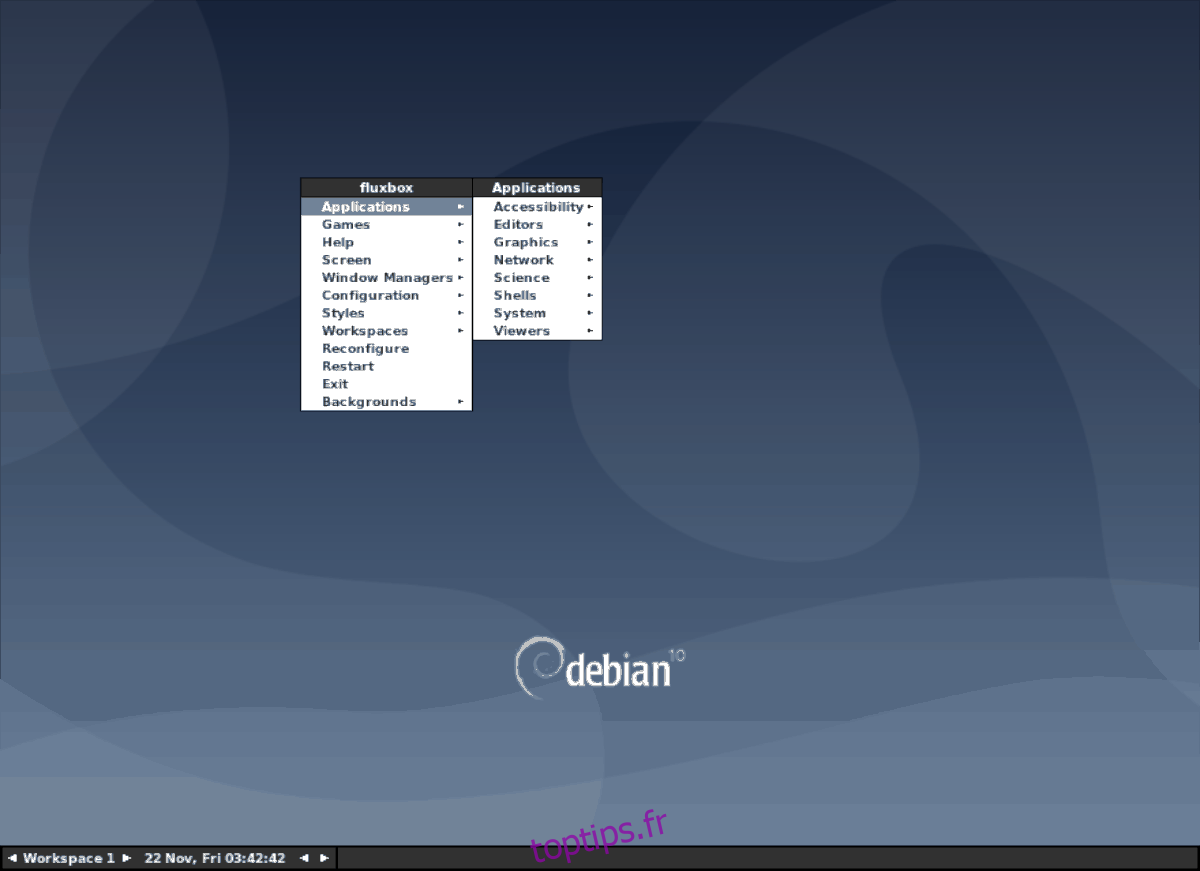Fluxbox est un gestionnaire de fenêtres pour Linux et autres systèmes d’exploitation de type Unix. Fluxbox est léger, prend en charge plusieurs espaces de travail de bureau et un menu d’application configurable et modifiable. Il est parfait pour ceux qui recherchent une alternative légère et rapide aux environnements de bureau Linux modernes.
Dans ce tutoriel, nous allons vous montrer comment installer et configurer le gestionnaire de fenêtres Fluxbox. Nous allons également passer en revue les différents raccourcis clavier, fonctionnalités et comment le faire fonctionner correctement sur votre système Linux.
Table des matières
Installez Fluxbox sur Linux
Le gestionnaire de fenêtres Fluxbox est disponible pour de nombreuses distributions Linux depuis assez longtemps, car il s’agit d’un ancien projet. Si vous souhaitez l’installer sur votre système, vous devez ouvrir une fenêtre de terminal en appuyant sur Ctrl + Alt + T ou Ctrl + Maj + T sur le clavier.
Une fois qu’une fenêtre de terminal est ouverte sur le bureau, suivez les instructions de ligne de commande décrites ci-dessous qui correspondent au système d’exploitation Linux que vous utilisez actuellement.
Ubuntu
Sous Ubuntu Linux, le gestionnaire de fenêtres Fluxbox est distribué dans le référentiel logiciel «Universe». Activez «Universe» avec la commande add-apt-repository.
sudo add-apt-repository universe
Exécutez la commande update pour actualiser vos sources logicielles.
sudo apt update
Suite à la commande «update», vous devez utiliser la commande Apt install pour charger la dernière version du gestionnaire de fenêtres Fluxbox sur votre PC Linux.
sudo apt install fluxbox
Debian
Sur Debian, le gestionnaire de fenêtres Fluxbox peut être facilement installé avec la commande Apt-get.
sudo apt-get install fluxbox
Arch Linux
Sur Arch Linux, Fluxbox est disponible via le référentiel de logiciels «Extras». Assurez-vous que «Extras» est activé sur votre système. Ensuite, utilisez la commande Pacman pour installer Fluxbox.
sudo pacman -S fluxbox
Feutre
Sur Fedora Linux, vous pourrez installer le gestionnaire de fenêtres Fluxbox avec la commande Dnf dans une fenêtre de terminal.
sudo dnf install fluxbox
OpenSUSE
Les utilisateurs d’OpenSUSE Linux peuvent mettre la main sur le gestionnaire de fenêtres Fluxbox assez facilement avec la commande Zypper suivante.
sudo zypper install fluxbox
Linux générique
Le code source du gestionnaire de fenêtres Fluxbox est disponible sur Fluxbox.org. Quel que soit le système d’exploitation Linux que vous utilisez, il est possible de télécharger le code et de le compiler pour l’exécuter.
Se connecter à Fluxbox
Pour vous connecter au gestionnaire de fenêtres Fluxbox sur votre PC Linux, procédez comme suit. Tout d’abord, déconnectez-vous de l’environnement de bureau que vous utilisez actuellement et revenez à l’écran de connexion.
En revenant à l’écran de connexion, recherchez le menu de session. Veuillez noter que sur certains types d’écrans de connexion, il se peut qu’il ne dise pas «sessions» et qu’il peut plutôt s’agir d’une icône (comme un logo ou un équipement). Assurez-vous de vous référer au manuel de l’écran de connexion de votre système d’exploitation pour obtenir des conseils si vous ne trouvez pas la zone des sessions.
À l’intérieur de la zone des sessions, trouvez l’option «Fluxbox» et sélectionnez-la. Ensuite, cliquez à nouveau sur votre utilisateur et connectez-vous au gestionnaire de fenêtres Fluxbox.
Pour quitter le gestionnaire de fenêtres Fluxbox à tout moment, faites un clic droit sur le bureau et sélectionnez l’option «Quitter».
Lancer des programmes dans Fluxbox
Le gestionnaire de fenêtres Fluxbox n’est pas un environnement de bureau. Il n’y a pas de «menu de démarrage» ni de boîte de recherche intelligente qui peuvent vous aider à trouver vos programmes et applications préférés. Au lieu de cela, vous lancez tout à partir du menu contextuel de l’espace de travail du gestionnaire de fenêtres (bureau AKA).
Pour lancer un programme dans le gestionnaire de fenêtres Fluxbox, procédez comme suit. Tout d’abord, faites un clic droit sur l’espace de travail Fluxbox avec la souris pour afficher le menu contextuel.
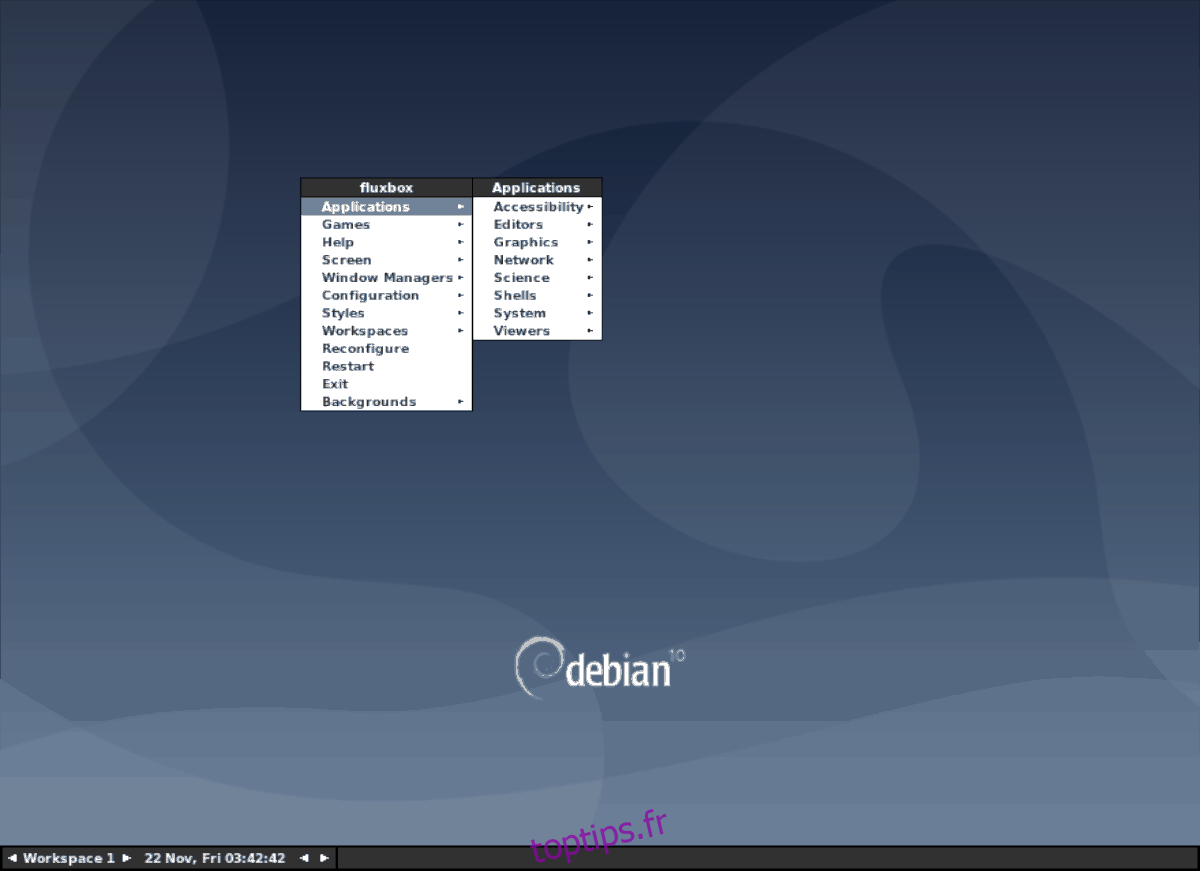
À l’intérieur du menu contextuel de l’espace de travail, recherchez «Applications» et survolez-le avec la souris. Cette zone vous montrera un sous-menu de catégories d’applications. À partir de là, parcourez les différentes catégories pour lancer le programme de votre choix. Sinon, appuyez sur Alt + F2 et écrivez le nom de n’importe quel programme pour le lancer.
Accéder aux options de Fluxbox
Fluxbox a de nombreuses options et paramètres. Si vous souhaitez accéder aux paramètres du gestionnaire de fenêtres Fluxbox, procédez comme suit. Tout d’abord, cliquez avec le bouton droit de la souris sur l’espace de travail pour ouvrir le menu contextuel.
Une fois dans le menu contextuel de Fluxbox, recherchez «Configuration» et survolez-le avec la souris. À l’intérieur de ce menu, vous trouverez des paramètres pour tout modifier, depuis les options de maximisation, le modèle de mise au point (comment Fluxbox concentre les applications), les options d’onglets, la transparence, les options de la barre d’outils (votre barre des tâches), etc.
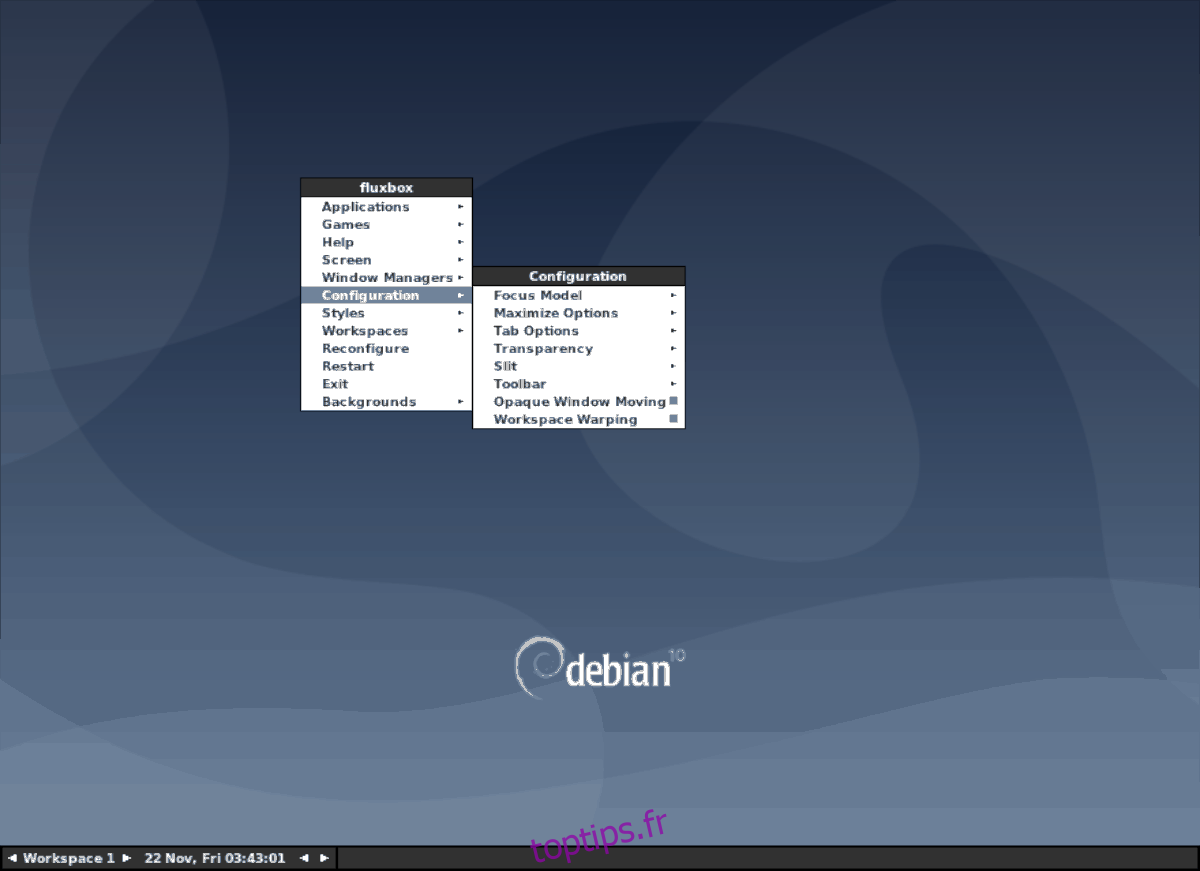
Lorsque vous avez modifié les paramètres dans «Configuration», appliquez les paramètres en cliquant avec le bouton droit de la souris sur l’espace de travail et en sélectionnant l’option «Reconfigurer». Il rechargera Fluxbox avec vos nouveaux paramètres.
Définition du style Fluxbox
Le gestionnaire de fenêtres Fluxbox est livré avec de nombreux thèmes intégrés différents à choisir. Si vous n’êtes pas fan du look par défaut, vous pouvez en changer en procédant comme suit.
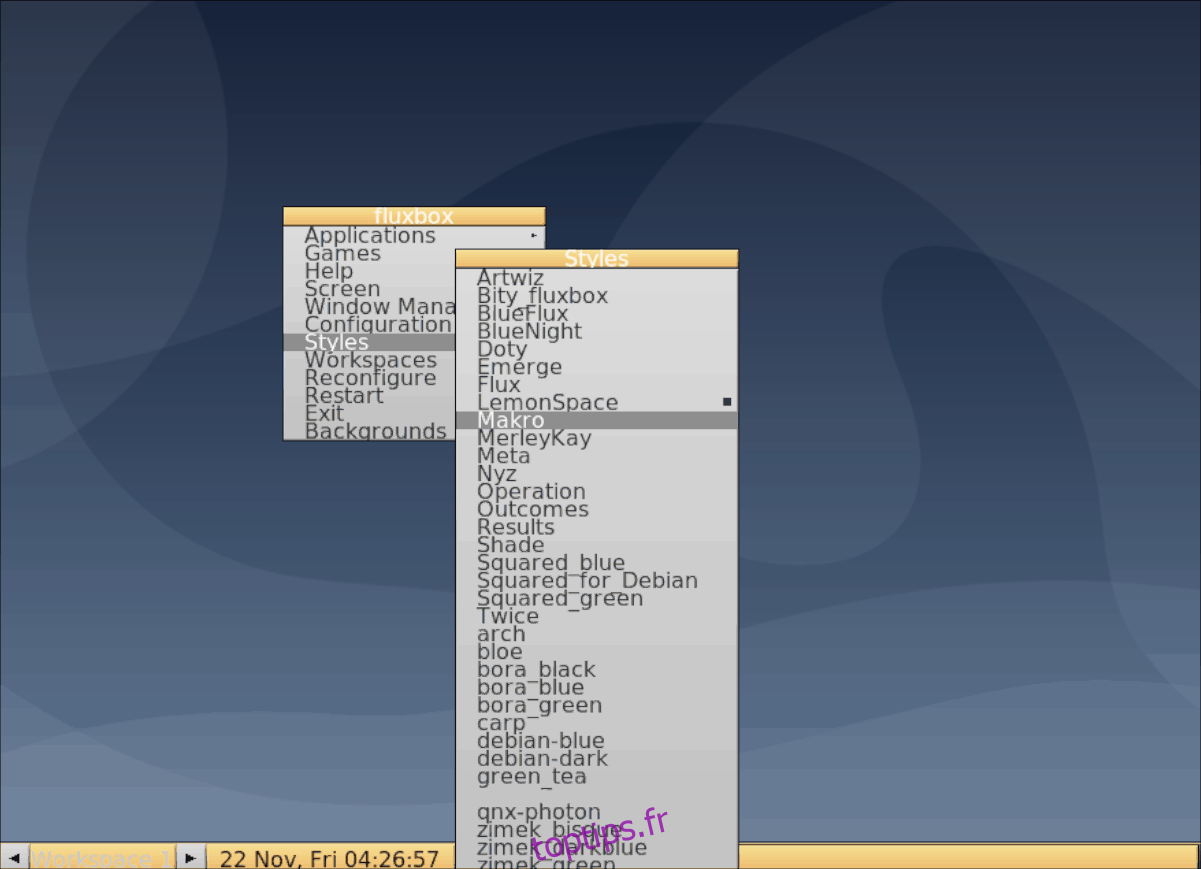
Tout d’abord, faites un clic droit sur l’espace de travail et ouvrez le menu contextuel. Ensuite, trouvez «Styles» et survolez-le avec la souris. À partir de là, parcourez les différents «Styles» disponibles pour appliquer un nouveau look au gestionnaire de fenêtres Fluxbox.
Définition du fond d’écran Fluxbox
Définir le fond d’écran dans Fluxbox n’est pas aussi simple que dans un environnement de bureau traditionnel. Pour ce faire, commencez par télécharger votre fond d’écran préféré dans le dossier «Téléchargements» du navigateur de votre choix.
Une fois le fichier de fond d’écran téléchargé, ouvrez le menu contextuel, cliquez sur «Applications», suivi de «Shells», et sélectionnez «Bash» pour ouvrir une fenêtre de terminal.
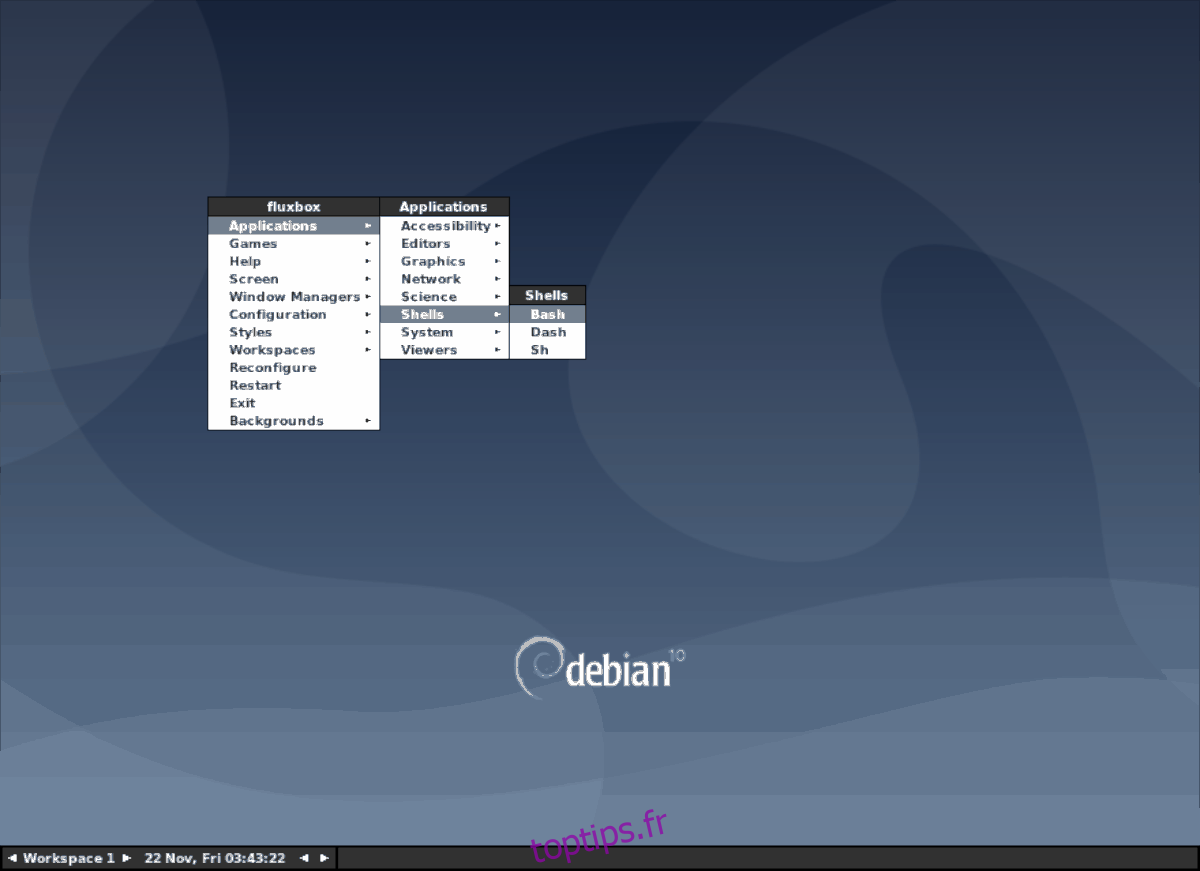
Lorsque la fenêtre du terminal est ouverte, utilisez l’éditeur de texte Nano pour ouvrir le fichier de menu Fluxbox.
Remarque: Feh doit être installé sur votre PC Linux avant de tenter cela. Pour installer Feh, rendez-vous sur Pkgs.org et choisissez votre distribution dans la liste.
nano -w ~/.fluxbox/menu
À l’intérieur du menu, recherchez « [end] » sous le « [include] (/ etc / X11 / fluxbox / fluxbox-menu) ”et effacez-la. Ensuite, appuyez sur Entrée pour créer une nouvelle ligne.
Après avoir ajouté une nouvelle ligne, collez le code suivant.
[submenu] (Arrière-plans)
[wallpapers] (~ / .fluxbox / arrière-plans) {feh –bg-scale}
[end]
Enregistrez les modifications dans nano en appuyant sur Ctrl + O et quittez avec Ctrl + X. Ensuite, utilisez la commande mkdir pour créer deux nouveaux dossiers.
mkdir -p ~/.fluxbox/backgrounds sudo mkdir -p /usr/share/fluxbox/backgrounds
Déplacez-vous dans le répertoire «Téléchargements» avec la commande CD.
cd ~/Downloads
Exécutez la commande ls pour afficher le contenu du répertoire. Ensuite, copiez le fichier de fond d’écran dans le dossier «~ / .fluxbox / background» en utilisant cp.
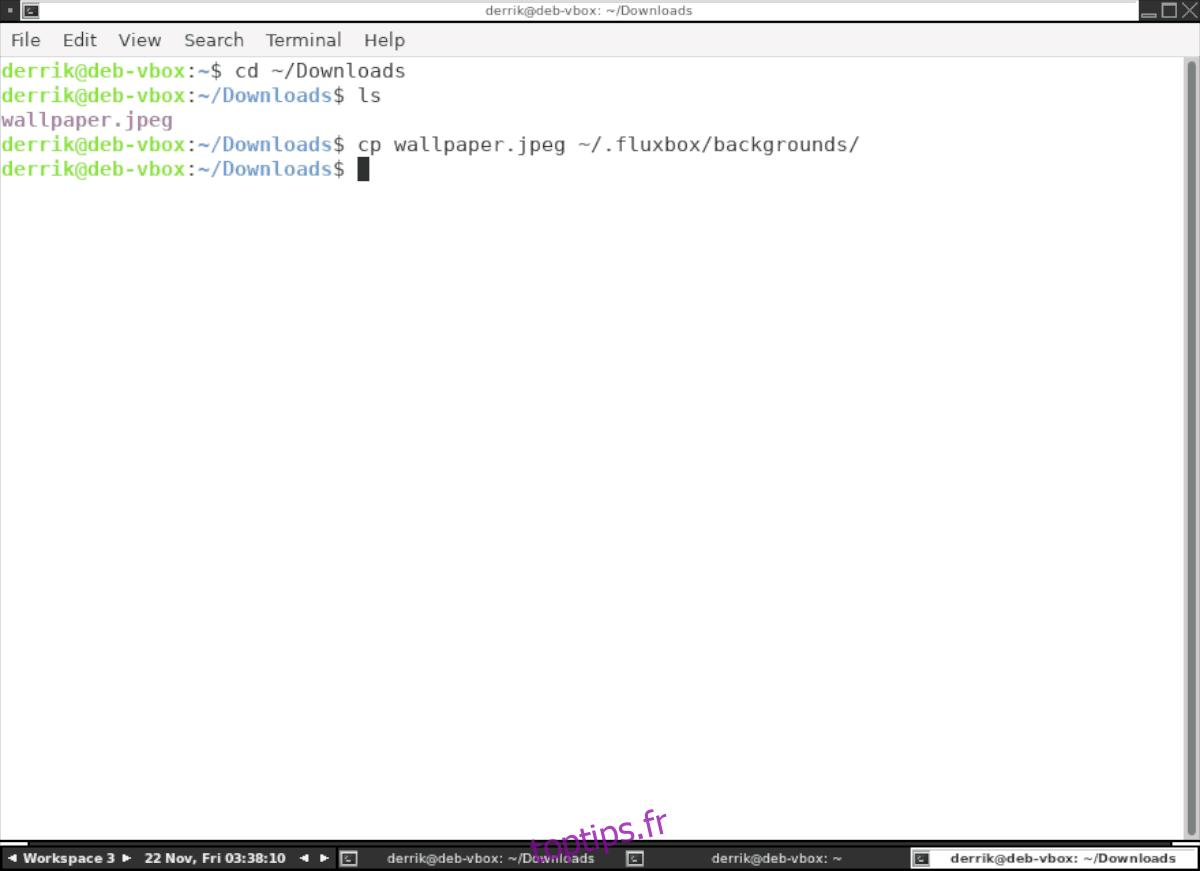
cp name-of-wallpaper-file.png ~/.fluxbox/backgrounds/
Ou, si JPEG, essayez:
cp name-of-wallpaper-file.jpeg ~/.fluxbox/backgrounds/
Lorsque le fichier est dans le bon dossier, fermez le terminal. Ensuite, ouvrez le menu contextuel et sélectionnez « Arrière-plans », suivi de votre fichier de fond d’écran.
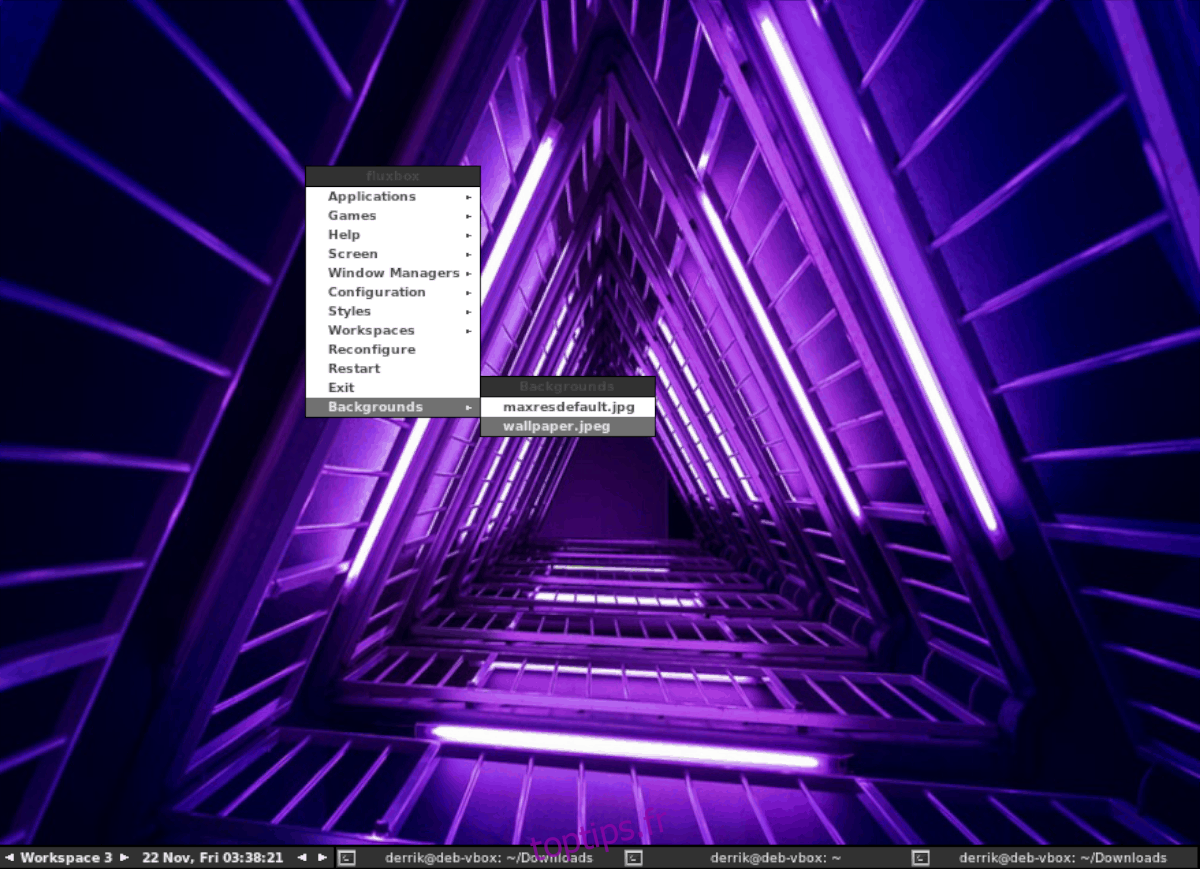
Plus d’informations sur Fluxbox
Il y a tant à apprendre sur le gestionnaire de fenêtres Fluxbox. Dans ce guide, nous avons couvert les bases – assez pour vous aider à démarrer. Cependant, nous ne pouvons pas couvrir absolument tout ce qu’il a à offrir, sinon ce serait un article sans fin.
Au lieu de cela, si vous voulez en savoir plus sur ce que Fluxbox peut faire, consultez le manuel inclus. Pour accéder au manuel, lancez un terminal et écrivez:
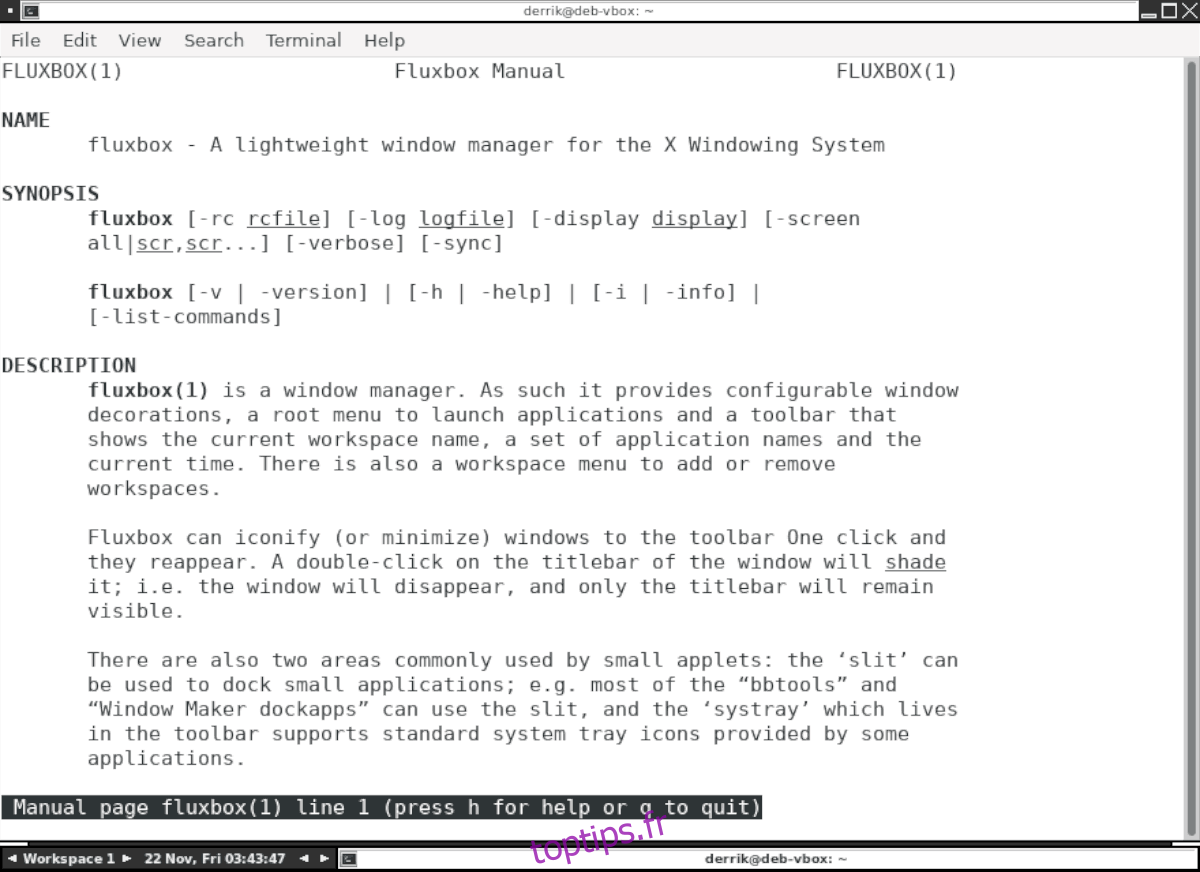
man fluxbox