Odoo est une solution logicielle professionnelle complète, conçue pour fonctionner sur le système d’exploitation Ubuntu. Elle offre aux entreprises la possibilité d’améliorer leurs performances commerciales, de gérer leurs points de vente, le suivi du temps de travail, le support technique, les stocks et les achats. Ce guide vous expliquera pas à pas comment installer Odoo sur une machine Ubuntu 20.04 LTS.
Note importante : Bien que cette procédure soit spécifiquement adaptée à Ubuntu 20.04 LTS, il est tout à fait possible d’appliquer ces instructions pour des versions plus récentes d’Ubuntu.
Préparation : Installation des dépendances nécessaires à Odoo sur Ubuntu
Avant de pouvoir installer Odoo, il est essentiel de mettre en place ses dépendances. Pour ce faire, ouvrez un terminal et établissez une connexion SSH avec votre serveur Ubuntu.
Une fois connecté, lancez la commande apt install ci-dessous afin d’installer les paquets requis. Ces composants sont cruciaux pour la compilation d’Odoo. Sans eux, l’installation échouera.
sudo apt install git python3-pip build-essential wget python3-dev python3-venv python3-wheel libfreetype6-dev libxml2-dev libzip-dev libldap2-dev libsasl2-dev python3-setuptools node-less libjpeg-dev zlib1g-dev libpq-dev libxslt1-dev libldap2-dev libtiff5-dev libjpeg8-dev libopenjp2-7-dev liblcms2-dev libwebp-dev libharfbuzz-dev libfribidi-dev libxcb1-dev
L’installation d’Odoo requiert un ensemble important de paquets sur Ubuntu Server. Soyez patient et laissez le gestionnaire de paquets faire son travail.
Création d’un compte utilisateur dédié pour Odoo
Il est fortement déconseillé de faire fonctionner un logiciel serveur en utilisant le compte utilisateur root. Cela constitue un risque de sécurité important, en particulier si des vulnérabilités sont découvertes. Il est préférable de créer un compte utilisateur dédié avec des autorisations spécifiques.
Utilisez la commande useradd pour créer un compte nommé « odoo14 ».
sudo useradd -m -d /opt/odoo -U -r -s /bin/bash odoo14
Configuration de PostgreSQL
L’application Odoo dépend de PostgreSQL pour la gestion de sa base de données. Il est donc nécessaire de configurer ce dernier pour qu’Odoo fonctionne correctement. Débutez par installer le paquet « postgresql » via la commande apt install.
sudo apt install postgresql
Après l’installation de PostgreSQL, un compte utilisateur doit être créé pour permettre l’interaction avec la base de données. Utilisez la commande postgres -c pour créer ce nouvel utilisateur.
sudo su - postgres -c "createuser -s odoo14"
Installation de Wkhtmltopdf
Odoo est capable de convertir des pages HTML en fichiers PDF et d’autres formats. Cette fonctionnalité, bien qu’optionnelle, peut être très utile. Si vous souhaitez l’utiliser, il est nécessaire de configurer Wkhtmltopdf sur votre serveur Ubuntu.
Pour commencer, utilisez la commande wget afin de télécharger la dernière version de Wkhtmltopdf.
wget https://github.com/wkhtmltopdf/packaging/releases/download/0.12.6-1/wkhtmltox_0.12.6-1.focal_amd64.deb
Une fois le fichier téléchargé, installez le paquet à l’aide de la commande apt install.
sudo apt install ./wkhtmltox_0.12.6-1.focal_amd64.deb
Installation d’Odoo
Maintenant que les dépendances, PostgreSQL et tous les autres éléments nécessaires sont configurés, vous pouvez procéder à l’installation d’Odoo. Connectez-vous tout d’abord à votre compte utilisateur précédemment créé.
sudo -s su odoo14
Une fois connecté, employez la commande git clone pour télécharger la version la plus récente d’Odoo. Le processus de clonage peut prendre un certain temps car Odoo est un logiciel de taille conséquente.
git clone https://www.github.com/odoo/odoo --depth 1 --branch 14.0 /opt/odoo14/odoo
Gestion des modules Python
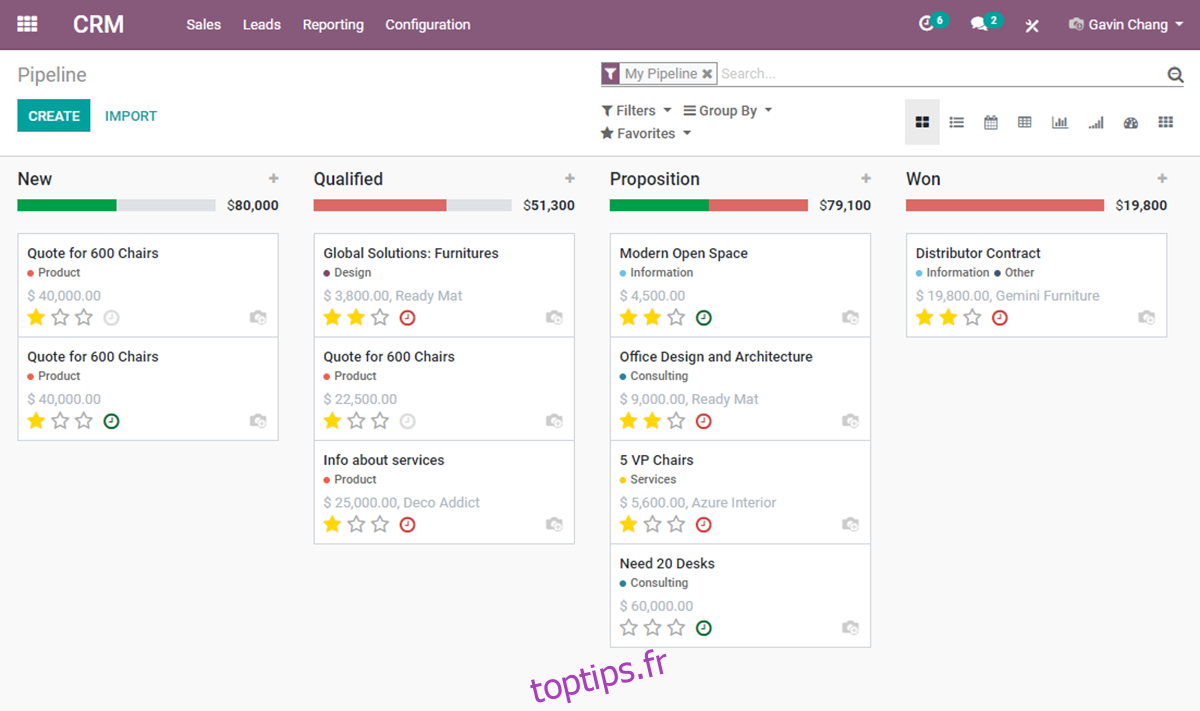
Une fois le code téléchargé, vous devez utiliser Python3 pour créer un environnement dédié à Odoo. Commencez par naviguer vers le répertoire du dossier Odoo à l’aide de la commande cd. Ensuite, créez un nouvel environnement avec Python3 et activez-le.
cd /opt/odoo14/odoo python3 -m venv odoo-venv source odoo-venv/bin/activate
Finalement, installez les modules Python3 nécessaires en utilisant la commande pip3 install. Ces modules sont indispensables au bon fonctionnement d’Odoo.
pip3 install wheel pip3 install -r odoo/requirements.txt
Une fois tous les modules installés via Pip3, quittez l’environnement Python à l’aide de la commande deactivate.
deactivate
Gestion des extensions (Plugins)
Bien que facultatif, Odoo permet l’utilisation d’extensions personnalisées. Si vous souhaitez en utiliser, créez le dossier des plugins via la commande suivante :
sudo mkdir -p /opt/odoo14/odoo-custom-addons
Configuration d’Odoo
Odoo est installé, mais sa configuration doit être finalisée. Déconnectez-vous de l’utilisateur Odoo avec la commande exit. Ensuite, créez un nouveau fichier de configuration avec la commande touch.
sudo touch /etc/odoo14.conf
Ouvrez ce nouveau fichier de configuration à l’aide de l’éditeur de texte Nano.
sudo nano /etc/odoo14.conf
Une fois dans le fichier, collez le code suivant :
[options]
; Il s’agit du mot de passe permettant les opérations de base de données :
admin_passwd = VOTRE_MOT_DE_PASSE_SÉCURISÉ
db_host = False
db_port = False
db_user = odoo14
db_password = False
addons_path = /opt/odoo14/odoo/addons,/opt/odoo14/odoo-custom-addons
Enregistrez les modifications avec Ctrl + O et quittez avec Ctrl + X.
Configuration de Systemd
Pour gérer Odoo, vous devez créer un fichier de service Systemd. Utilisez la commande touch pour créer ce nouveau fichier.
sudo touch /etc/systemd/system/odoo14.service
Ouvrez le fichier avec Nano et insérez le code ci-dessous.
[Unit]
Description=Odoo14
Requires=postgresql.service
After=network.target postgresql.service
[Service]
Type=simple
SyslogIdentifier=odoo14
PermissionsStartOnly=true
User=odoo14
Group=odoo14
ExecStart=/opt/odoo14/odoo-venv/bin/python3 /opt/odoo14/odoo/odoo-bin -c /etc/odoo14.conf
StandardOutput=journal+console
[Install]
WantedBy=multi-user.target
Sauvegardez les modifications avec Ctrl + O, quittez avec Ctrl + X. Ensuite, activez et démarrez le nouveau service Systemd.
sudo systemctl daemon-reload sudo systemctl enable odoo14.service
Démarrez le service avec la commande start :
sudo systemctl start odoo14.service
Finalisation de la configuration d’Odoo
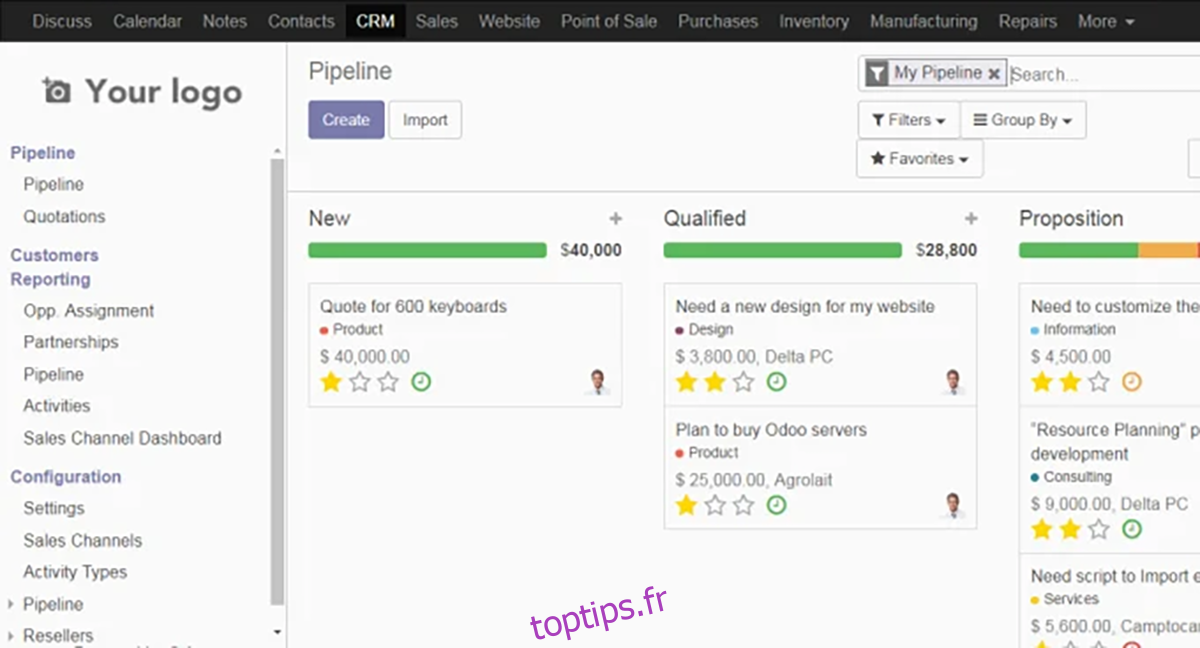
Maintenant qu’Odoo est installé sur votre serveur Ubuntu, ouvrez un navigateur sur votre ordinateur et accédez à l’interface de configuration d’Odoo. Utilisez le mot de passe administrateur que vous avez défini précédemment et suivez les instructions pour finaliser la configuration de votre nouvelle installation.
HTTP://adresse-ip-du-serveur-ubuntu:8069