L’écosystème iCloud peut sembler complexe, et il est légitime de se demander comment vos données sont sécurisées et synchronisées à travers le « nuage » sur vos différents appareils. Décortiquons ensemble le processus de configuration et analysons les fonctions clés de ce service.
Comment s’identifier à iCloud ?
Lors de la première mise en route de votre Mac, l’assistant de configuration vous a normalement proposé de vous identifier avec un compte iCloud. Si vous l’avez déjà fait, vous êtes prêt à commencer. Dans le cas contraire, il faudra vous connecter via les paramètres iCloud.
Lancez l’application « Préférences Système ». Vous pouvez y accéder par le menu Apple, en haut à gauche de votre écran, puis en sélectionnant « Préférences Système ». Une autre option est de la trouver directement dans votre Dock ou dans le dossier Applications.
Vous voici devant les réglages d’iCloud. Si vous n’êtes pas connecté, cet écran de connexion s’affichera :
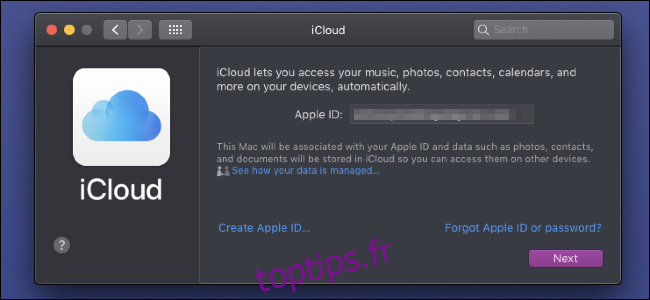
Si vous possédez déjà un identifiant Apple (issu d’un iPhone ou iPad par exemple), veillez à utiliser le même sur votre Mac pour une synchronisation optimale. Si vous devez créer un nouveau compte, vous pouvez cliquer sur « Créer un identifiant Apple » et suivre les instructions.
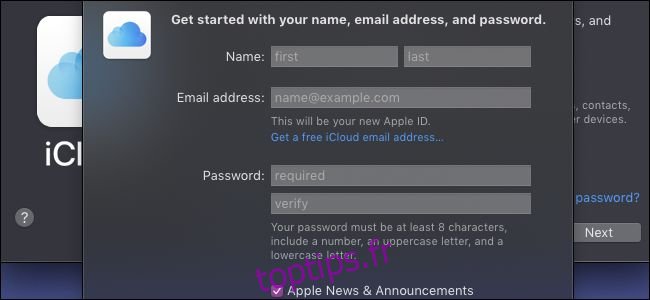
Vous avez la possibilité de vous inscrire avec votre adresse e-mail personnelle, telle qu’un compte Gmail, ou de créer une nouvelle adresse en @icloud.com. Les deux options aboutiront à un nouveau compte iCloud, utilisable sur tous vos appareils.
Quels éléments sont synchronisés automatiquement ?
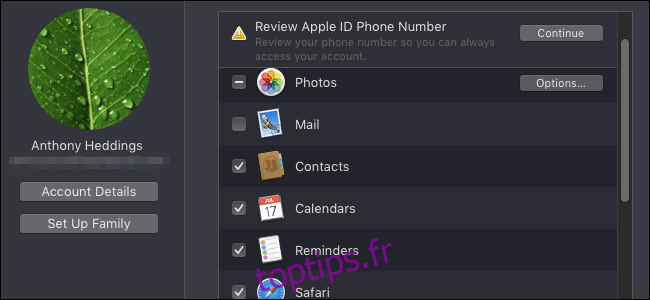
La force d’iCloud réside dans sa capacité à maintenir vos données importantes synchronisées à travers vos appareils (tout en les sauvegardant dans le « nuage »). Voici les données que la plupart des fonctionnalités iCloud synchronisent dès l’activation :
- Vos contacts
- Événements et rappels du calendrier
- Données Safari : mots de passe, pages ouvertes, historique de navigation
- Accès à HomeKit
- Notes créées via l’application Notes
- Courriels envoyés/reçus, ainsi que vos brouillons
Une fois connecté et les options cochées dans les réglages iCloud de votre Mac, vous n’avez normalement pas à vous préoccuper de ces éléments. Assurez-vous que ces options sont aussi activées sur vos appareils iOS et autres, avec le même compte iCloud, pour une synchronisation sans faille.
Photos
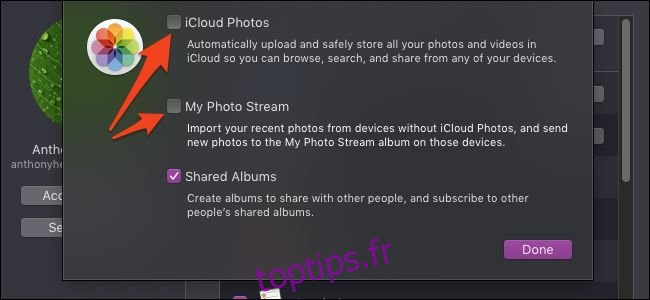
Concernant les photos, il existe deux méthodes de sauvegarde principales. « Photos iCloud » stocke chaque photo prise dans iCloud et les synchronise avec tous vos appareils. En cas de défaillance de l’un de vos appareils, vous pourrez réactiver « Photos iCloud » sur un nouveau et récupérer toutes vos photos.
Le « Flux de photos » est différent. Il ne stocke que les photos récentes (du dernier mois), permettant à vos autres appareils de se synchroniser. Ainsi, si vous prenez une photo avec votre iPhone et n’utilisez pas votre iPad pendant un certain temps, la photo ne se synchronisera pas sur l’iPad. De plus, sans « Photos iCloud », vous ne récupérerez pas vos photos antérieures à ce dernier mois en cas de perte d’appareil.
Le « Flux de photos » peut cependant être utile, car stocker toutes vos photos dans iCloud remplit rapidement les 5 Go de stockage gratuit offerts. Si vous utilisez régulièrement deux appareils (MacBook et iPhone par exemple), activer uniquement le « Flux de photos » vous permet d’économiser de l’espace, tout en sauvegardant les photos récentes sur votre MacBook. Assurez-vous simplement de ne pas les perdre simultanément.
iMessage
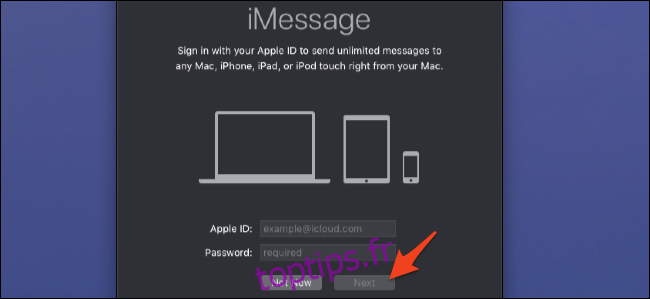
iMessage ne s’active pas par défaut. Identifiez-vous simplement à son lancement. Utilisez le même compte que sur votre iPhone ou iPad et vérifiez que iMessage est bien activé sur tous vos appareils.
Cependant, cela ne synchronisera pas les anciens messages déjà présents sur votre Mac. Pour cela, il faut activer « Messages dans iCloud ». Une fois identifié, allez dans le menu « Messages » et ouvrez les « Préférences ».
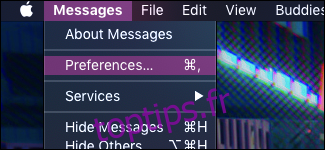
Dans l’onglet « iMessage », assurez-vous que l’option « Activer Messages dans iCloud » est bien cochée.
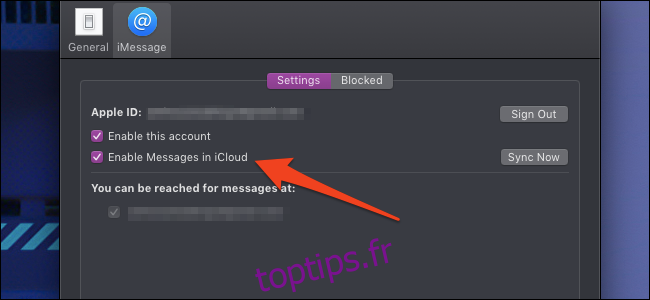
Tant que cette option est active, vos messages devraient se synchroniser peu importe quand ils ont été envoyés. Assurez-vous là encore que cette option est activée sur tous vos appareils.
iCloud Drive
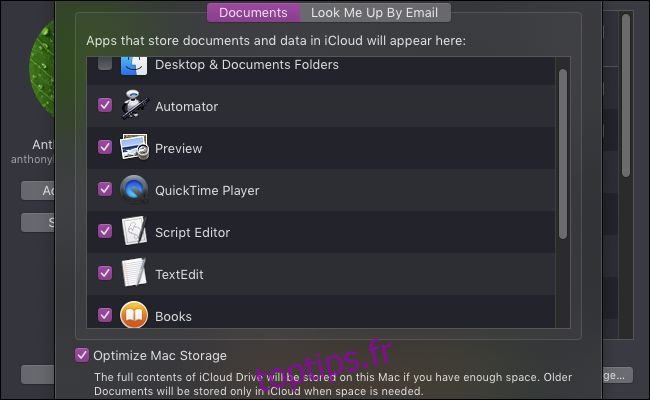
iCloud Drive sert à tout le reste : documents TextEdit, livres, préférences système, scripts Automator… S’il s’agit d’un document créé avec une application Apple native, il est probablement synchronisé ici.
Par défaut, iCloud Drive sauvegarde également vos dossiers Bureau et Documents, qui peuvent rapidement prendre de l’espace. Vous pourriez vite saturer votre compte iCloud si vous les conservez. À moins d’opter pour l’abonnement iCloud de 50 Go (0,99€/mois), vous recevrez des notifications régulières vous incitant à acheter davantage d’espace.
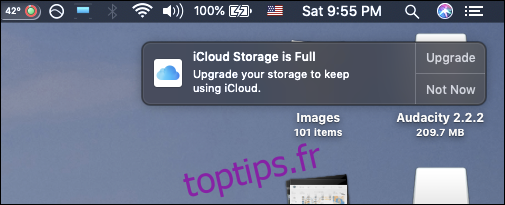
Il ne suffit pas de désactiver l’option « Dossiers Bureau et Documents » pour désactiver iCloud Drive : le processus est plus complexe. Consultez notre guide sur la désactivation d’iCloud Drive sans risque de perdre vos données.
Malgré sa gourmandise en espace, iCloud Drive reste pratique si vous optez pour un forfait de stockage payant. Il sauvegarde l’ensemble de vos dossiers Bureau et Documents dans iCloud et supprime les anciens fichiers de votre MacBook afin de libérer de l’espace. Vous pouvez ensuite télécharger les fichiers dont vous avez besoin depuis iCloud. Ainsi, si votre vieux MacBook possède un petit disque dur, un petit investissement mensuel peut lui donner une bouffée d’air.