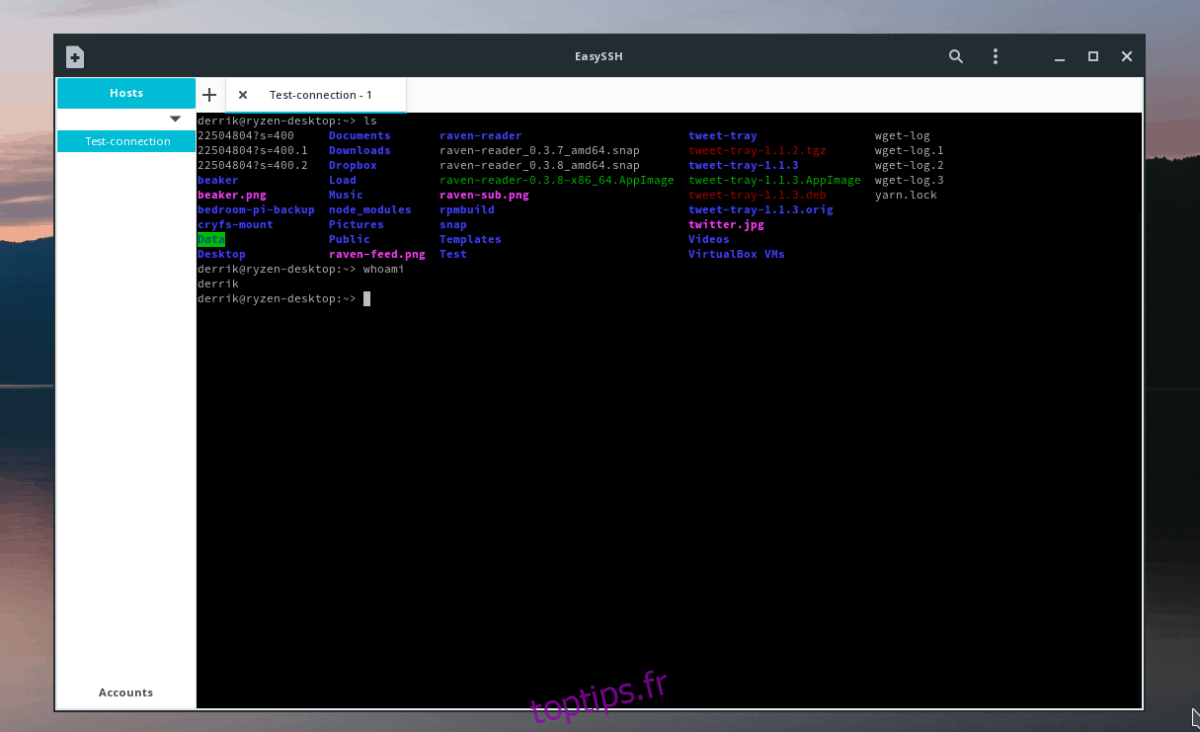EasySSH est une application conçue pour Linux, facilitant la gestion des connexions SSH préconfigurées. En utilisant cette application, les utilisateurs peuvent se connecter rapidement à des machines distantes via un terminal intégré. Cette approche évite la nécessité de mémoriser des informations telles que les adresses IP ou les noms d’utilisateurs.
Installation d’EasySSH
Bien qu’EasySSH ait été initialement conçu pour le système d’exploitation Elementary OS, son statut open source a permis de rendre le code source largement disponible. Cela a favorisé son adoption sur diverses distributions Linux, allant d’Ubuntu à Arch Linux, en passant par OpenSUSE. Les instructions ci-dessous vous guideront à travers le processus d’acquisition et d’installation de la version la plus récente d’EasySSH.
Ubuntu / Debian
Bien qu’EasySSH ait été développé en pensant aux utilisateurs d’Elementary OS (qui est basé sur Ubuntu), il est important de noter qu’un paquet DEB prêt à l’emploi ou un Snap n’est pas directement fourni par le développeur. Par conséquent, les utilisateurs d’Ubuntu souhaitant utiliser EasySSH devront le compiler manuellement.
La compilation d’EasySSH sur Ubuntu est relativement simple. Elle commence par l’ouverture d’un terminal (via Ctrl + Alt + T ou Ctrl + Maj + T) et l’installation des dépendances nécessaires.
Note: Si vous utilisez Debian, cette méthode de compilation devrait fonctionner. Vous pouvez également utiliser la version Flatpak.
sudo apt install libgee-0.8-dev libgtk-3-dev libgranite-dev libvte-2.91-dev libjson-glib-dev libunity-dev meson valac gpg
Elementary OS
Elementary OS étant basé sur Ubuntu, il est souvent omis des guides d’installation. Cependant, dans le cas d’EasySSH, une mention est essentielle car l’application est disponible directement sur l’App Center d’Elementary OS.
Si vous utilisez la dernière version d’Elementary OS Juno et recherchez un client SSH, nous vous recommandons de l’installer via l’App Center. Vous trouverez plus d’informations ici.
Arch Linux
Pour les utilisateurs d’Arch Linux, l’installation d’EasySSH nécessite la compilation à partir de l’AUR. La première étape est l’installation de Git et Base-devel via Pacman dans le terminal.
sudo pacman -S git base-devel
Ensuite, téléchargez l’assistant Trizen AUR pour simplifier l’installation d’EasySSH et de ses dépendances.
Note: Si vous rencontrez des difficultés avec l’installation via Trizen, envisagez l’utilisation de la version Flatpak.
git clone https://github.com/trizen/trizen cd trizen makepkg -sri
Avec Trizen opérationnel, l’installation d’EasySSH à partir de l’AUR devient un processus simplifié.
trizen -S easyssh
ou
trizen -S easyssh-git
Fedora
Les utilisateurs de Fedora Linux peuvent rencontrer des difficultés lors de la compilation d’EasySSH à partir du code source (les dépendances spécifiques pour Fedora n’étant pas clairement documentées). Toutefois, un paquet RPM précompilé est disponible.
Pour l’installer, ouvrez un terminal (Ctrl + Alt + T ou Ctrl + Maj + T) et utilisez le gestionnaire de paquets DNF pour installer le fichier.
Note: Nos tests ont montré que EasySSH fonctionne sur Fedora 29. Si vous rencontrez des problèmes, considérez la méthode Flatpak.
sudo dnf install https://download.opensuse.org/repositories/home:/Dead_Mozay/openSUSE_Leap_15.0/x86_64/easyssh-1.5.3+git.20190128.b75a2f68-lp150.1.2.x86_64.rpm
OpenSUSE
OpenSUSE Linux simplifie l’installation d’EasySSH, grâce à sa présence sur OBS.
L’application est officiellement compatible avec Leap 15 et Tumbleweed. Pour l’installer, rendez-vous sur la page d’EasySSH sur le service de build OpenSUSE, sélectionnez votre version de SUSE et cliquez sur « Installer en 1 clic ».
Flatpak
EasySSH est également disponible sur Flathub et son installation est simple. Il est cependant nécessaire d’installer et d’activer le runtime Flatpak sur votre distribution Linux.
Si vous n’êtes pas familier avec l’activation de Flatpak, consultez notre tutoriel dédié. Une fois Flatpak opérationnel, ouvrez un terminal et exécutez les commandes ci-dessous pour installer EasySSH:
flatpak remote-add --if-not-exists flathub https://flathub.org/repo/flathub.flatpakrepo flatpak install flathub com.github.muriloventuroso.easyssh
Configurer la connexion SSH
Après l’installation d’EasySSH, il est temps de configurer vos connexions SSH. Pour ajouter une connexion, cliquez sur l’icône « + », située dans le coin supérieur gauche de l’application.
Dans la nouvelle fenêtre, vous trouverez plusieurs champs de texte. Commencez par saisir un nom pour votre nouvelle connexion dans le champ « Nom ». Ensuite, indiquez le nom d’hôte (par exemple, intel-desktop) ou l’adresse IP locale dans le champ « Hôte ».
Ensuite, spécifiez le nom d’utilisateur distant dans le champ « Nom d’utilisateur » et le mot de passe correspondant dans le champ « Mot de passe ». Vous pouvez également choisir d’utiliser un fichier d’identité à la place du mot de passe en sélectionnant « Changer le mot de passe en fichier d’identité ».
Une fois tous les champs renseignés, cliquez sur « Enregistrer » pour fermer la fenêtre.
Se connecter via SSH
Pour établir une connexion SSH avec EasySSH, repérez la colonne « Hôtes » sur le côté gauche de l’application et double-cliquez sur la connexion que vous souhaitez ouvrir.
Après avoir sélectionné votre connexion, cliquez sur le bouton « connecter » dans la fenêtre principale de l’application.
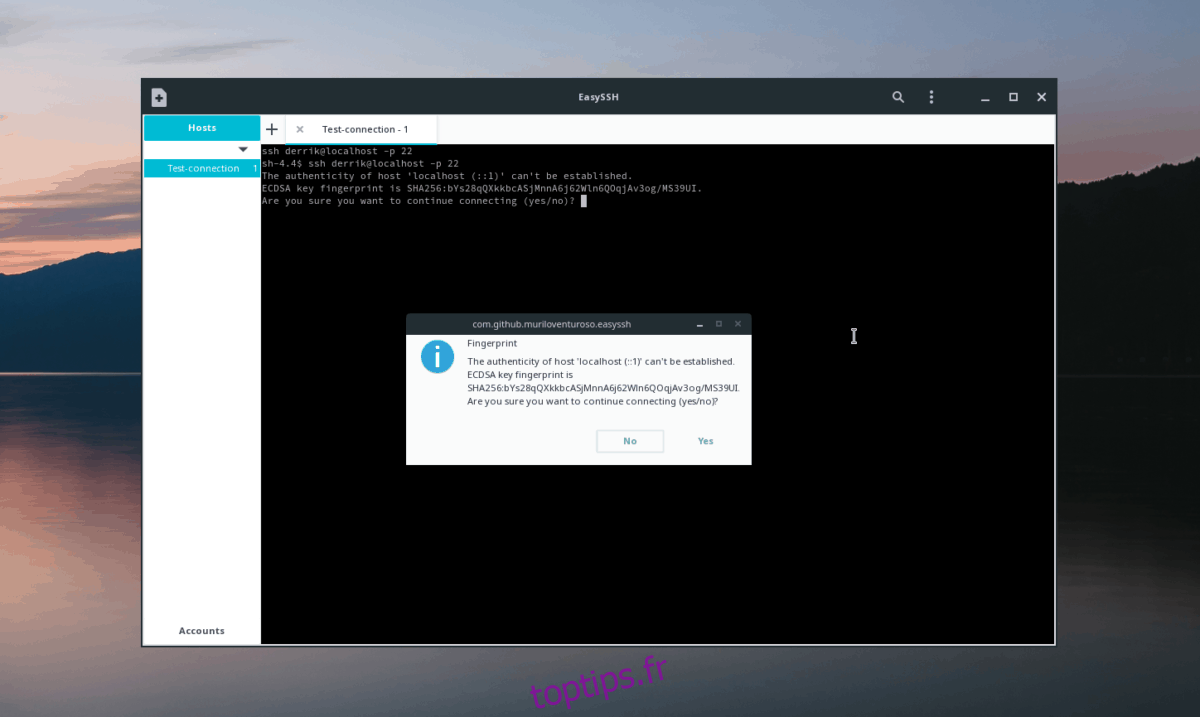
Après avoir cliqué sur « connecter », une fenêtre de terminal s’ouvrira, établissant la connexion avec le système distant. Si tout s’est déroulé correctement, vous aurez un accès immédiat au terminal.