Microsoft n’est pas un écosystème fermé. L’entreprise encourage l’interopérabilité, permettant ainsi à d’autres applications, fabricants d’appareils et fournisseurs de services de s’intégrer à ses propres outils. En retour, Microsoft s’intègre souvent à ces mêmes solutions.
L’essor du télétravail en 2020 a propulsé Zoom et Microsoft Teams au rang des plateformes de communication en ligne les plus utilisées. Bien que ces deux solutions aient connu des améliorations notables, elles ont également développé des mécanismes d’intégration mutuelle.
Si vous êtes utilisateur de Microsoft Teams, mais que vous avez parfois besoin de créer ou de rejoindre des réunions Zoom, l’application Microsoft Teams Zoom est la solution. Elle vous permettra d’effectuer ces tâches sans quitter votre environnement de travail habituel.
Prérequis pour l’installation de l’application Microsoft Teams Zoom
Pour ajouter l’application Microsoft Teams Zoom, vous devez disposer des éléments suivants :
- Un compte Microsoft Teams actif.
- Un compte Zoom fonctionnel.
- Les autorisations nécessaires pour ajouter et installer des applications sur votre compte Zoom.
- Les droits requis pour ajouter et installer des applications au sein de votre équipe ou de votre compte Microsoft Teams.
Note importante : Si vous utilisez un compte d’entreprise pour Microsoft Teams ou Zoom, vous devrez peut-être contacter l’administrateur ou le propriétaire du compte pour activer l’installation d’applications. L’intégration doit être validée dans les deux sens : Microsoft Teams doit être autorisé à se connecter à Zoom, et inversement.
Pour faciliter le processus, il est conseillé de commencer par la configuration depuis Zoom, plutôt que Microsoft Teams. Cette approche est particulièrement judicieuse si l’application de bureau Microsoft Teams est installée sur votre ordinateur.
Étapes pour intégrer Microsoft Teams et Zoom
Voici la procédure à suivre pour connecter Microsoft Teams à Zoom :
- Rendez-vous sur le site de Zoom et connectez-vous à votre compte.
- Accédez à la place de marché Zoom et recherchez l’application Microsoft Teams.
- Activez l’option « Pré-approuver ».
- Cliquez sur « Installer ».
- Connectez-vous à votre compte Microsoft Teams et autorisez Zoom à s’y connecter.
- Lorsque vous y êtes invité, ouvrez l’application Microsoft Teams.
- Cliquez sur le bouton « Ajouter » à côté de l’application Zoom dans Microsoft Teams.
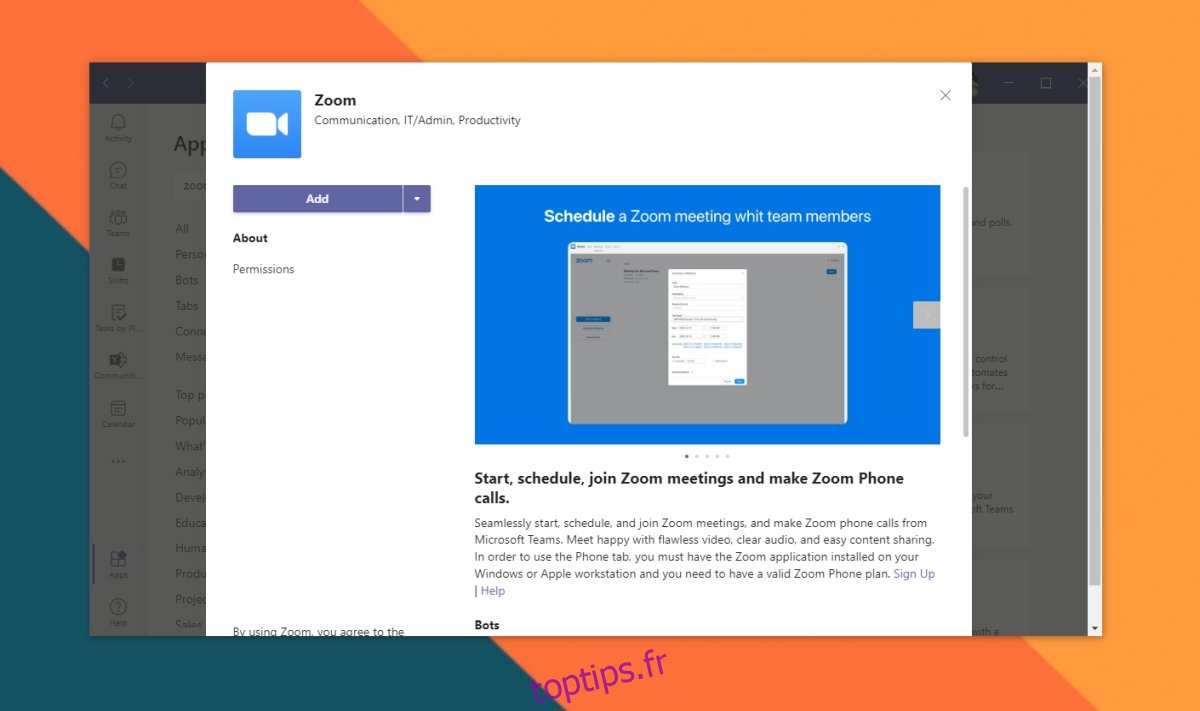
Activation de l’intégration de Zoom dans Microsoft Teams
L’application Zoom est désormais installée. Il faut maintenant autoriser Microsoft Teams à interagir avec Zoom. Suivez ces étapes :
- Ouvrez Microsoft Teams.
- Repérez l’onglet Zoom nouvellement ajouté dans le menu de gauche.
- Saisissez la commande « Démarrer » suivie d’un nom pour votre réunion, puis validez avec la touche « Entrée ».
- L’application Microsoft Teams Zoom vous demandera de vous connecter à Zoom.
- Acceptez cette demande. Dans l’onglet qui s’ouvrira, autorisez Microsoft Teams à contrôler Zoom.
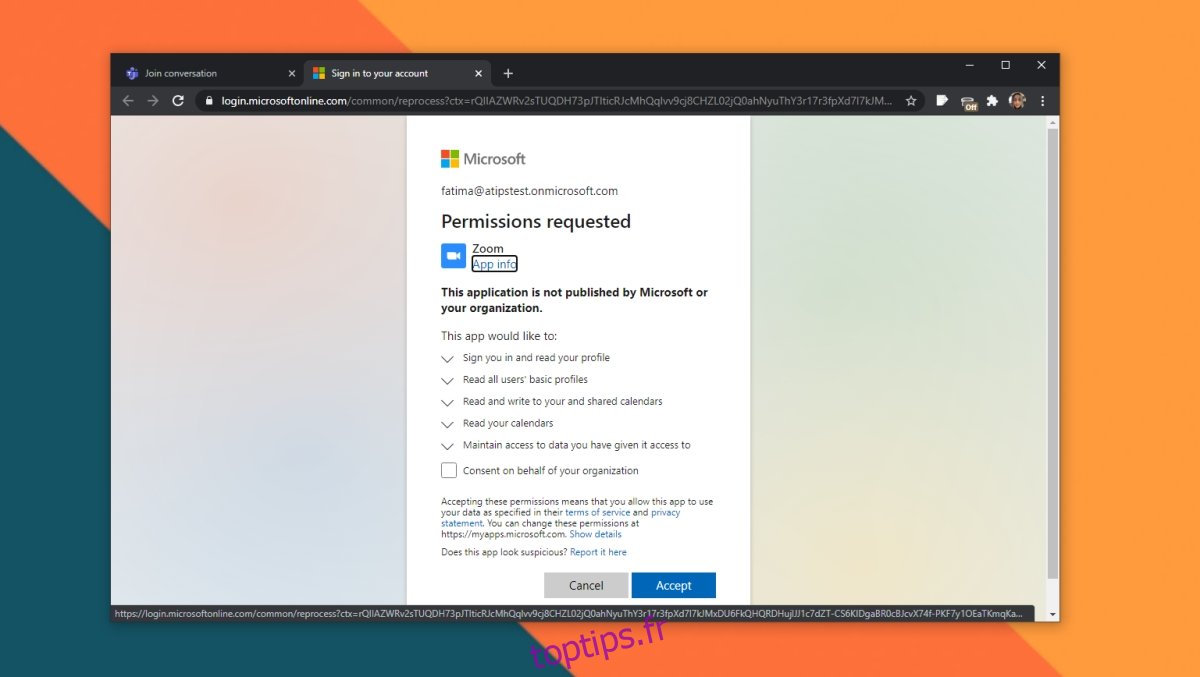
Comment utiliser Zoom à travers Microsoft Teams ?
Voici les commandes essentielles pour utiliser Zoom directement depuis Microsoft Teams:
Démarrer une réunion
Ouvrez Microsoft Teams, puis rendez-vous sur l’onglet Zoom. Entrez la commande suivante et validez avec « Entrée »:
Start [Nom de la réunion]
Rejoindre une réunion
Chaque réunion Zoom est identifiée par un identifiant unique. Copiez cet identifiant à partir de l’invitation ou du lien qui vous a été transmis. Ensuite, suivez ces étapes :
Ouvrez Microsoft Teams, allez dans l’onglet Zoom. Saisissez la commande suivante et appuyez sur « Entrée » pour rejoindre la réunion:
Join [Identifiant de la réunion]
Autres commandes
Pour consulter toutes les commandes disponibles, entrez la commande « Aide » dans l’onglet Zoom de Microsoft Teams.
Conclusion
L’application Zoom pour Microsoft Teams ne permet pas de réaliser des appels Zoom directement au sein de Teams. Elle sert d’interface pour planifier une réunion Zoom ou y participer. Une intégration complète des appels n’est pas encore disponible.