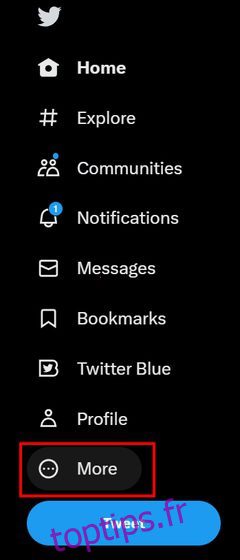Dans sa dernière initiative sous le régime d’Elon Musk, Twitter a annoncé qu’il rendrait l’authentification à deux facteurs par SMS disponible uniquement pour les abonnés Twitter Blue. Ce changement entrera en vigueur le 20 mars 2023. La société de médias sociaux supprimera la fonction d’authentification SMS 2FA pour les utilisateurs non payants, les poussant à passer à d’autres méthodes d’authentification à deux facteurs. Si vous souhaitez protéger votre compte Twitter et utiliser 2FA sans payer, vous devez maintenant vous fier à des applications d’authentification tierces ou à des clés de sécurité matérielles. Cela étant dit, je vais vous montrer comment configurer et utiliser une application tierce d’authentification à deux facteurs (2FA) avec Twitter dans cet article.
Table des matières
Comment utiliser l’application 2FA avec Twitter (2023)
Alors que Twitter débranche le 2FA basé sur SMS, qui est la méthode la moins sécurisée, vous devrez désormais utiliser des applications d’authentification pour sécuriser votre compte sans payer d’argent. Pour vous guider tout au long du processus de configuration et de la convivialité des applications d’authentification tierces, nous utiliserons Google Authenticator dans ce guide.
Vous pouvez également utiliser d’autres applications d’authentification telles que Microsoft Authenticator, Authy et LastPass Authenticator. Cela dit, apprenons à configurer 2FA sur Twitter.
Comment configurer l’authentification à deux facteurs (2FA) sur Twitter
Afin de configurer l’authentification à deux facteurs pour votre profil Twitter, suivez les étapes ci-dessous. Avant de poursuivre, je tiens à souligner que vous devez être connecté à votre compte Twitter sur un appareil Mac, Windows, Android ou iOS pour ce didacticiel. Le processus reste le même sur toutes les plates-formes, mais nous utiliserons le site Web de bureau sur Windows à des fins de démonstration. Cela dit, voici comment cela fonctionne :
1. Une fois connecté, cliquez sur l’option « Plus » dans la barre latérale gauche. Comme pour les utilisateurs d’Android et d’iOS, vous devez appuyer sur l’icône « Profil » en haut à gauche.
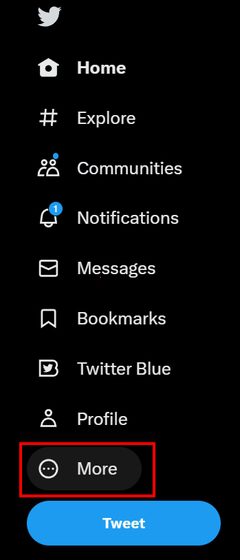
2. Une fois que vous avez cliqué sur l’option « Plus », un menu contextuel s’ouvrira. Ici, vous devez développer le menu « Paramètres et assistance » et cliquer sur l’option « Paramètres et confidentialité ». Cette étape reste également la même sur Android et iOS.
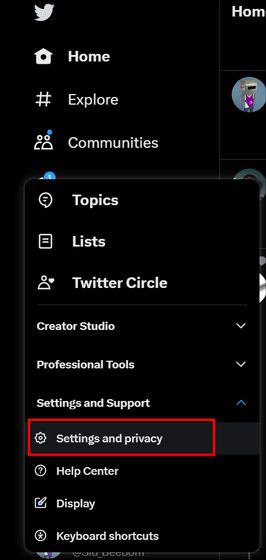
3. Ensuite, sélectionnez l’option « Sécurité et accès au compte », et elle se développera davantage pour plus d’options. Dans le menu développé, sélectionnez l’option « Sécurité ».
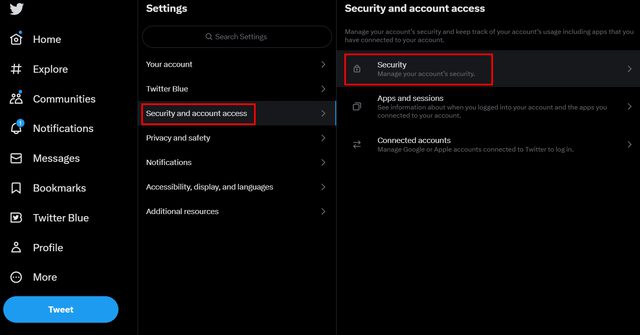
4. Dans le menu Sécurité, sélectionnez l’option « Authentification à deux facteurs » sur Twitter.
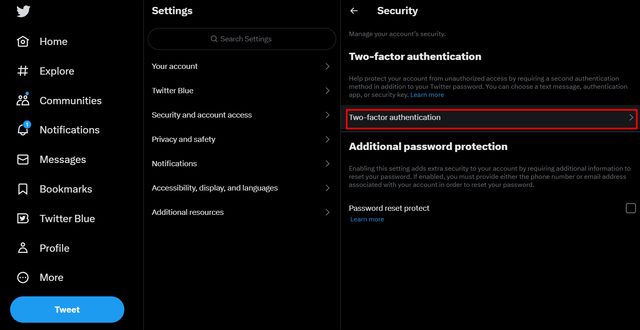
5. Ensuite, sélectionnez l’option « Application d’authentification » parmi les méthodes de vérification 2FA disponibles.
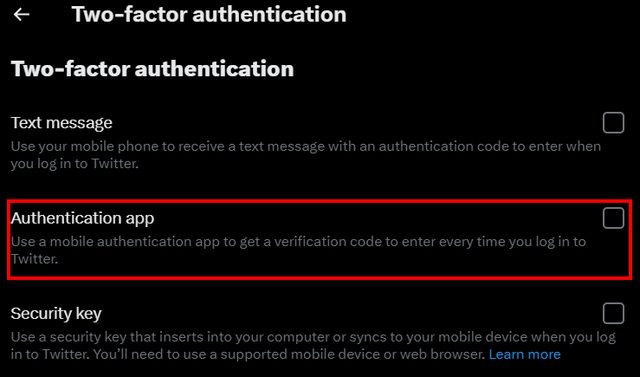
6. Une fois que vous avez sélectionné l’option « Application d’authentification », Twitter vous demandera d’entrer votre mot de passe. Entrez le mot de passe et cliquez sur « Confirmer » pour continuer.
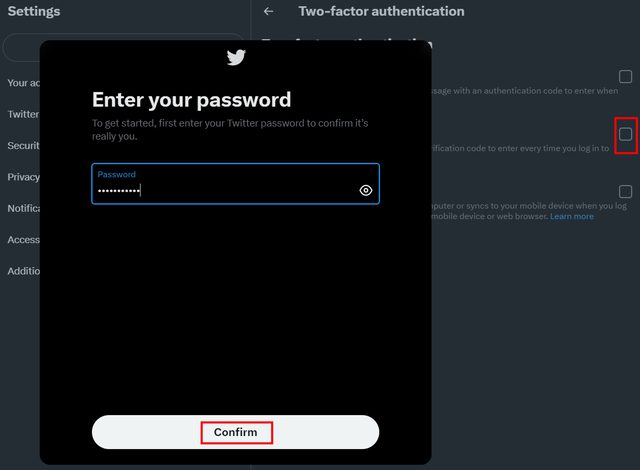
7. Si vous n’avez jamais activé l’authentification à deux facteurs sur Twitter dans le passé, le site Web de médias sociaux vous demandera d’abord d’authentifier votre adresse e-mail.
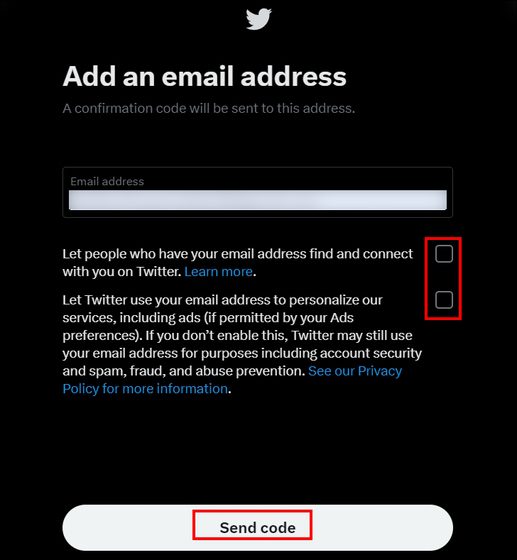
8. Entrez votre adresse e-mail sur Twitter et cliquez sur « Envoyer le code » pour recevoir un code de vérification à 6 chiffres dans votre boîte de réception. Entrez ce code à 6 chiffres pour vérifier votre adresse e-mail et préparez-vous pour le processus d’authentification à deux facteurs.
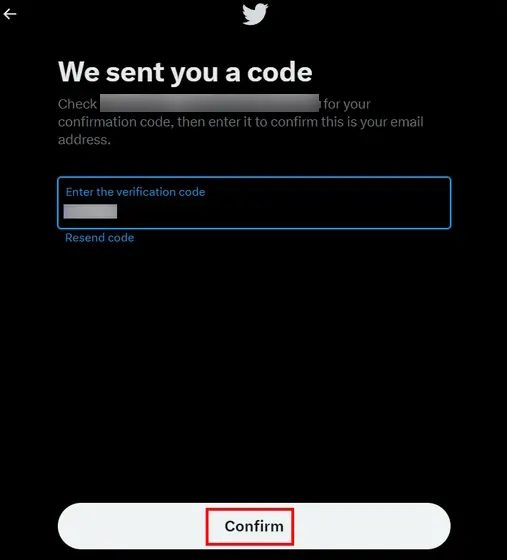
9. Comme mentionné ci-dessus, nous utilisons Google Authenticator pour cette démo. Mais comme Google Authenticator ne prend pas en charge les sauvegardes en ligne, assurez-vous de conserver une copie des codes de sauvegarde avec vous. Cliquez sur « Obtenir le code de sauvegarde » sur Twitter et enregistrez-les dans une application de prise de notes ou envoyez-vous les codes par courrier.
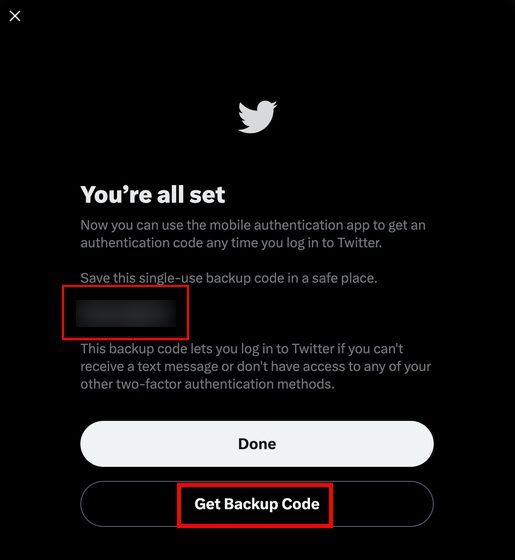
10. Sur l’écran suivant, cliquez sur l’option « Commencer » pour l’authentification à deux facteurs sur Twitter.
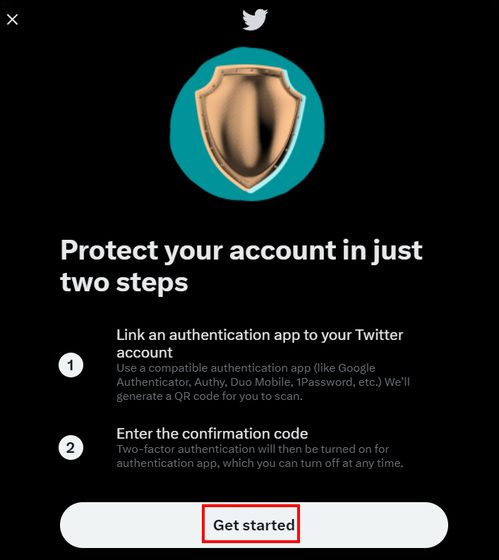
11. Après cela, Twitter génère un code QR unique pour votre compte que vous devez scanner à l’aide de Google Authenticator ou de toute autre application 2FA.
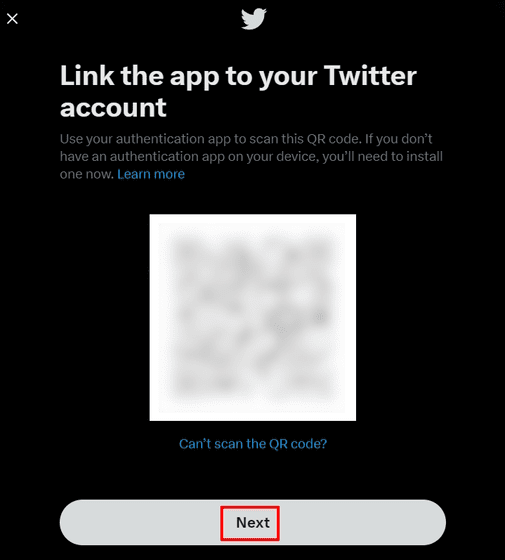
Maintenant, vous devez installer l’application Google Authenticator sur votre smartphone et y associer votre compte Twitter. Pour d’autres étapes, reportez-vous à la section ci-dessous, où nous avons décrit comment vous pouvez utiliser une application d’authentification tierce pour les codes 2FA sur Twitter.
Comment utiliser l’application d’authentification tierce avec Twitter
Google Authenticator est disponible sur Android et iOS depuis de nombreuses années maintenant. L’application fonctionne sans nécessiter de connexion Internet et vous pouvez ajouter plusieurs comptes pour une authentification à deux facteurs. Il génère un nouveau code d’authentification toutes les 30 secondes pour se connecter en toute sécurité aux comptes qui lui sont liés.
Un point important à noter est que Google n’offre pas de fonctionnalité de sauvegarde en ligne dans l’application d’authentification. Ainsi, si vous perdez l’appareil sur lequel l’application est installée ou supprimez l’application par erreur, vous perdrez l’accès aux comptes. Dans ce cas, vous devrez vous fier aux codes de sauvegarde ou réinitialiser à nouveau le 2FA pour chaque application.
Si vous n’êtes pas abonné à Twitter Blue, l’utilisation d’une application tierce pour 2FA peut sembler une tâche ardue, mais elle offre une sécurité plus élevée que la connexion par SMS. Suivez les étapes ci-dessous pour lier votre compte Twitter à une application d’authentification tierce.
1. Tout d’abord, téléchargez et installez l’application Google Authenticator (gratuite, Android et iOS) sur votre smartphone.
2. Ensuite, ouvrez l’application et appuyez sur l’option « Scanner un code QR ».
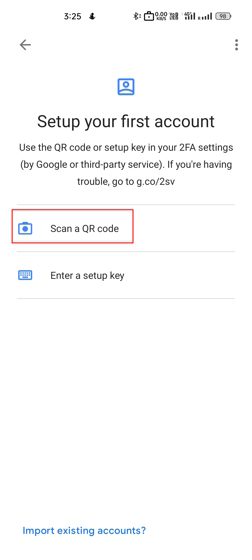
3. Scannez le code QR affiché sur le site Web ou l’application mobile de Twitter et votre compte sera lié à l’application Google Authenticator. Vous verrez maintenant un code de connexion 2FA à six chiffres dans votre application d’authentification tierce.
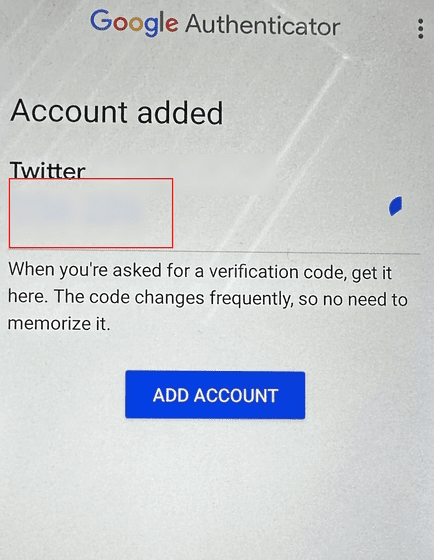
4. L’application générera automatiquement un code unique à 6 chiffres qui durera 30 secondes avant d’expirer. Vous devez entrer le code sur le site Web ou l’application Twitter pour terminer le processus de configuration 2FA.
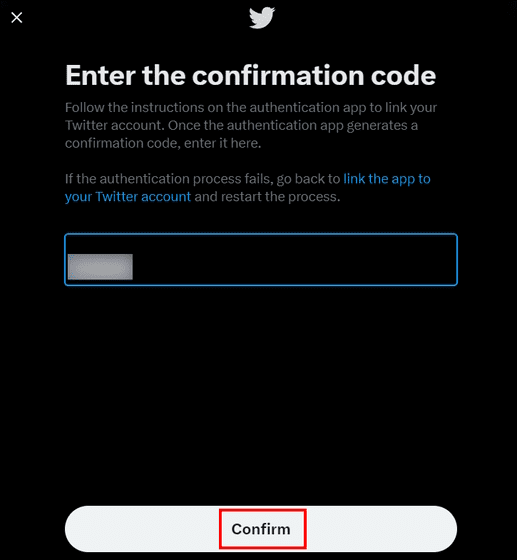
5. Et c’est tout. Ainsi, la prochaine fois que vous vous connecterez à votre compte Twitter, vous devrez saisir le code à 6 chiffres de l’application d’authentification que vous utilisez pour vous connecter avec succès.
Pourquoi l’authentification à deux facteurs est-elle importante ?
L’authentification à deux facteurs est essentielle pour maintenir la sécurité de votre compte Twitter. 2FA ajoute une couche supplémentaire de sécurité et de protection à votre compte. Cela implique qu’à chaque fois que vous voudrez vous connecter à votre compte Twitter, vous devrez saisir un code supplémentaire qui sera unique à votre compte, en plus de votre mot de passe.
Le code de vérification sera disponible en temps réel via l’application d’authentification tierce. Twitter garantit en outre que vous disposez d’un identifiant de messagerie vérifié désigné pour votre profil afin de renforcer la sécurité de votre compte.
Protégez votre compte Twitter avec l’authentification à deux facteurs
Maintenant que Twitter a supprimé l’option d’authentification à deux facteurs basée sur les messages pour les utilisateurs non payants, l’utilisation d’une application tierce est plus logique pour sécuriser votre compte. Nous espérons que cet article vous aidera au cas où vous cherchez à activer 2FA pour votre compte Twitter mais que vous ne souhaitez pas vous lancer dans le mouvement Twitter Blue. Alors, que pensez-vous de cette nouvelle initiative intrigante de Twitter ? Faites-nous part de vos opinions dans les commentaires ci-dessous