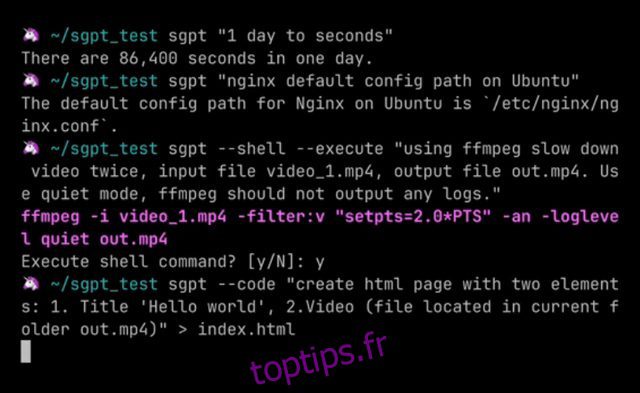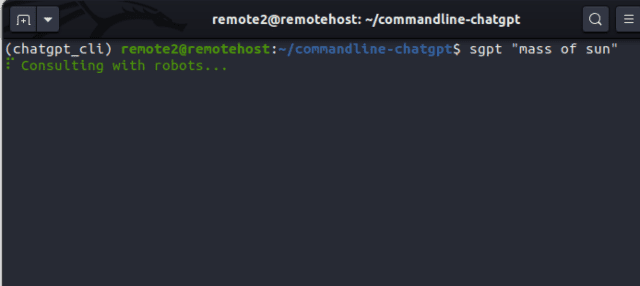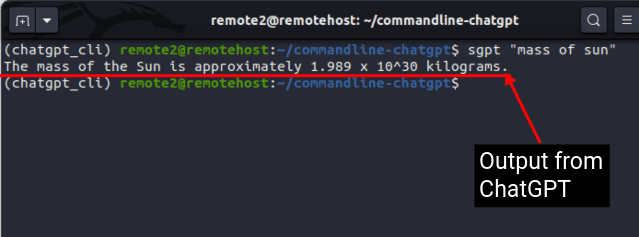Laissant la popularité des NFT et du métaverse dans la poussière, l’IA est devenue le nouveau mot à la mode dans le monde de la technologie. ChatGPT et ses alternatives fleurissent sur Internet, aidant les utilisateurs à effectuer facilement leurs tâches quotidiennes. Plus tôt, nous avons publié des guides sur la façon de commencer à créer votre propre chatbot de type ChatGPT, en utilisant Bing AI dans n’importe quel navigateur, et plus encore. Mais que se passe-t-il si vous êtes un utilisateur Linux et que vous souhaitez apporter l’intelligence de ce chatbot IA à votre système ? Eh bien, c’est là que ShellGPT entre en scène. Il apporte la puissance de ChatGPT directement à votre terminal Linux. ShellGPT fournit des réponses, des suggestions intelligentes et écrit des commandes et du code pour vous, vous aidant à naviguer efficacement dans la ligne de commande. Dans cet article, nous allons vous montrer comment installer l’outil de ligne de commande ShellGPT et utiliser un bot AI de type ChatGPT dans la ligne de commande Linux.
Table des matières
Exécutez ChatGPT dans le terminal Linux (2023)
Qu’est-ce que ShellGPT pour Linux ?
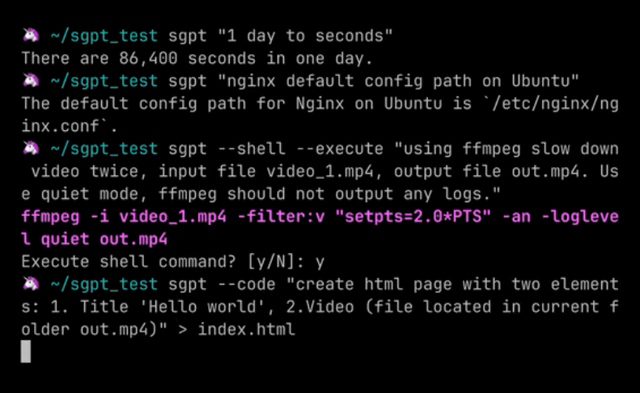 Courtoisie d’image : Farkhod Sadykov (GithubGenericName)
Courtoisie d’image : Farkhod Sadykov (GithubGenericName)
Développé par Farkhod Sadykov (avec deux autres contributeurs, à savoir Eric et Loïc Coyle), ShellGPT est une version en ligne de commande de ChatGPT qui permet aux utilisateurs d’interagir avec le chatbot IA dans leur terminal Linux. Il est basé sur le grand modèle de langage GPT d’OpenAI (en savoir plus sur le nouveau modèle GPT-4 d’OpenAI ici).
ShellGPT peut fournir des suggestions et des recommandations intelligentes et peut même exécuter des commandes shell en fonction de votre saisie de texte. Il apprend également de vos interactions et devient plus précis au fil du temps. Avec cet outil ChatGPT intégré à la ligne de commande, les utilisateurs n’ont pas à taper de longues commandes ou à se souvenir des commandes compliquées du terminal Linux. Ils peuvent gagner un temps précieux tout en minimisant les erreurs, en demandant à ChatGPT de faire une partie de leur travail subalterne pour eux.
Prérequis pour installer ChatGPT dans Linux CLI
Voici quelques-unes des conditions préalables que vous devez remplir avant de pouvoir installer ShellGPT sur votre système Linux. Ce ne sont pas des outils trop compliqués et peuvent être installés avec quelques commandes simples.
Installer Python
Python est un outil indispensable, et comme de nombreux autres outils et bibliothèques Linux, ShellGPT (version en ligne de commande de ChatGPT) est également construit sur Python. En fait, ChatGPT est également construit en utilisant Python avec d’autres langages. Généralement, Python est préinstallé sur la plupart des dernières distributions Linux. Alors d’abord, vérifiez la version de python installée sur votre PC Linux avec cette commande :
version python3
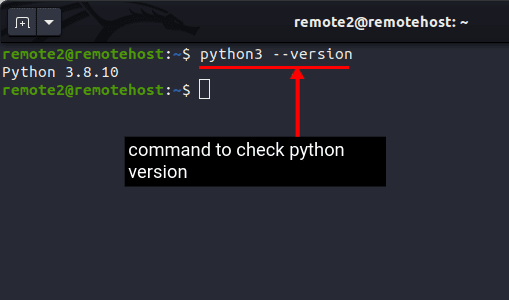
Si la commande ci-dessus génère des erreurs, cela signifie que python n’est pas installé ou que le python2.7 obsolète est installé sur votre système. Ensuite, vous pouvez utiliser notre guide sur la façon d’installer Python sous Linux.
Installer le gestionnaire de paquets Pip
Pip est un gestionnaire de packages multiplateforme pour Python. Il aide à gérer divers packages et bibliothèques Python nécessaires pour apporter ChatGPT à Linux. Vous pouvez installer, mettre à niveau et désinstaller les packages requis à l’aide d’une seule commande. Il est généralement préinstallé avec Python dans la plupart des distributions Linux, mais s’il n’est pas installé, vous pouvez l’installer avec cette commande :
sudo apt-get -y installer python3-pip
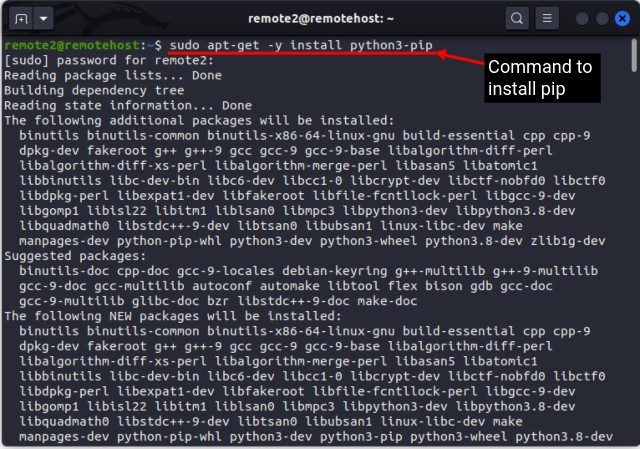
Une fois installé, vous pouvez vérifier la version de Pip installée sous Linux avec la commande suivante :
pip3 – version
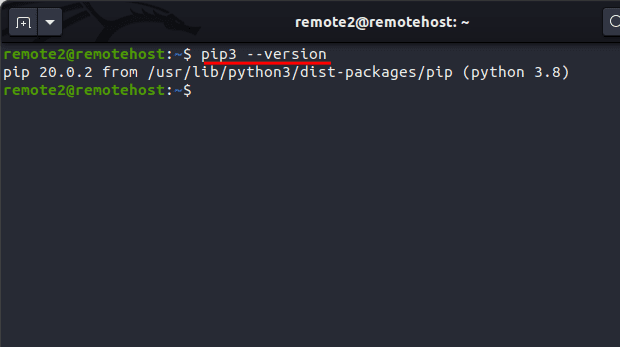
Installer le module Venv
Ce module n’est pas nécessaire pour ShellGPT ou ChatGPT, mais nous vous recommandons de l’installer pour créer un environnement virtuel isolé sous Linux afin d’éviter tout conflit avec d’autres bibliothèques. L’installation de n’importe quelle bibliothèque ou package installera de nombreuses dépendances d’arrière-plan qui peuvent interférer avec d’autres bibliothèques. Pour créer un environnement virtuel pour un projet, vous avez besoin du module « venv », qui peut être installé à l’aide de la commande ci-dessous :
sudo apt installer python3-venv
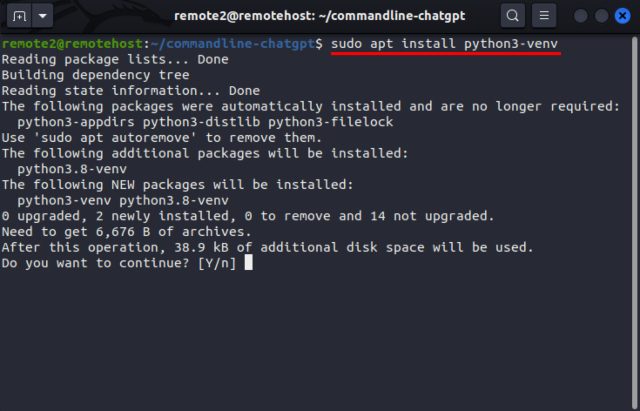
Configurer ShellGPT pour utiliser ChatGPT dans le terminal Linux
Nous avons divisé les instructions d’installation de ShellGPT sur votre PC Linux en quatre sections différentes pour vous faciliter la compréhension. Commençons par configurer l’environnement, puis obtenir la clé API OpenAI et installer le chatbot dans le terminal.
Configurer l’environnement
Maintenant que vous avez couvert les dépendances, créons l’environnement pour accéder à ChatGPT depuis votre terminal Linux en procédant comme suit :
1. Tout d’abord, ouvrez le terminal à partir du menu de l’application ou utilisez le raccourci clavier « Ctrl + Alt + T ».
2. Maintenant, utilisez la commande ci-dessous pour créer un nouveau répertoire et garder tous les fichiers organisés.
mkdir
Par exemple, nous avons créé un nouveau répertoire avec le nom « commandline-chatgpt » avec la commande ci-dessous :
mkdir ligne de commande-chatgpt
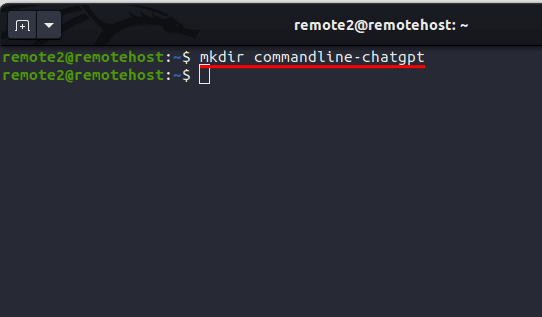
3. Ensuite, basculez vers le nouveau répertoire que vous venez de créer avec la commande « change directory » :
cd
Dans l’exemple ci-dessous, nous avons déplacé vers le répertoire commandline-chatgpt, où nous allons créer l’environnement pour utiliser ChatGPT dans le terminal Linux :
cd ligne de commande-chatgpt
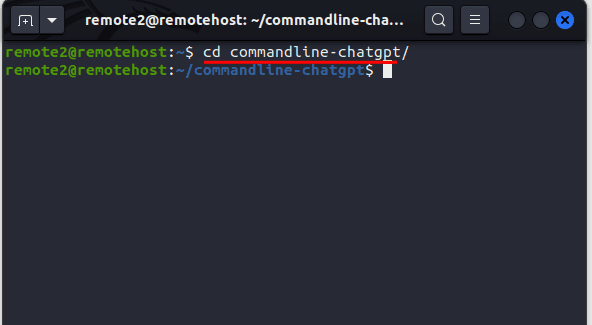
4. Maintenant, utilisez la commande ci-dessous pour créer un environnement virtuel avec le module venv. Nous avons utilisé le nom « chatgpt_cli » pour notre environnement virtuel.
python3 -m venv
Par exemple : python3 -m venv chatgpt_cli
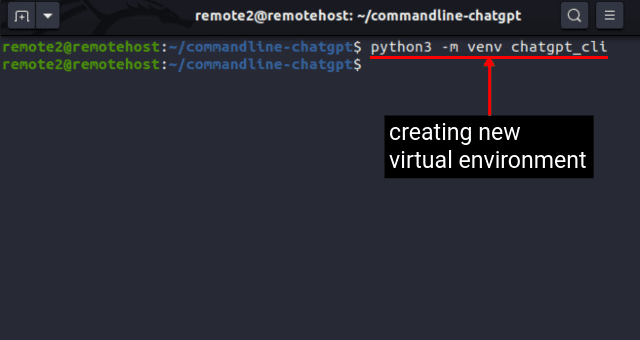
5. L’environnement virtuel que vous venez de créer sera désactivé par défaut. Pour activer l’environnement, utilisez cette commande :
source
Une fois que vous avez exécuté la commande ci-dessus, l’invite du shell affichera désormais le nom de l’environnement virtuel entre parenthèses, comme ceci :
(
Comme vous pouvez le voir dans l’image ci-dessous, l’invite du shell Linux par défaut est devenue (chatgpt_cli) [email protected] lors de l’exécution des commandes ci-dessus.
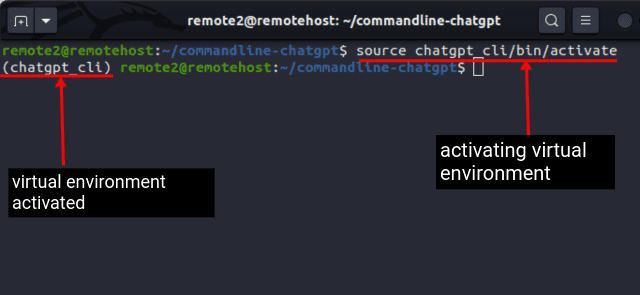
Obtenez votre clé API OpenAI
Pour utiliser les services de ChatGPT sous Linux, vous aurez besoin d’une clé API OpenAI. Actuellement, OpenAI offre des crédits de 5 $ pour une utilisation d’essai. Une fois que vous avez épuisé les crédits, vous devez payer pour accéder à l’API. Cela dit, voici comment vous pouvez obtenir une clé API OpenAI pour ce chatbot ChatGPT en ligne de commande :
1. Accédez au site Web d’OpenAI (visite) et créez un nouveau compte OpenAI. Si vous avez déjà un compte, connectez-vous simplement et passez à l’étape suivante.
2. Ensuite, cliquez sur l’image de votre profil dans le coin supérieur droit et sélectionnez « Afficher les clés API » dans le menu déroulant.
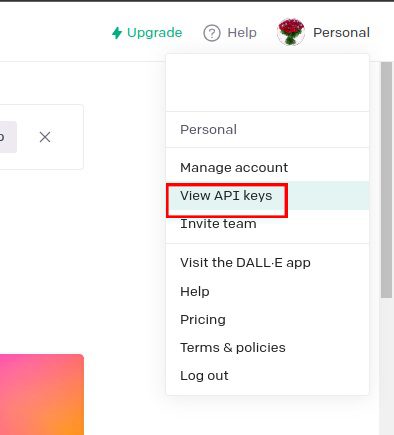
3. Ici, vous verrez toutes les clés API générées précédemment, le cas échéant. Pour générer une nouvelle clé API, cliquez sur le bouton « Créer une nouvelle clé secrète ».
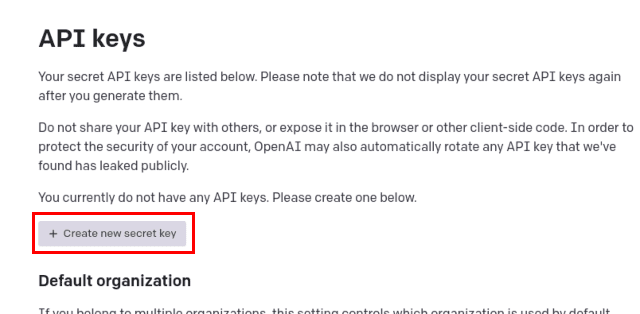
4. Une nouvelle boîte de dialogue s’ouvrira avec votre clé API. Ne partagez pas cette clé API avec qui que ce soit et ne la partagez pas publiquement. Copiez votre clé API dans un fichier ou un emplacement sécurisé, car vous ne pouvez la voir qu’une seule fois. Vous ne pourrez pas copier la clé API après avoir cliqué sur « OK » ici.
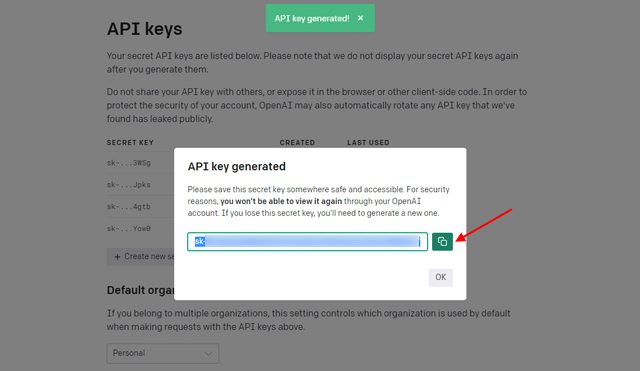
5. Maintenant, créez une variable d’environnement pour cette clé API avec la commande ci-dessous. Sous Linux, vous pouvez créer une variable d’environnement à l’aide de la commande « export ». Remplacez l’espace réservé
export OPENAI_API_KEY=
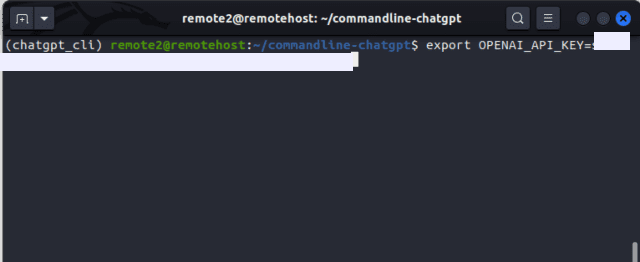
6. Vérifiez la variable d’environnement en la répertoriant avec la commande env :
env
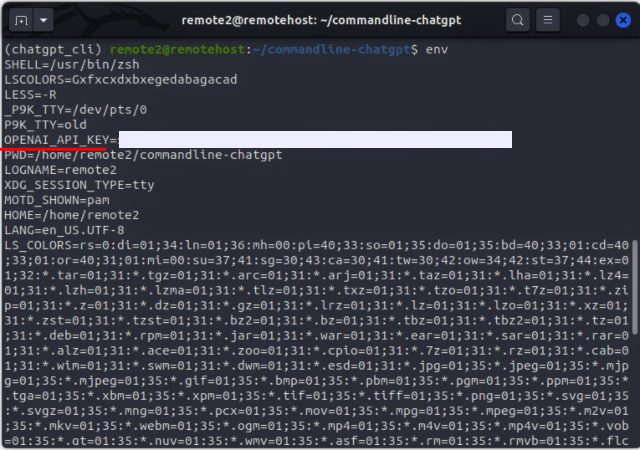
7. Cette variable n’est stockée que temporairement pour la session en cours. Pour stocker la clé API de façon permanente, ouvrez le fichier .bashrc dans l’éditeur de texte de votre choix et ajoutez la variable à la fin du fichier.
export OPENAI_API_KEY=
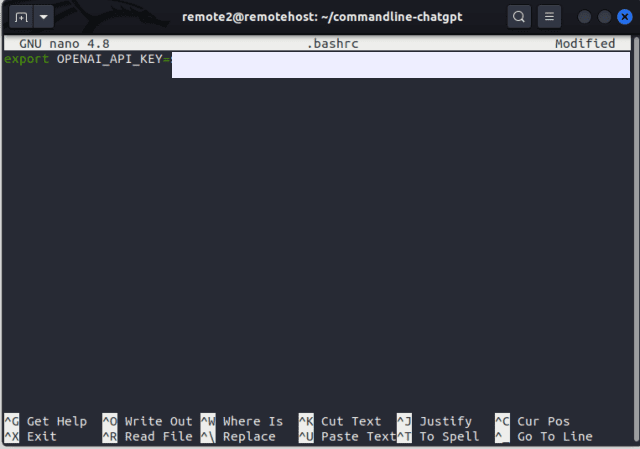
8. Enregistrez le fichier et quittez l’éditeur de texte après avoir ajouté la clé API OpenAI. Maintenant, exécutez cette commande pour que les modifications prennent effet :
source .bashrc
9. Enfin, vérifiez les modifications avec la commande env :
env
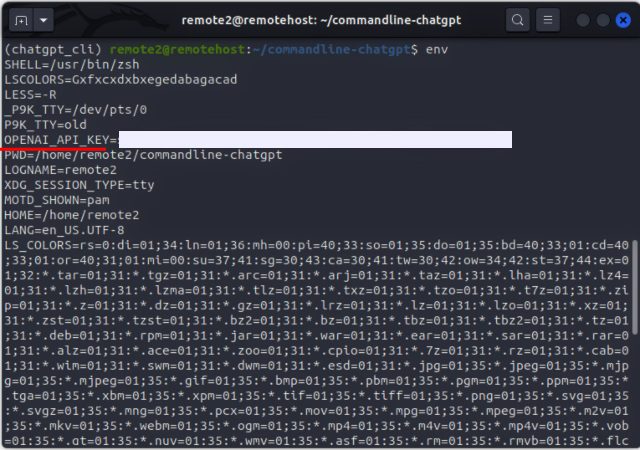
Installez ShellGPT pour utiliser ChatGPT
Une fois la configuration de l’environnement terminée, vous pouvez maintenant procéder à l’installation de la version en ligne de commande de ChatGPT sous Linux. Vous pouvez utiliser la commande ci-dessous pour installer ShellGPT sur votre PC :
pip3 installer shell-gpt –user
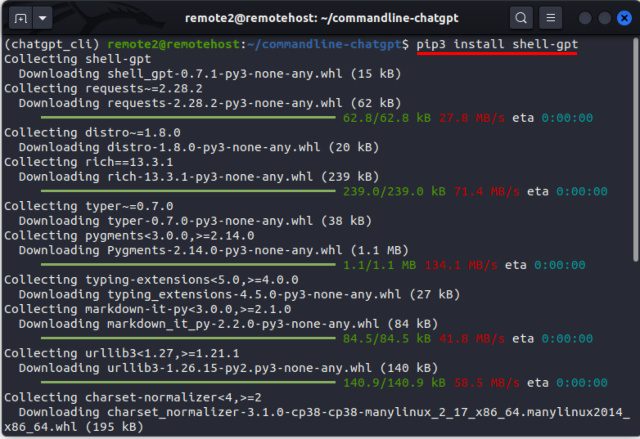
ShellGPT : syntaxe et options
Maintenant que vous avez installé ShellGPT, vous devez être impatient de l’utiliser pour diverses tâches. Mais avant cela, examinons la syntaxe et certaines options que nous pouvons utiliser pour rendre nos sorties intéressantes. L’utilisation de ShellGPT pour plusieurs tâches est facile, grâce à sa syntaxe simple :
sgpt
Certaines des options que vous pouvez utiliser avec le chatbot ShellGPT (sgpt) sont :
OptionDescription–temperatureModifie le caractère aléatoire de la sortie–top-probablityLimite uniquement aux jetons ou mots probables les plus élevés–chatUtilisé pour avoir une conversation avec un nom unique–shellUtilisé pour obtenir des commandes shell en sortie–executeExécute les commandes reçues en sortie de –shell option– codeUtilisé pour obtenir le code en sortie
Comment utiliser ChatGPT dans un terminal Linux (exemples)
1. Utilisez ShellGPT pour les requêtes
Vous pouvez utiliser ShellGPT comme moteur de recherche pour tout type de requête. Comme il s’agit d’un chatbot IA, vous obtenez des résultats avec des réponses plus humaines et non une série de pages Web classées comme la plupart des moteurs de recherche. La syntaxe pour utiliser ShellGPT pour obtenir des réponses à vos questions est :
sgpt «
Par exemple, si vous avez besoin de connaître la masse du soleil, utilisez cette commande :
sgpt « masse du soleil »
Vous voyez une belle animation dans le terminal pendant que ShellGPT essaie d’obtenir une réponse. La réponse que nous avons reçue est surlignée ci-dessous. Vous pourriez obtenir une réponse similaire selon la façon dont le modèle est formé :
La masse du Soleil est d’environ 1,989 x 10 ^ 30 kilogrammes.
2. Mode chatbot ChatGPT
Si vous aviez utilisé ChatGPT pour discuter, vous avez dû sentir que ses réponses ne sont rien de moins qu’un être humain. Désormais, avec l’aide de ShellGPT, vous pouvez même utiliser ChatGPT directement depuis votre terminal Linux. Utilisez simplement l’option –chat suivie d’un nom de session unique et d’une invite.
sgpt –chat
Par exemple, si vous souhaitez demander à ChatGPT de vous raconter une blague, utilisez cette commande :
sgpt –chat joke « tu peux me raconter une blague ? »
Une fois que vous avez exécuté la commande ci-dessus, vous obtiendrez le résultat suivant en sortie :
Sure, here's one: Why couldn't the bicycle stand up by itself? Because it was two-tired!
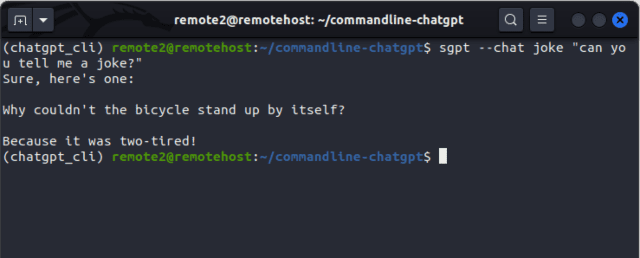
3. Générer du code
Vous pouvez même utiliser l’outil ChatGPT basé sur CLI pour résoudre des problèmes de codage ou générer des extraits de code. Utilisez simplement l’indicateur –code pour générer du code pour votre invite, comme illustré ici :
sgpt –code «
Par exemple, si vous souhaitez résoudre le problème classique de Fizz Buzz à l’aide de python, utilisez cette invite :
sgpt –code « Résoudre le problème classique de fizz buzz en utilisant Python »
ChatGPT vous donnera rapidement une sortie, que vous pourrez ensuite coller dans votre éditeur de code et la tester :
for i in range(1, 101):
if i % 3 == 0 and i % 5 == 0:
print("FizzBuzz")
elif i % 3 == 0:
print("Fizz")
elif i % 5 == 0:
print("Buzz")
else:
print(i)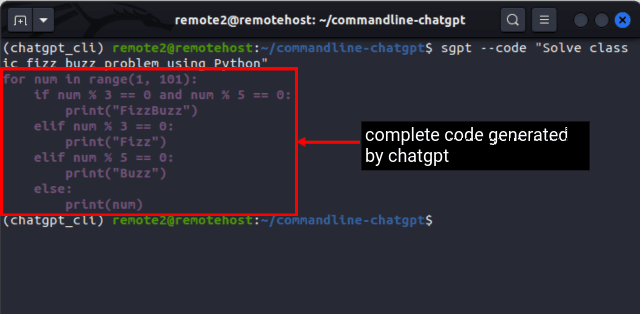
4. Générer des commandes Shell
Bien que le Terminal puisse être un outil puissant pour exécuter des commandes complexes et automatiser des tâches, il peut parfois être difficile pour les utilisateurs novices de se souvenir de la syntaxe et des options de divers Commandes Linux. Avec ChatGPT dans votre ligne de commande, vous pouvez non seulement obtenir la syntaxe d’une commande Linux, mais également obtenir la commande exacte avec les paramètres et les options requis. Utilisez simplement le drapeau –shell comme :
sgpt –shell «
Par exemple, si vous devez définir l’autorisation en lecture seule pour tous les fichiers du répertoire actuel, utilisez la commande :
sgpt –shell « Rendre tous les fichiers du répertoire courant en lecture seule »
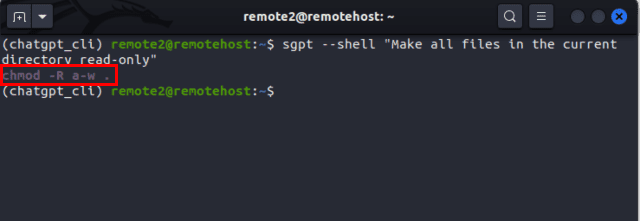
Comme prévu, ChatGPT livre et renvoie ceci en sortie :
chmod -R aw .
De plus, si vous utilisez ensemble les indicateurs –execute et –shell, vous pouvez même exécuter directement la commande shell générée. Comme pour l’exemple ci-dessus, voici à quoi ressemble la syntaxe :
sgpt –shell –execute « rendre tous les fichiers du répertoire courant en lecture seule »
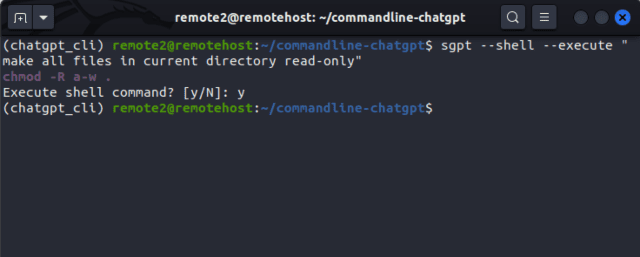
Vous obtiendrez la sortie suivante :
chmod -R a-w . Execute shell command? [y/N]: y
Utilisation de ChatGPT dans la ligne de commande Linux
Alors oui, ShellGPT apporte la puissance de ChatGPT directement dans votre terminal Linux. Cela simplifie non seulement le travail avec la ligne de commande pour les débutants et les utilisateurs chevronnés, mais vous apporte également des fonctionnalités supplémentaires. Et comme nous l’avons mentionné ci-dessus, il devient plus utile au fil du temps car il est conçu pour apprendre des utilisateurs. Mais n’oubliez pas de ne partager aucune information ou donnée sensible, en particulier le code propriétaire de votre entreprise, avec tout type de modèle d’IA. Cela dit, faites-nous savoir ce que vous pensez de cet outil de ligne de commande AI dans les commentaires ci-dessous.