L’efficacité des commandes vocales de l’Assistant Google pour votre maison intelligente est grandement améliorée lorsque vos appareils sont organisés en groupes, que Google appelle des « pièces ». Négliger cette étape lors de la configuration peut compliquer l’utilisation de vos appareils. Voici comment créer ces pièces et y ajouter vos équipements.
Les pièces : la clé pour des commandes vocales simplifiées
En associant vos appareils intelligents à des pièces, vous permettez à Google de comprendre et d’exécuter vos demandes plus facilement. Au lieu de dire laborieusement « éteins la lumière du salon 1, éteins la lumière du salon 2, éteins la lumière du salon 3 », vous pouvez simplement nommer la pièce « Salon » et dire « éteins les lumières du salon » pour tout éteindre en une seule commande.
Mieux encore, si votre enceinte Google Home se trouve physiquement dans la même pièce que vos lumières intelligentes, vous pouvez l’ajouter au même groupe. Dès lors, il vous suffit de dire « éteins les lumières ». L’Assistant Google reconnaîtra l’association et éteindra les lumières concernées.
Comment ajouter de nouveaux appareils à vos pièces
Pour ajouter un appareil à une pièce, ouvrez l’application Assistant Google et appuyez sur le bouton « Ajouter ».
Sélectionnez l’option « Configurer un appareil ».
Cliquez sur « Nouvel appareil » pour tout appareil Google Home ou Chromecast, ou sélectionnez « Quelque chose est déjà configuré ? » pour les appareils externes comme Philips Hue ou Wink hub. Dans cet exemple, nous choisissons la dernière option.
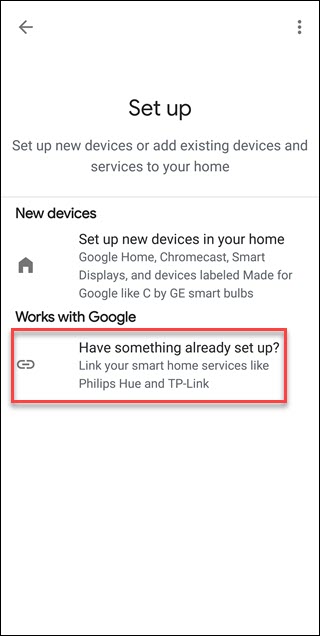
Dans la fenêtre « Gérer les comptes », faites défiler jusqu’au service à ajouter ou utilisez la loupe pour taper le nom et le rechercher. Dans notre exemple, nous utiliserons « Magic Home ».
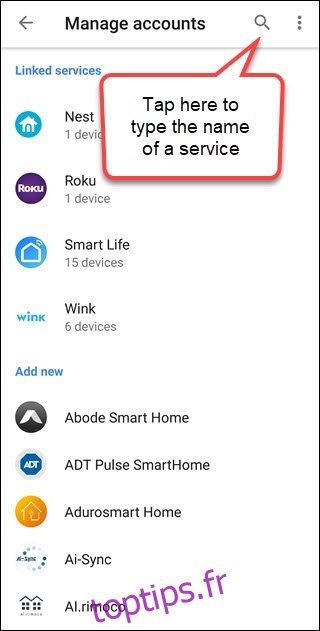
Sélectionnez le service, puis entrez les informations de votre compte. Si le processus semble bloqué, appuyez sur les trois points en haut à droite et ouvrez la page dans votre navigateur.
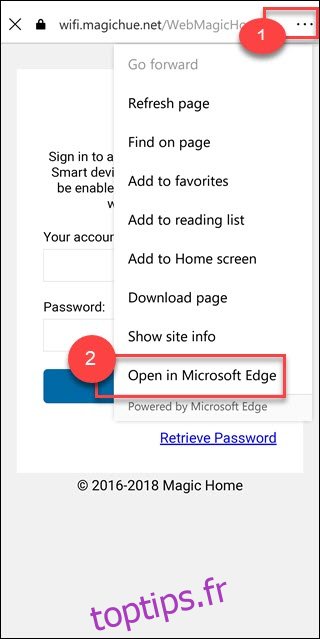
Sélectionnez l’appareil trouvé, puis appuyez sur l’option « Ajouter à une pièce ».
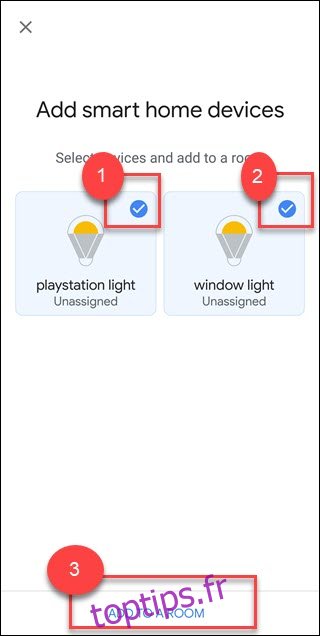
Choisissez le nom de la pièce appropriée, puis cliquez sur « Suivant ». Si nécessaire, faites défiler vers le bas et choisissez l’option « Pièce personnalisée » pour créer un nouveau nom.
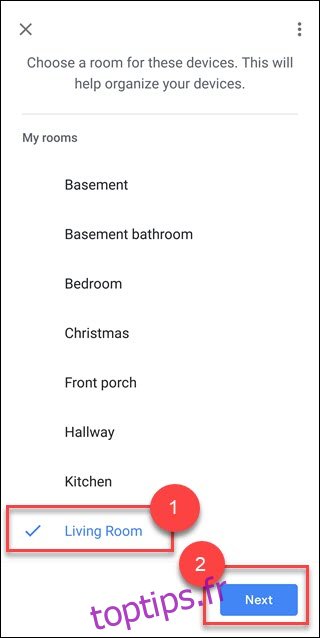
Voilà, c’est fait ! Votre appareil est maintenant associé à une pièce.
Comment ajouter des appareils déjà configurés à des pièces
Ouvrez l’application Assistant Google et faites défiler vers le bas pour trouver la liste des appareils non associés à une pièce. Appuyez sur l’appareil concerné pour l’ajouter à une pièce.
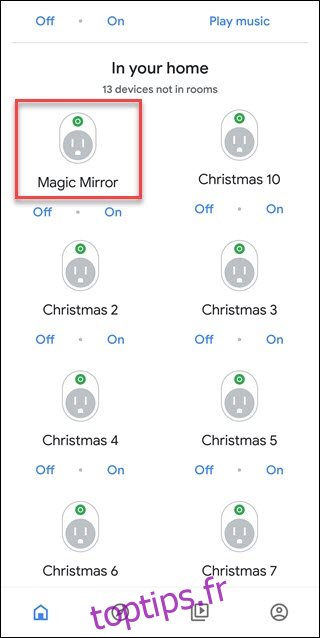
Cliquez sur « Ajouter à une pièce » en bas de l’écran.
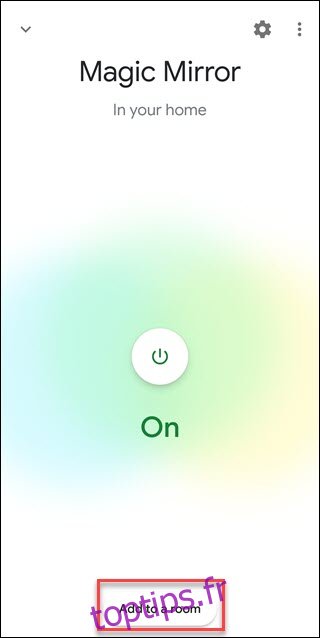
Sélectionnez l’emplacement approprié. Si vous n’avez qu’une seule maison, choisissez-la et appuyez sur « Suivant ».
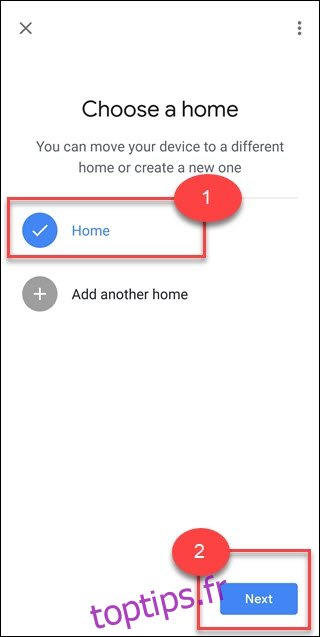
Ensuite, cliquez sur « Déplacer l’appareil ».
Si plusieurs comptes sont associés à votre « domicile » (dans le cas de familles, par exemple), tous auront accès à l’appareil. Si vous déplacez l’appareil vers un nouveau domicile, tous les membres perdront cet accès. Google essaie de rendre cette information claire avec le message « Affecte l’accès des membres du domicile ». C’est un point important à considérer lors d’une configuration familiale.
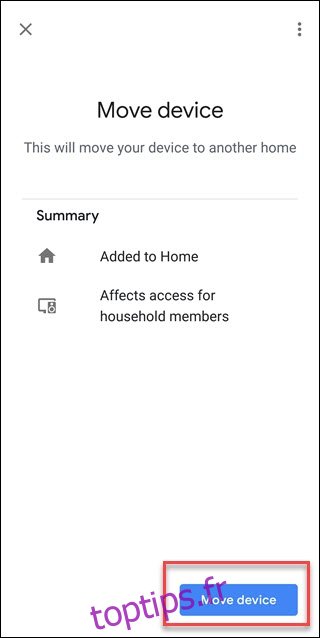
Choisissez la pièce à laquelle vous souhaitez associer l’appareil, puis cliquez sur « Suivant ».
Si aucune pièce ne vous convient, faites défiler les options. Choisissez « Pièce personnalisée », donnez-lui un nom qui vous convient et appuyez sur « Suivant ».
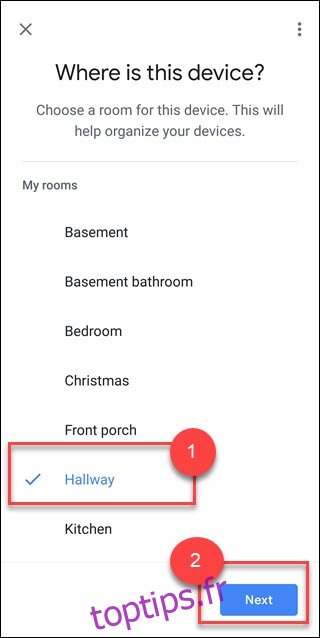
Si vous possédez un appareil Google Home, l’ajouter à la même pièce que vos lumières intelligentes vous permettra de les contrôler plus facilement. Vous pourrez ainsi dire « Ok Google, allume les lumières » pour les allumer. Cette fonctionnalité est particulièrement utile si les lumières et Google Home se trouvent physiquement dans la même pièce.
Le regroupement de vos appareils par pièces vous permet de les contrôler en vous référant à ces pièces. Si vous avez créé un groupe « Chambre », vous pouvez dire « Ok Google, éteins la chambre » ou « éteins les lumières de la chambre », même si Google Home se trouve ailleurs dans la maison.
Non seulement le regroupement de vos appareils par pièces améliorera l’organisation de votre application Assistant Google, mais il facilitera également l’utilisation de vos équipements. S’il y a trois lumières dans une pièce, il est beaucoup plus simple de dire « Éteins le salon » que de devoir demander d’éteindre chaque lumière individuellement.