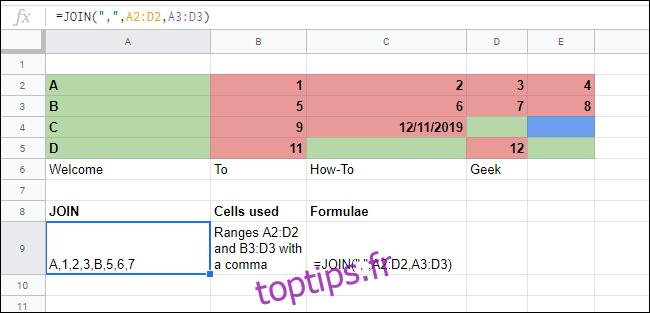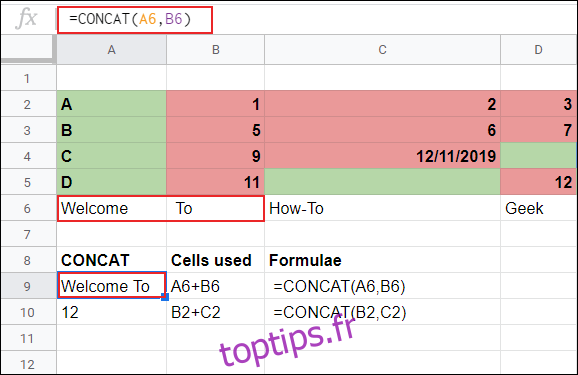Dans Google Sheets, si vous souhaitez lier des données de plusieurs cellules ensemble, vous n’avez pas à les fusionner. Vous pouvez utiliser les fonctions CONCAT, CONCATENATE et JOIN pour les combiner dans une cellule.
Ces fonctions vont du simpliste (CONCAT) au complexe (JOIN). CONCATENATE offre le plus de flexibilité, car il vous permet de manipuler les données liées avec des opérateurs et du contenu supplémentaire.
Table des matières
Comment utiliser la fonction CONCAT
Vous pouvez utiliser la fonction CONCAT pour combiner les données de deux cellules, mais elle présente des limites. Tout d’abord, vous ne pouvez lier que deux cellules et il ne prend pas en charge les opérateurs pour configurer comment afficher les données liées.
Pour utiliser CONCAT, ouvrez votre Google Sheets feuille de calcul et cliquez sur une cellule vide. Tapez = CONCAT (CellA, CellB), mais remplacez CellA et CellB par vos références de cellule spécifiques.
Dans l’exemple ci-dessous, CONCAT combine du texte et des valeurs numériques.
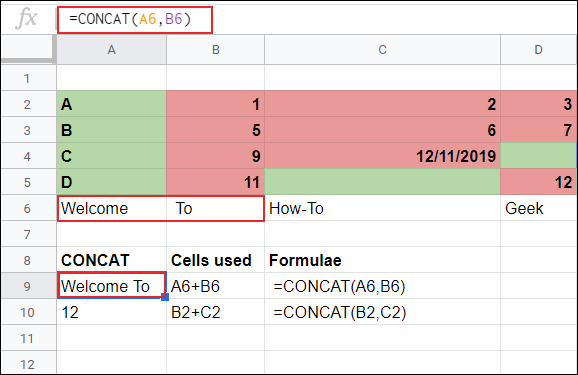
Le texte des cellules A6 et B6 («Bienvenue» et «À», y compris l’espace au début de la cellule B6) est affiché ensemble dans la cellule A9. Dans la cellule A10, les deux valeurs numériques des cellules B1 et C1 sont affichées ensemble.
Alors que CONCAT combinera deux cellules, cela ne vous permet pas de faire grand-chose d’autre avec les données. Si vous souhaitez combiner plus de deux cellules ou modifier la présentation des données après les avoir combinées, vous pouvez utiliser CONCATENATE à la place.
Comment utiliser la fonction CONCATENER
La fonction CONCATENER est plus complexe que CONCAT. Il offre plus de flexibilité pour ceux qui souhaitent combiner des données cellulaires dans différents formats. Par exemple, CONCAT ne vous permet pas d’ajouter du texte ou des espaces supplémentaires, mais CONCATENATE le fait.
Pour utiliser CONCATENATE, ouvrez votre feuille de calcul Google Sheets et cliquez sur une cellule vide. Vous pouvez utiliser CONCATENATE de plusieurs manières.
Pour lier deux ou plusieurs cellules de manière basique (similaire à CONCAT), tapez = CONCATENATE (CellA, CellB) ou = CONCATENATE (CellA & CellB), et remplacez CellA et CellB par vos références de cellule spécifiques.
Si vous souhaitez combiner une plage de cellules entière, tapez = CONCATENER (A: C) et remplacez A: C par votre plage spécifique.
L’opérateur esperluette (&) vous permet de lier des cellules d’une manière plus flexible que CONCAT. Vous pouvez l’utiliser pour ajouter du texte ou des espaces supplémentaires à côté de vos données de cellule liées.
Dans l’exemple ci-dessous, le texte des cellules A6 à D6 ne comporte aucun espace. Étant donné que nous avons utilisé la fonction standard CONCATENER sans l’esperluette, le texte est affiché dans la cellule C9 sous la forme d’un mot.
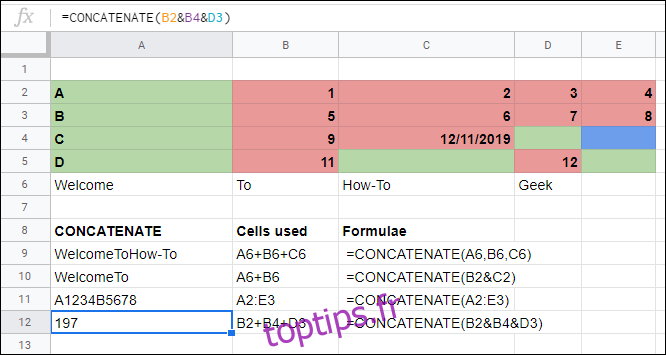
Pour ajouter des espaces, vous pouvez utiliser une chaîne de texte vide («») entre vos références de cellule. Pour ce faire en utilisant CONCATENATE, tapez = CONCATENATE (CellA & ”“ & CellB & ”“ & CellC & ”“ & CellD) et remplacez les références de cellule par les vôtres.
Si vous souhaitez ajouter du texte supplémentaire à votre cellule combinée, incluez-le dans votre chaîne de texte. Par exemple, si vous tapez = CONCATENER (CellA & ”“ & CellB & ”Texte”), il combine deux cellules avec des espaces entre elles et ajoute “Texte” à la fin.
Comme indiqué dans l’exemple ci-dessous, vous pouvez utiliser CONCATENER pour combiner des cellules avec du texte et des valeurs numériques, ainsi que pour ajouter votre propre texte à la cellule combinée. Si vous ne combinez que des cellules avec des valeurs de texte, vous pouvez utiliser la fonction JOIN à la place.
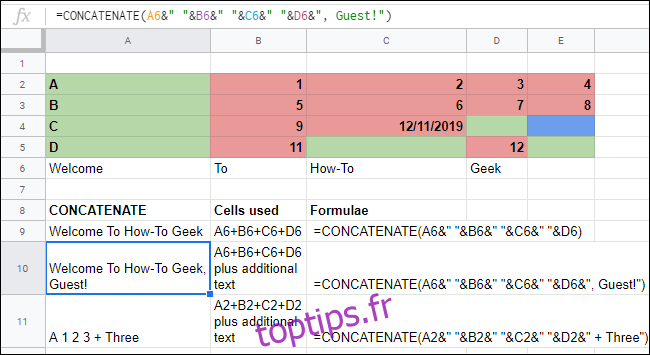
Comment utiliser la fonction JOIN
Si vous avez besoin de combiner de grands tableaux de données dans une feuille de calcul, JOIN est la meilleure fonction à utiliser. Par exemple, JOIN serait idéal si vous devez combiner des adresses postales qui se trouvent dans des colonnes séparées dans une seule cellule.
L’avantage d’utiliser JOIN est que, contrairement à CONCAT ou CONCATENATE, vous pouvez spécifier un délimiteur, comme une virgule ou un espace, à placer automatiquement après chaque cellule de votre cellule unique combinée.
Pour l’utiliser, cliquez sur une cellule vide, tapez = JOIN (« , », plage) et remplacez la plage par la plage de cellules choisie. Cet exemple ajoute une virgule après chaque cellule. Vous pouvez également utiliser un point-virgule, un espace, un tiret ou même une autre lettre comme séparateur si vous préférez.
Dans l’exemple ci-dessous, nous avons utilisé JOIN pour combiner du texte et des valeurs numériques. Dans A9, le tableau de A6 à D6 est fusionné à l’aide d’une plage de cellules simple (A6: D6) avec un espace pour séparer chaque cellule.
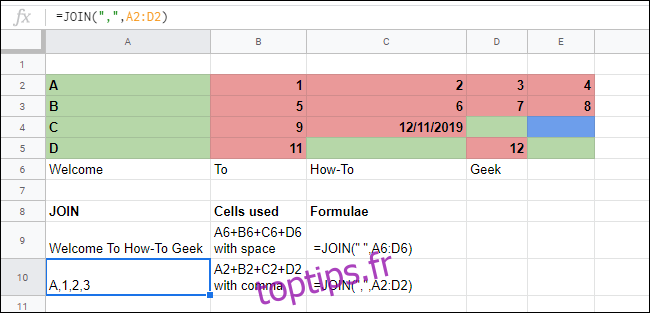
Dans D10, un tableau similaire de A2 à D2 combine le texte et les valeurs numériques de ces cellules en utilisant JOIN avec une virgule pour les séparer.
Vous pouvez également utiliser JOIN pour combiner plusieurs tableaux. Pour ce faire, tapez = JOIN (”“, A2: D2, B2: D2) et remplacez les plages et le délimiteur par les vôtres.
Dans l’exemple ci-dessous, les plages de cellules A2 à D2 et A3 à D3 sont jointes par une virgule séparant chaque cellule.