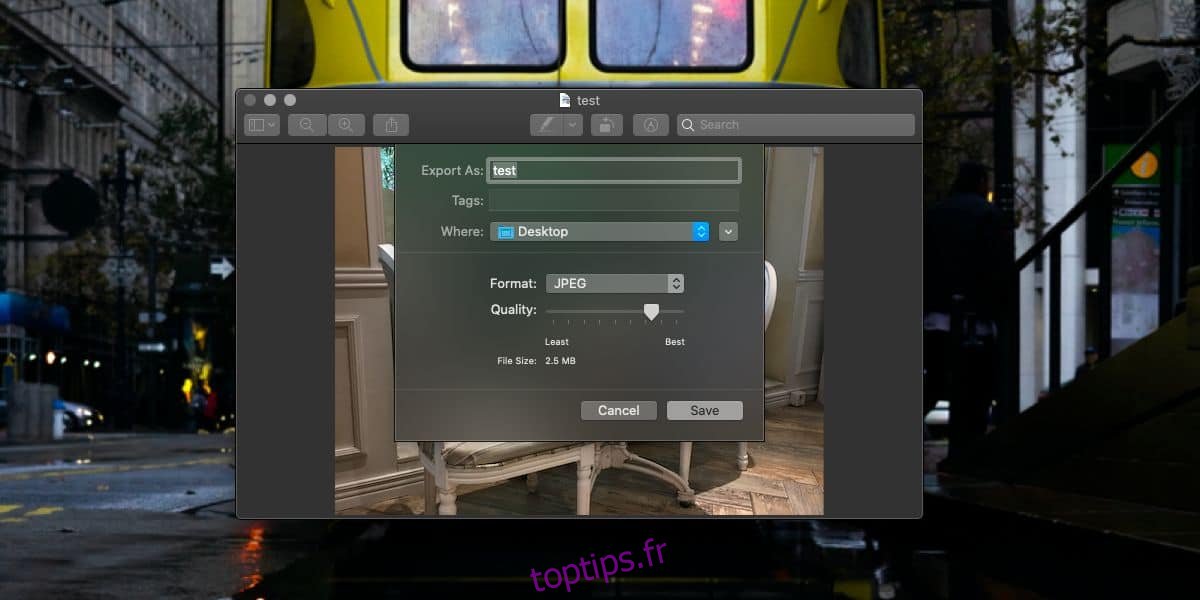Les images peuvent être assez volumineuses en fonction de leur résolution et du format de fichier. Les photographes professionnels s’appuient souvent sur des périphériques de stockage externes ou sur un stockage en nuage pour gérer leurs portefeuilles. Pour les utilisateurs ordinaires, la qualité d’une image est rarement un gros problème sauf bien sûr en ce qui concerne la taille. Les images peuvent être compressées pour occuper moins d’espace. Le résultat est une image qui ressemble plus ou moins à un utilisateur ordinaire mais qui a perdu quelques pixels lors du processus de compression. Un bon outil de compression ne vous laissera rien de trop pixélisé. Si vous souhaitez compresser un JPEG sur macOS, nous vous recommandons d’utiliser Aperçu pour faire le travail.
L’aperçu peut compresser une image exceptionnellement bien. Cela ne veut pas dire qu’une compression élevée ne vous laissera pas une perte de qualité, elle le fera. En fait, si vous compressez une image autant que l’aperçu vous le permet, vous risquez de vous retrouver avec une déchirure de l’image. Cela dit, Preview surpasse la plupart des autres applications de compression d’image pour macOS, quel que soit le niveau de compression que vous appliquez.
Compresser un JPEG sur macOS
Ouvrez l’image dans Aperçu. L’aperçu peut convertir une image en JPEG, donc si votre image est au format PNG ou TIFF, le processus de conversion et de compression au format JPEG sera le même.
Avec l’image ouverte, allez dans Fichier> Exporter dans la barre de menus. Dans la zone Exporter, sélectionnez le format JPEG dans la liste déroulante Format. Lorsque vous sélectionnez JPEG, un curseur pour la qualité apparaît. Le curseur définira la qualité n’importe où entre «Meilleur» visuellement et «Moins» visuellement. Lorsque vous déplacez le curseur, Aperçu calcule la nouvelle taille de fichier. Chaque marque sur le curseur indique une diminution de 10%. Nous avons compressé une image à 30% et sa taille est passée de 2,5 Mo à 654 Ko.
Cliquez sur Enregistrer et une copie de l’image sera enregistrée.
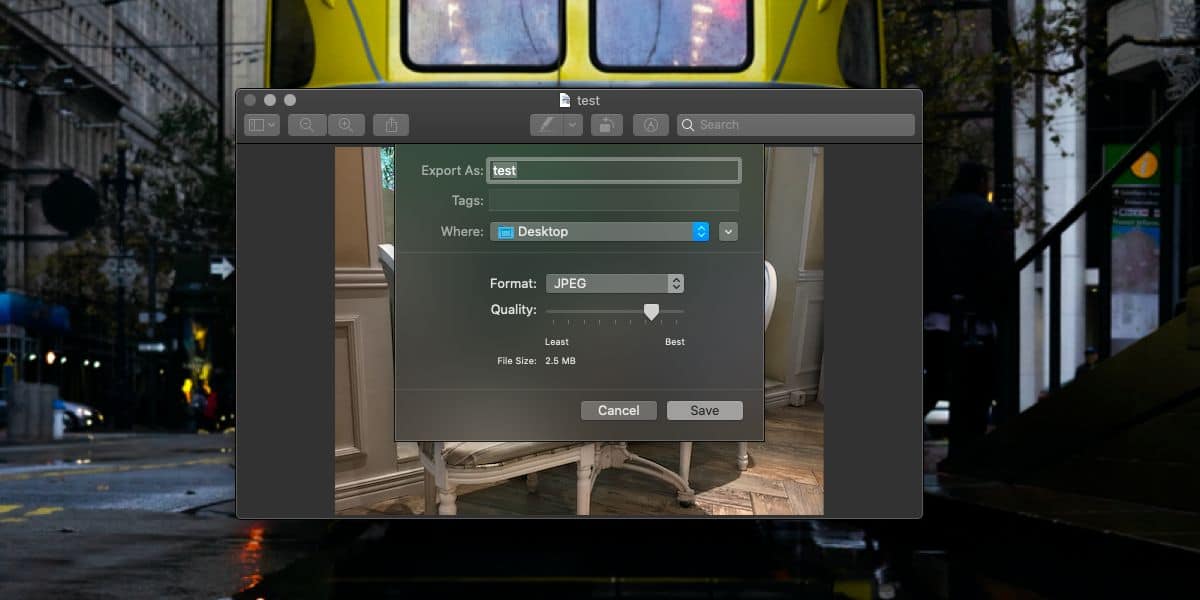
Une fois l’image compressée enregistrée, c’est une bonne idée de la comparer avec l’original pour voir à quel point la qualité s’est dégradée. A 30% de compression, la différence est plutôt évidente. Si vous pensez que la qualité de l’image a trop souffert, vous pouvez à nouveau compresser l’image d’origine, mais à un taux plus élevé.
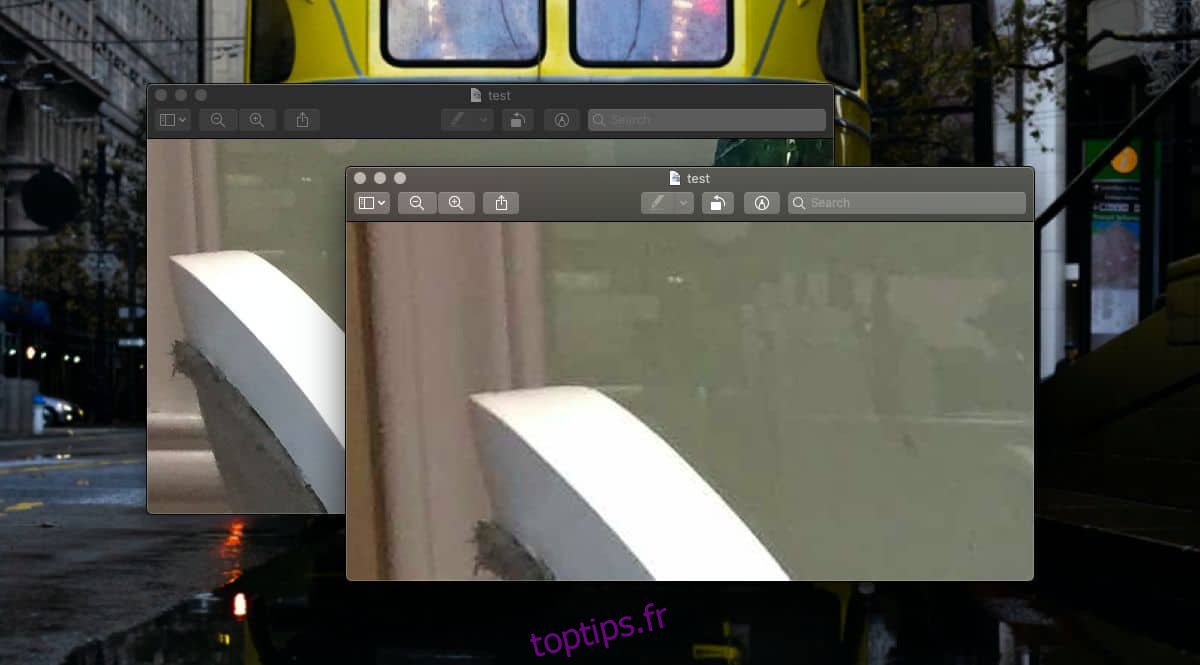
Nous avons comparé les images compressées de Preview avec quelques outils de compression couramment utilisés pour macOS et cela a mieux fonctionné dans tous les tests. Si vous souhaitez essayer un outil de compression d’image, comparez-le avec Aperçu.
Les choses à regarder lors de la comparaison des images compressées sont déchirantes et la taille finale du fichier. Une image, une fois compressée, ne peut pas être restaurée à sa qualité d’origine. Ne supprimez pas l’image d’origine à moins d’être sûr de ne plus en avoir besoin.