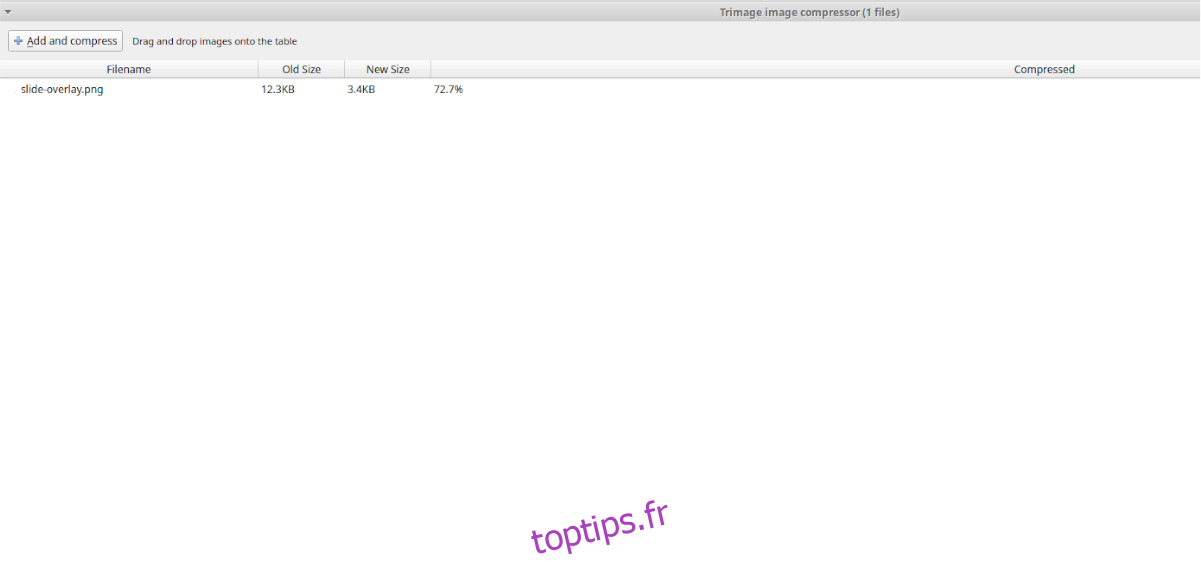Cherchez-vous à réduire la taille de vos images PNG sur votre ordinateur Linux ? Vous vous demandez comment effectuer cette compression ? Nous sommes là pour vous guider ! Cet article vous présentera deux méthodes efficaces pour optimiser la taille de vos fichiers PNG sous Linux.
Si vous avez besoin de compresser d’autres types de fichiers image, explorez l’outil Curtail, spécialement conçu pour Linux.
Méthode 1 : Utilisation de PNG Quant
Pour une compression rapide de fichiers PNG sous Linux, PNG Quant est l’outil idéal. Il se concentre exclusivement sur les fichiers PNG et fonctionne via le terminal, étant compatible avec divers systèmes d’exploitation Linux.
Pour installer PNG Quant sur votre ordinateur, ouvrez un terminal. Vous pouvez y accéder en utilisant le raccourci clavier Ctrl + Alt + T, ou en cherchant « Terminal » dans le menu des applications.
Une fois le terminal ouvert, suivez les instructions d’installation en ligne de commande ci-dessous, adaptées à votre distribution Linux :
Ubuntu
Pour installer PNG Quant sur Ubuntu, utilisez la commande apt suivante :
sudo apt install pngquant
Debian
Si vous utilisez Debian 9, 10 ou 11, installez PNG Quant avec cette commande :
sudo apt-get install pngquant
Arch Linux
Les utilisateurs d’Arch Linux peuvent installer PNG Quant depuis le dépôt « Community » via cette commande :
sudo pacman -S pngquant
Fedora
Sur Fedora (version 33 ou plus récente), installez PNG Quant avec cette commande dnf :
sudo dnf install pngquant
OpenSUSE
PNG Quant est également disponible pour OpenSUSE. Installez-le avec cette commande zypper :
sudo zypper install pngquant
Distribution Linux générique
Même si votre distribution Linux n’est pas listée ci-dessus, vous devriez pouvoir trouver PNG Quant en utilisant votre gestionnaire de paquets habituel. Recherchez « pngquant » dans le terminal. Sinon, visitez le site officiel de PNG Quant pour obtenir les instructions d’installation.
Compresser une image avec PNG Quant
Pour compresser une image unique avec PNG Quant, ouvrez un terminal et naviguez jusqu’au dossier contenant l’image. Par exemple, pour une image dans le dossier « Images », tapez ceci :
cd ~/Pictures/
Une fois dans le bon répertoire, compressez votre fichier PNG avec la commande suivante :
pngquant mon-fichier.png
Un nouveau fichier PNG, avec le suffixe « fs8 » dans son nom, sera créé.
Compresser plusieurs images avec PNG Quant
PNG Quant permet aussi la compression de plusieurs fichiers PNG simultanément. Commencez par vous rendre dans le répertoire contenant ces fichiers. Par exemple, avec des fichiers dans le dossier « Images », utilisez :
cd ~/Pictures/
Ensuite, convertissez plusieurs fichiers PNG en utilisant le caractère * dans la commande :
pngquant *.png
Tous les fichiers PNG compressés auront le suffixe « fs8 » dans leur nom.
Méthode 2 : Le Compresseur d’images Trimage
Trimage est une autre excellente solution pour compresser des fichiers PNG sous Linux. Il possède une interface graphique simple à utiliser et fonctionne bien sur la plupart des systèmes Linux. Pour l’installer, ouvrez un terminal.
Vous pouvez ouvrir un terminal en appuyant sur Ctrl + Alt + T ou en recherchant « Terminal » dans le menu des applications. Suivez ensuite les instructions d’installation ci-dessous en fonction de votre distribution Linux :
Ubuntu
Sur Ubuntu, installez Trimage avec la commande apt :
sudo apt install trimage
Debian
Sur Debian, utilisez cette commande pour installer l’application :
sudo apt-get install trimage
Arch Linux
Pour Arch Linux, installez Trimage avec pacman :
wget https://userrepository.eu/trimage-1.0.6-2-any.pkg.tar.zst
sudo pacman -U trimage-1.0.6-2-any.pkg.tar.zst
Fedora
Sur Fedora, installez Trimage avec la commande dnf :
sudo dnf install https://raw.githubusercontent.com/rpmsphere/noarch/master/t/trimage-1.0.6-2.noarch.rpm
Une fois l’installation terminée, lancez Trimage depuis le menu des applications. Cliquez sur « Ajouter et compresser » puis sélectionnez les fichiers PNG que vous souhaitez compresser.
Après l’ajout des fichiers PNG, la compression démarrera automatiquement. Le processus peut prendre quelques secondes, voire plus, en fonction du nombre de fichiers. Une fois la compression terminée, Trimage écrasera les fichiers originaux.