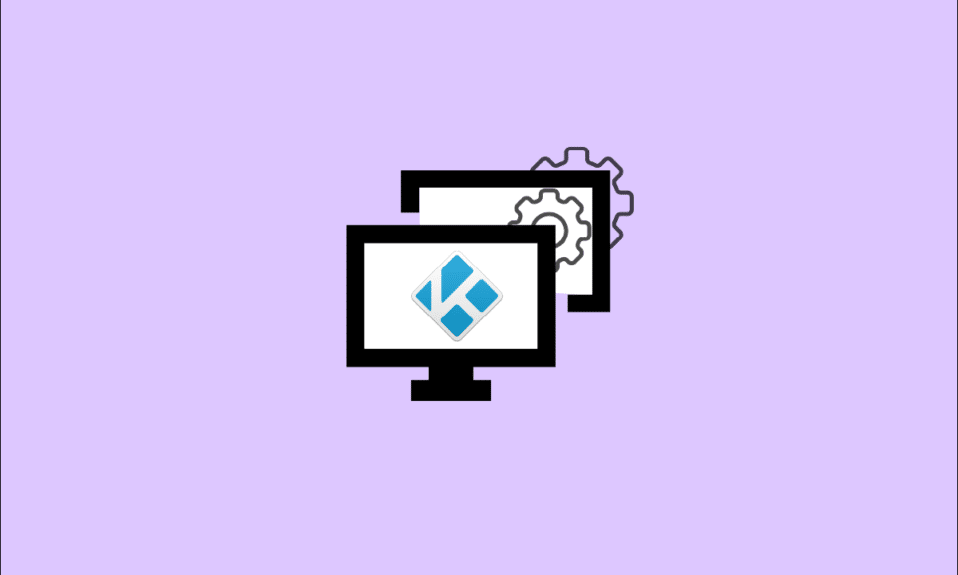
Si vous êtes un utilisateur sérieux de Kodi, vous avez certainement passé beaucoup de temps à peaufiner votre configuration. Dans de nombreux cas, en particulier lors de la mise à niveau d’un appareil Kodi, vous devez cloner la configuration, les modules complémentaires et les paramètres de Kodi vers le nouvel emplacement. La configuration de Kodi à votre goût peut prendre des heures, voire des jours. Apprendre à cloner des appareils Kodi peut être très utile si vous avez de nombreux appareils Kodi à la maison. Comme le montre notre guide ci-dessous, ce n’est pas si difficile. Lisez cet article pour doubler votre plaisir avec Kodi. De plus, vous apprendrez à copier Kodi d’un Firestick à un autre.
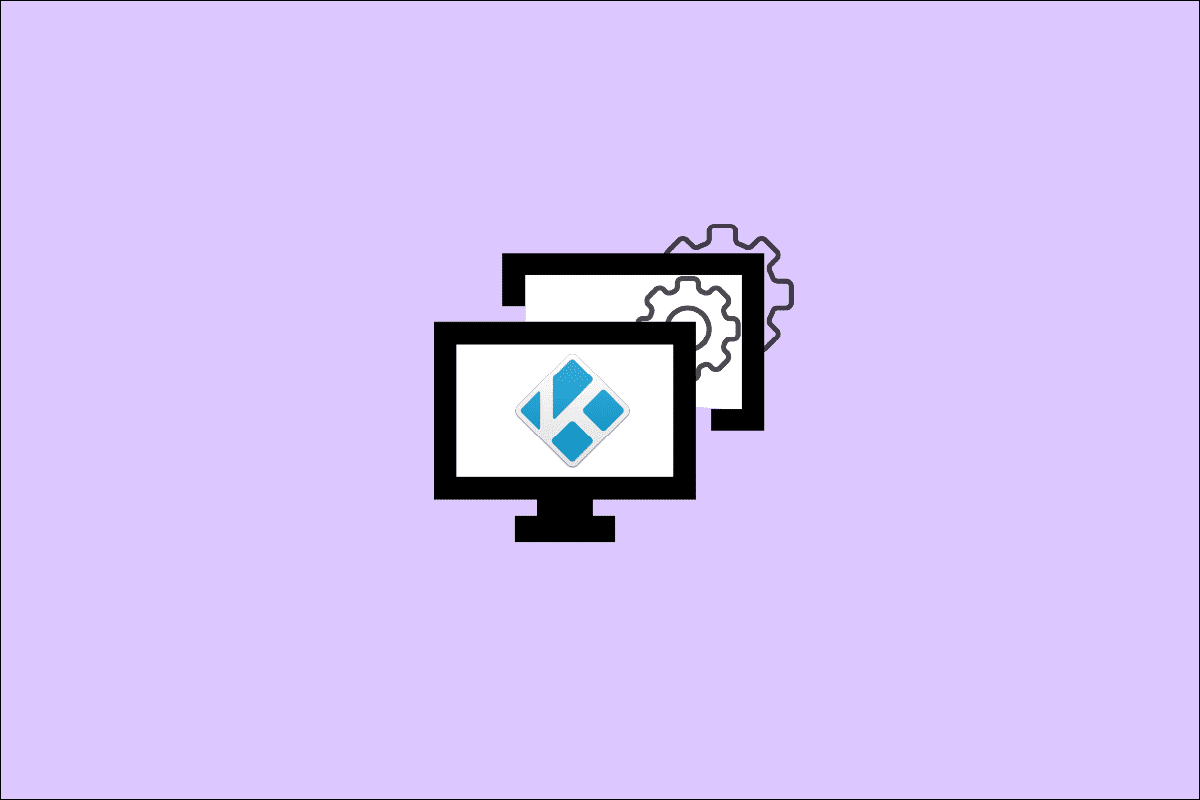
Table des matières
Comment cloner la configuration de Kodi et dupliquer votre configuration
Il existe diverses raisons pour lesquelles quelqu’un souhaiterait cloner la configuration de Kodi.
- Vous voudrez peut-être le faire pour que tous les téléviseurs de votre maison aient la même configuration.
- Vous pouvez également souhaiter cloner votre configuration sur la toute nouvelle machine d’un ami pour l’aider à la configurer.
- Peut-être avez-vous récemment acquis un nouveau boîtier TV plus puissant et souhaitez-vous y transférer vos paramètres précédents.
- Enfin, si quelque chose ne va pas avec votre installation Kodi, vous pouvez enregistrer un clone de votre configuration en tant que sauvegarde.
Il est simple de cloner Kodi en raison de la manière dont il conserve ses configurations, ses bases de données, ses modules complémentaires et ses paramètres. Les modules complémentaires, les médias et les données utilisateur sont les trois seuls répertoires qui contiennent l’ensemble de la configuration de Kodi. Votre dossier de données Kodi comporte trois sous-dossiers.
- Copier ces trois répertoires et les déplacer vers l’appareil cible est tout ce qu’il faut pour cloner une installation Kodi.
- Le transfert de données entre ordinateurs est simple.
Cependant, les choses pourraient devenir plus compliquées en ce qui concerne les téléviseurs et les appareils multimédias. La plupart de ces obstacles peuvent être surmontés, et vous découvrirez comment. Vous pouvez cloner votre appareil en utilisant diverses techniques.
Remarque : tous les processus répertoriés ici supposent que vous avez déjà installé et exécuté Kodi sur votre appareil cible au moins une fois. Ils supposent également que les appareils source et de destination ont la même version de Kodi.
Étape 1 : Localisez les fichiers de configuration sur le périphérique source
La première étape consiste à trouver le dossier de données Kodi sur votre ordinateur. Son placement change en fonction du système en cours d’exécution sur votre appareil. C’est là que vous les trouverez sur les systèmes d’exploitation Kodi les plus répandus.
1. Sous Windows : accédez au chemin d’accès au dossier indiqué.
Remarque : Remplacez USERNAME par votre nom d’utilisateur système actuel.
C:UsersUSERNAMEAppDataRoamingKodi
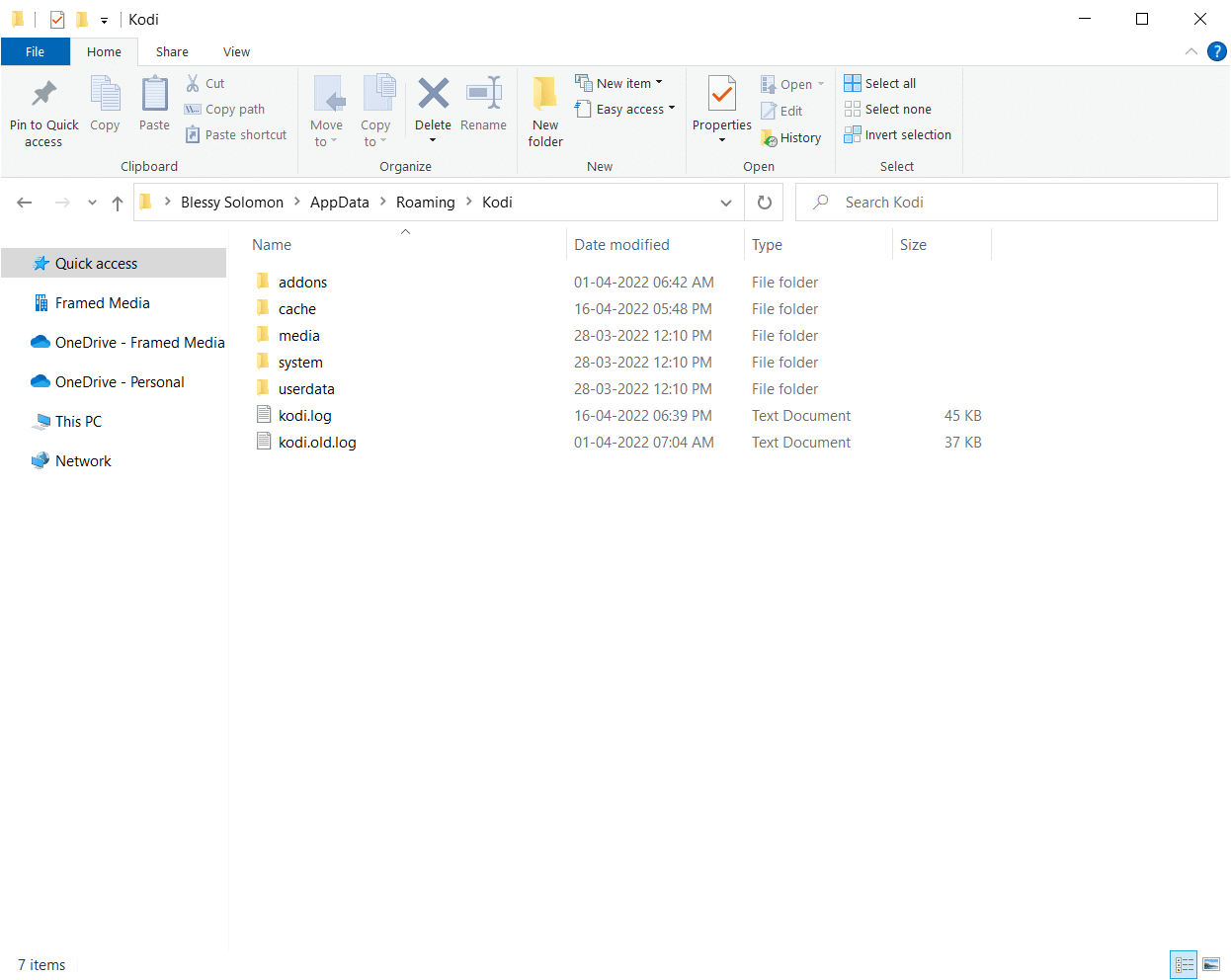
2. Sous Linux : Vous pouvez trouver les fichiers à l’emplacement du dossier ~/.kodi/ sous Linux.
3. Sur macOS : Accédez à l’emplacement suivant pour trouver les fichiers de configuration sur macOS.
Remarque : Remplacez USERNAME par votre nom d’utilisateur système actuel.
/Users/USERNAME/Library/Application Support/Kodi/
Sur macOS, le contenu de ce dossier est masqué par défaut. Pour le voir, suivez les étapes ci-dessous :
1. Ouvrez un terminal et tapez la commande suivante pour accéder au dossier mentionné ci-dessus.
cd /Users/USERNAME/Library/Application Support/Kodi/
2. Ensuite, pour voir tous les fichiers cachés du dossier, exécutez la commande suivante :
chflags nohidden ~/Library
4. Sur iOS : accédez à l’emplacement indiqué sur l’appareil iOS pour obtenir les fichiers de configuration. Notez que l’affichage des fichiers ou dossiers cachés dans iOS n’est pas une tâche facile. Par conséquent, le transfert de votre configuration Kodi vers un appareil iOS est difficile. Cette limitation a des solutions de contournement, mais elles sortent du cadre de cet essai. Il peut être plus rapide de réinstaller Kodi sur le nouvel appareil dans certains cas.
/private/var/mobile/Library/Preferences/Kodi/
5. Sur Android : accédez au chemin d’accès suivant sur votre appareil Android pour obtenir les fichiers de configuration Kodi.
Android/data/org.xbmc.kodi/files/.kodi/
Tout comme iOS, ces fichiers sont cachés. Cette option se trouve normalement dans le menu des options du programme explorateur de fichiers.
6. Sur LibreELEC/OpenELEC : Voici le chemin d’accès aux fichiers de configuration.
/storage/.kodi/
Étape 2 : Cloner la configuration de Kodi
Maintenant, suivez les méthodes données pour cloner la configuration de Kodi.
Méthode 1 : vers un appareil Android sans stockage externe
Contrairement à d’autres appareils comparables, le Fire TV Stick n’a pas de connecteur USB, ce qui l’empêche de se connecter à un ordinateur ou à d’autres périphériques de stockage comme une clé USB ou un disque dur USB externe. Votre seule option pour copier Kodi d’un Firestick à un autre est d’utiliser une connexion Wi-Fi avec un accès au réseau local extrêmement restreint. Il peut être réalisé de deux manières. Les deux nécessitent l’installation du logiciel ES file explorer sur votre smartphone.
Option I : Installer l’explorateur de fichiers ES
1. Appuyez sur le bouton Accueil de la télécommande pour accéder à l’écran d’accueil de votre Fire TV Stick.
2. Allez en haut du menu de l’écran d’accueil et sélectionnez Rechercher.
3. Tapez es sur le clavier à l’écran pour trouver le fichier es.
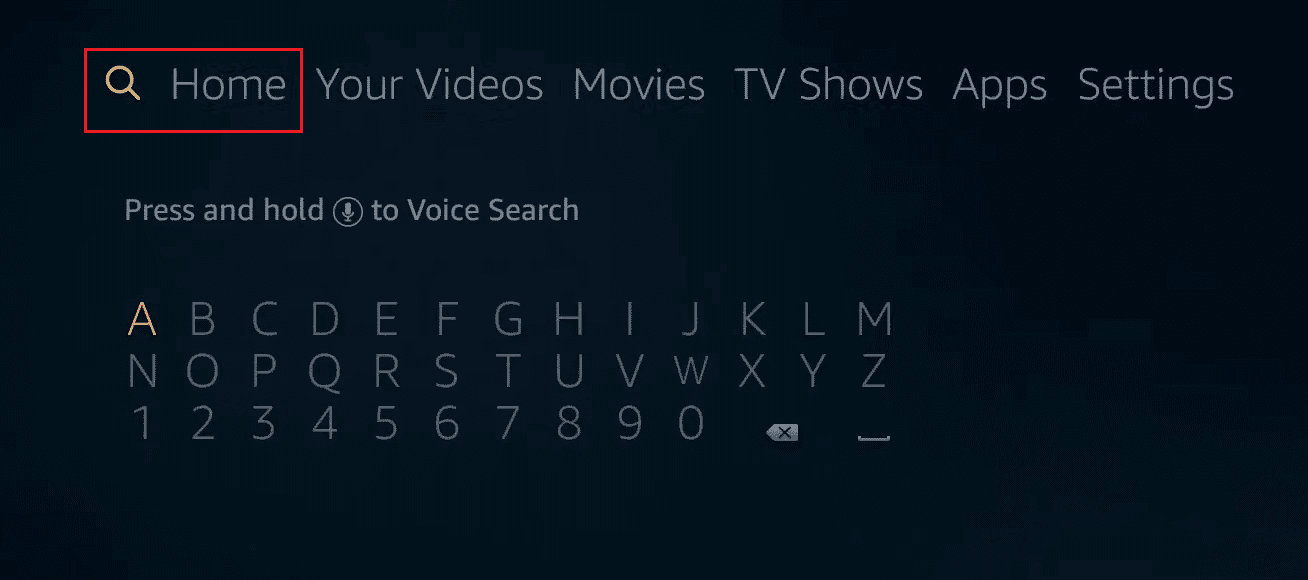
4. Choisissez ES File Explorer dans les résultats de la recherche.
5. Pour commencer à télécharger et à installer ES File Explorer sur votre Fire TV Stick, sélectionnez Télécharger.
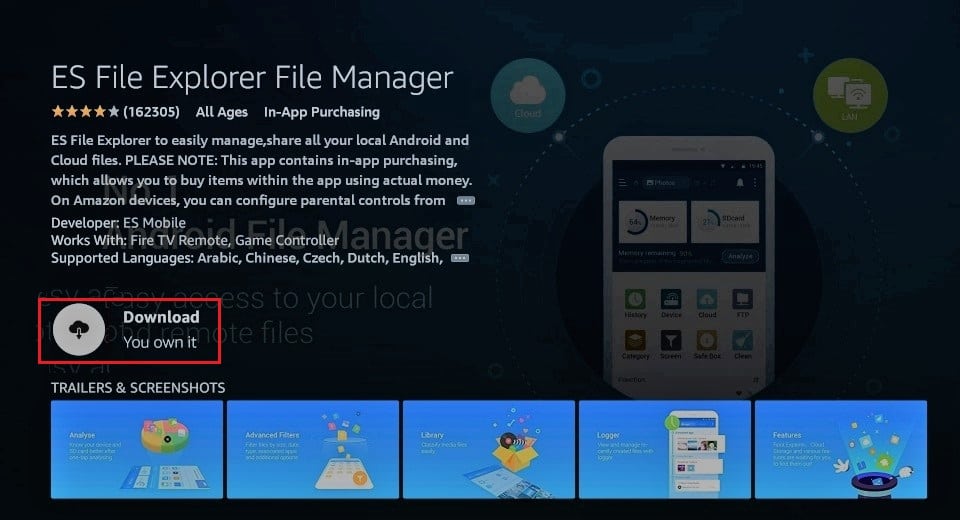
6. Une fois l’installation terminée, ouvrez ES File Explorer sur votre Fire TV Stick en cliquant sur Ouvrir.
Remarque : Si vous avez un smartphone Android qui n’a pas de stockage externe, vous pourrez peut-être télécharger ES File Explorer à partir du Google Play Store.
Maintenant, en utilisant ES File Explorer, vous pouvez copier Kodi d’un Firestick à un autre.
Option II : Transfert direct via le réseau local
Si les deux appareils sont liés au même réseau local et que le dossier de données Kodi source est accessible via un partage réseau, vous pouvez suivre cette méthode pour cloner Kodi via le réseau local.
1. Ouvrez l’application Es File Explorer sur l’appareil de destination.
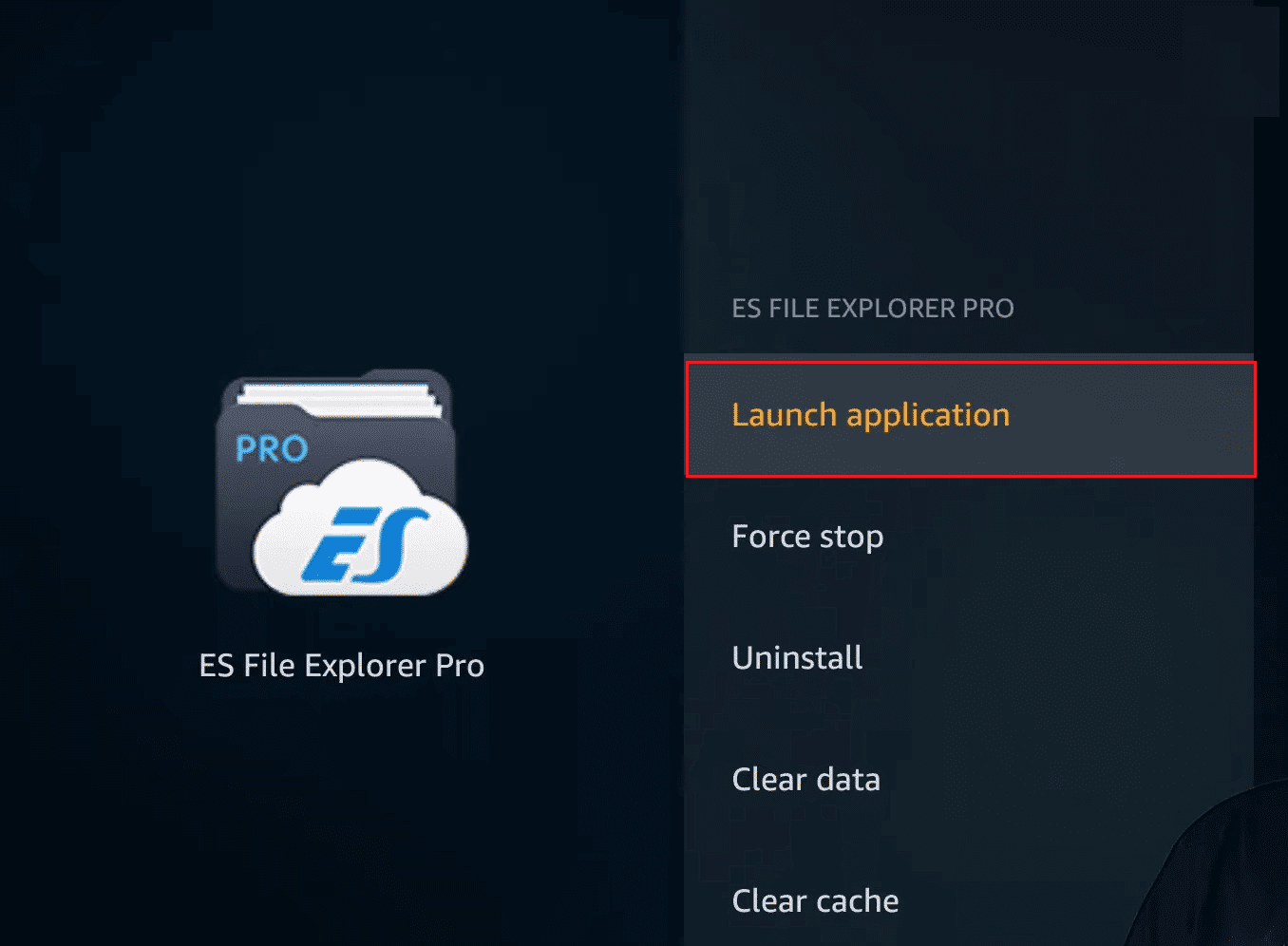
2. Sélectionnez Réseau dans le menu de gauche.

2. Ensuite, sélectionnez le bouton Numériser sous LAN sur le côté droit.
3. Accédez au dossier de données Kodi.
Remarque : Si vous ne voyez pas l’ordinateur source ou le partage ou si vous ne pouvez pas accéder au dossier de données Kodi, vérifiez les paramètres de partage sur votre ordinateur source. Soyez patient si vous faites des ajustements, car certaines modifications de partage peuvent prendre quelques minutes.
4. Tout en maintenant le bouton Select de la télécommande enfoncé, cliquez sur les dossiers add-ons, media et userdata.
5. Maintenant, revenez au menu de gauche, faites défiler vers le bas, localisez et cliquez sur l’option Copier.
6. Revenez à l’onglet Réseau de gauche.
7. Ensuite, sélectionnez Local cette fois et accédez à Android/data/org.xbmc.kodi/files/.kodi/.
8. Ici, sélectionnez le bouton Coller une fois que vous êtes arrivé.
9. Enfin, choisissez Écraser à la demande pour écraser les fichiers existants.
Le processus de copie peut prendre plusieurs minutes, selon la quantité de données que vous envoyez. Une fois la copie terminée, lancez Kodi sur l’appareil cible pour vous assurer que tout fonctionne correctement.
Option III : Utiliser Dropbox
Cette méthode peut être utilisée pour se connecter à des appareils sur différents réseaux. Ils peuvent être sur des continents distincts. Tout ce qui est nécessaire est que les deux appareils disposent d’une connectivité Internet pour cloner Kodi. Suivez ces étapes pour copier Kodi d’un Firestick à un autre.
1. Ouvrez l’application ES File Explorer sur Fire TV Stick (ou tout autre appareil comparable)
2. Choisissez Réseau dans le menu de gauche, mais au lieu de LAN, cliquez sur Cloud.

3. Ensuite, sélectionnez Ajouter My Cloud Drive.
4. Sélectionnez Dropbox dans la liste des alternatives.
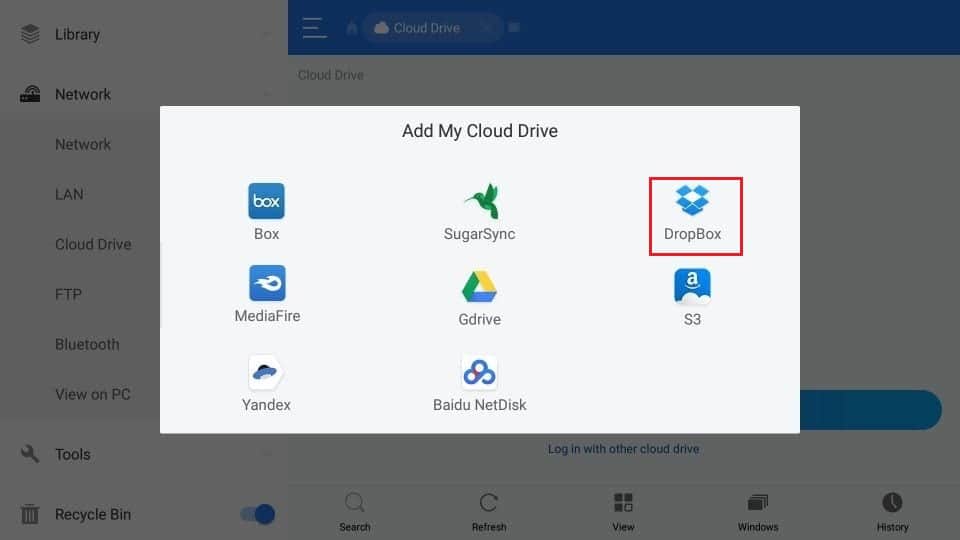
5. Saisissez vos identifiants Dropbox pour vous connecter à votre compte Dropbox.
6. Accédez à l’emplacement des dossiers add-on, media et userdata une fois que vous avez lié votre compte Dropbox.
7. Appuyez sur le bouton Sélectionner de la télécommande tout en cliquant sur les trois dossiers comme dans la méthode précédente.
8. Sélectionnez le bouton Copier.
9. Ensuite, sur le côté gauche, revenez à l’onglet Réseau.
10. Choisissez Local et accédez à Android/data/org.xbmc.kodi/files/.kodi/.
11. Maintenant, sélectionnez le bouton Coller.
12. Enfin, sélectionnez Écraser pour écraser les fichiers existants.
Le temps que cela prend dépend de la quantité de données et de la vitesse de votre connexion Internet. Attendez-vous à ce que cela prenne un peu plus de temps que le transfert direct décrit précédemment.
Méthode 2 : vers d’autres appareils
Si votre appareil cible est Android, vous pouvez utiliser l’une des deux méthodes décrites ci-dessus en installant ES File Explorer. Il existe plusieurs méthodes pour cloner les paramètres Kodi sur d’autres appareils. Regardons les méthodes les plus couramment utilisées.
Option I : Transfert direct via le réseau local
Cette approche pour copier des fichiers sur un Fire TV Stick est identique à la précédente. Au lieu d’utiliser l’explorateur de fichiers ES, vous pouvez utiliser l’explorateur de fichiers ou le gestionnaire de fichiers du système d’exploitation cible. Vous devez être familiarisé avec les systèmes d’exploitation source et cible.
1. Sur le périphérique cible, ouvrez l’explorateur de fichiers.
Remarque : il peut s’agir du Gestionnaire de fichiers sur l’appareil cible, selon le nom.
2. Ensuite, accédez à votre réseau local et recherchez l’appareil source.
3. Naviguez dans les répertoires de l’appareil jusqu’à ce que vous trouviez le dossier de données Kodi, qui contient les add-ons, les médias et les dossiers de données utilisateur, et copiez-les.
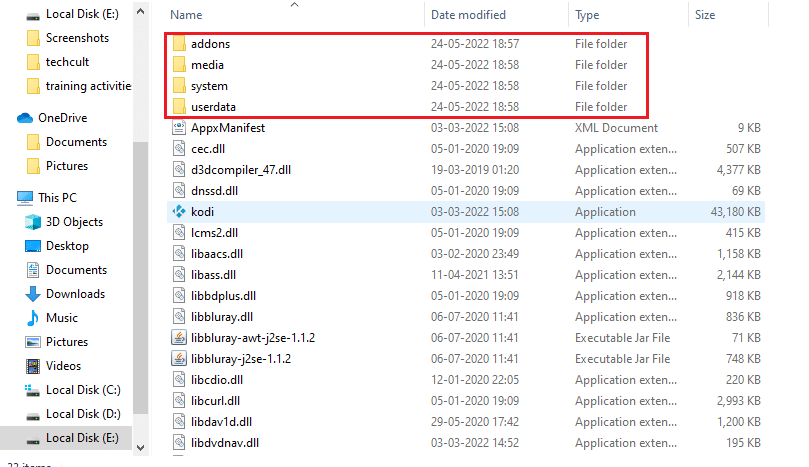
4. Revenez au dossier Kodi sur l’appareil local et collez-y les trois dossiers copiés.
Toutes les configurations source doivent être présentes lorsque vous démarrez Kodi sur l’appareil cible.
Option II : Utiliser un support de stockage externe
Cette approche nécessite un support de stockage externe, comme une clé USB. Les deux postes de travail doivent prendre en charge le stockage USB externe. Cette approche a l’avantage de permettre aux dispositifs source et de destination d’être identiques. Vous pouvez suivre ces étapes pour copier Kodi d’un Firestick à un autre.
1. Copiez les trois dossiers (add-ons, media et userdata) du périphérique source vers la clé USB.
2. Maintenant, déconnectez et reconnectez la clé USB à l’appareil cible.

3. Ensuite, copiez les trois répertoires de la clé USB vers le dossier Kodi de l’appareil cible.
C’est ainsi que vous pouvez cloner les fichiers de configuration Kodi via un lecteur externe.
Conseil de pro : utilisez un VPN
Les fournisseurs de services Internet sont connus pour suivre les activités en ligne de leurs clients. C’est pour s’assurer que personne ne viole leurs conditions d’utilisation. Lorsqu’ils pensent que quelqu’un le fait, ils peuvent ralentir leur service, leur envoyer des notifications de violation du droit d’auteur ou même l’arrêter complètement. Lorsque vous regardez la Premier League sur XBMC, vous pouvez rencontrer des restrictions et des problèmes de sécurité. D’un autre côté, un VPN Kodi peut aider à résoudre ces problèmes. Un VPN protège votre vie privée en cryptant toutes les données entrant et sortant de votre ordinateur avec des algorithmes puissants qui sont presque difficiles à pirater. Votre fournisseur de services Internet n’aura aucune idée de l’endroit où vous allez ni de ce que vous faites en ligne. Un VPN vous permettra également de contourner la plupart des limitations régionales en sélectionnant des serveurs correctement positionnés. Si vous utilisez un PC Windows 10 pour regarder des programmes sur Kodi, lisez notre guide sur Comment configurer un VPN sur Windows 10 pour utiliser un VPN sur le même.

***
Nous espérons que vous avez trouvé ces informations utiles et que vous avez pu cloner la configuration de Kodi et dupliquer votre configuration. Veuillez nous indiquer quelle technique vous a été la plus bénéfique pour copier Kodi d’un Firestick à un autre. Veuillez utiliser le formulaire ci-dessous si vous avez des questions ou des commentaires. Aussi, faites-nous savoir ce que vous voulez apprendre ensuite.

