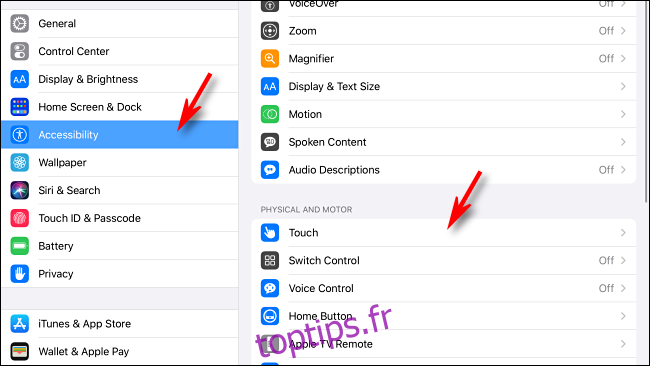Apple vous permet désormais de contrôler votre iPad avec une souris ou un trackpad, mais la navigation à l’aide d’une souris peut être fastidieuse sans la possibilité de cliquer rapidement et de revenir à la maison. Heureusement, il existe plusieurs façons d’accéder à l’écran d’accueil de l’iPad en utilisant uniquement la souris.
Table des matières
Connecter une souris à votre iPad
Si vous n’avez pas encore connecté de souris à votre iPad, sachez que la prise en charge de la souris ne fonctionne que sur iPadOS 13 et plus. Donc, si vous souhaitez utiliser une souris, assurez-vous de mettre à jour votre iPad avec la dernière version d’iPadOS.
La plupart des gens connectent une souris à leur iPad sans fil via Bluetooth. D’autres connectent des périphériques de pointage via une connexion filaire à l’aide d’un Lightning vers USB ou un USB-C vers USB adaptateur, selon que votre iPad comprend un port Lightning ou USB-C. La compatibilité de la souris varie selon le fabricant. Si vous avez connecté un trackpad, vous pouvez utiliser les gestes du trackpad pour contrôler votre iPad.
La manière par défaut de rentrer à la maison avec une souris
Une fois que votre souris est connectée, vous pouvez trouver ennuyeux de naviguer entre les applications en retirant votre main de la souris pour appuyer sur le bouton d’accueil (ou en glissant vers le haut depuis le bas de l’écran) sur votre iPad. Et il n’est pas évident de savoir comment accéder à l’écran d’accueil à l’aide du pointeur de la souris.
Si vous avez un iPad sans bouton d’accueil (comme un iPad Pro), vous pouvez déplacer votre pointeur vers le bas de l’écran et cliquer sur la barre d’accueil sous le Dock.
Pour les iPad dotés de boutons d’accueil physiques, la solution par défaut d’Apple pour accéder à l’écran d’accueil en utilisant uniquement la souris consiste à balayer rapidement vers le bas avec le curseur de la souris en bas de l’écran. La vitesse et le positionnement nécessaires pour y parvenir peuvent être difficiles à obtenir. Heureusement, il existe deux autres façons de déclencher l’écran d’accueil avec la souris.
Accéder au bouton d’accueil à l’aide d’AssistiveTouch
Apple inclut une merveilleuse fonctionnalité d’accessibilité dans iPadOS appelée AssistiveTouch. Il fournit un menu de raccourcis, utile pour tous les utilisateurs, qui vous permet d’effectuer certains balayages physiques complexes, gestes et autres fonctions à partir d’une interface centralisée. Vous pouvez également accéder à ces fonctionnalités à l’aide d’une souris. Voici comment.
À partir de maintenant, nous supposons que vous avez déjà une souris connectée à votre iPad.
Ouvrez Paramètres, puis balayez vers le bas la liste sur le côté gauche de l’écran jusqu’à ce que vous trouviez Accessibilité. Appuyez dessus, puis appuyez sur Touch.
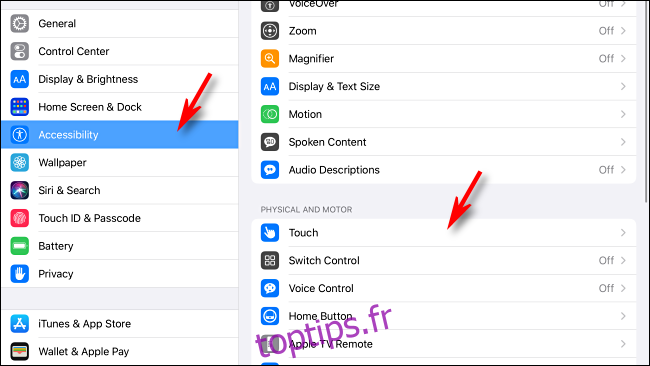
Dans le menu tactile, recherchez AssistiveTouch et appuyez dessus. Cela ouvre les options AssistiveTouch.
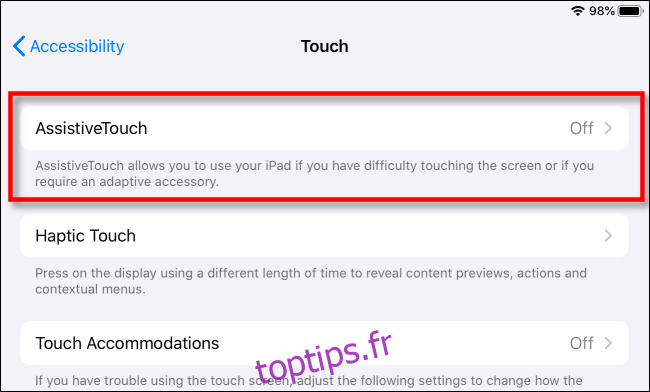
Dans les options AssistiveTouch, appuyez sur le commutateur AssistiveTouch près du haut de l’écran pour activer la fonction.
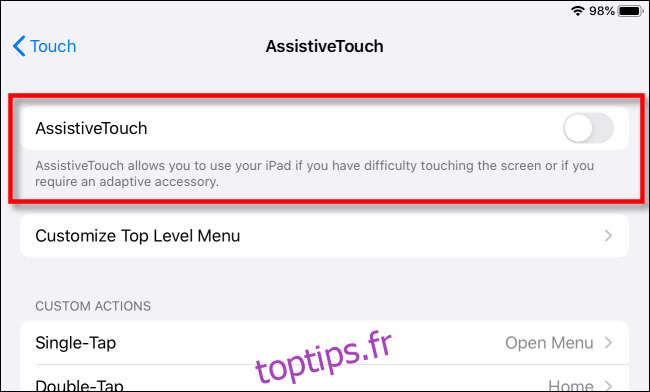
Une fois AssistiveTouch activé, un bouton de menu mobile (qui ressemble à un rectangle gris arrondi avec un cercle blanc au milieu) apparaîtra quelque part près du bord de l’écran.
Ce bouton restera à l’écran dans chaque application et vous permettra d’activer AssistiveTouch de n’importe où en appuyant dessus ou en cliquant dessus avec le pointeur de votre souris.
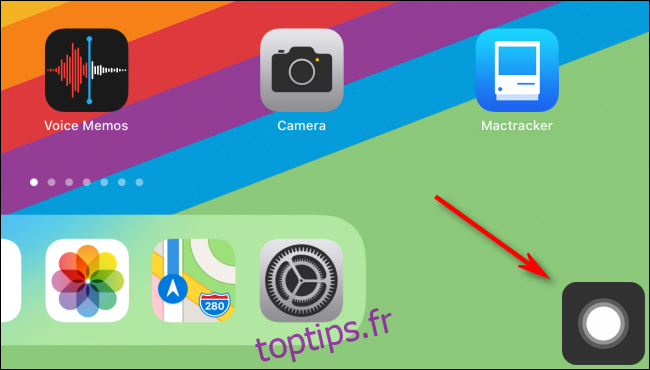
Pour le tester, cliquez sur le bouton AssistiveTouch avec le pointeur de la souris. De là, un petit menu apparaîtra sur l’écran et présentera diverses options.
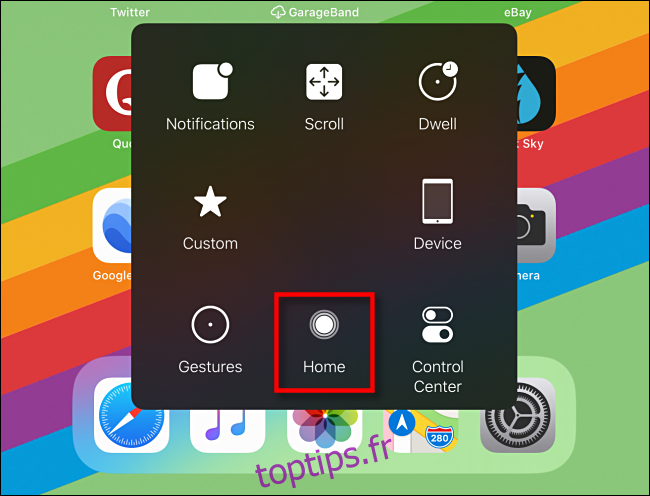
Dans ce menu, vous pouvez cliquer sur l’option Accueil, et vous irez immédiatement à votre écran d’accueil à partir de n’importe quelle application. Là, vous pouvez choisir une autre application à exécuter ou effectuer d’autres tâches.
Il y a tellement plus que vous pouvez faire avec le menu AssistiveTouch, y compris la simulation de gestes, l’accès au centre de contrôle ou même la prise d’une capture d’écran. Nous vous recommandons de prendre le temps d’explorer toutes les options, car cela rend l’utilisation d’une souris sur l’iPad beaucoup plus puissante.
Transformez un bouton de souris en bouton d’accueil
iPadOS vous permet également d’attribuer différentes fonctions aux boutons supplémentaires de la souris, si vous en avez. De nombreuses souris incluent un troisième bouton accessible en appuyant sur la molette de défilement. Dans ce cas, nous utiliserons la molette de défilement pour accéder à l’écran d’accueil.
Tout d’abord, ouvrez les paramètres. Activez AssistiveTouch à l’aide du guide ci-dessus ou en accédant à Accessibilité> Tactile> AssistiveTouch, puis appuyez sur le commutateur AssistiveTouch pour activer AssistiveTouch.
Dans les options AssistiveTouch (Accessibilité> Tactile> AssistiveTouch), balayez vers le bas et appuyez sur Appareils.
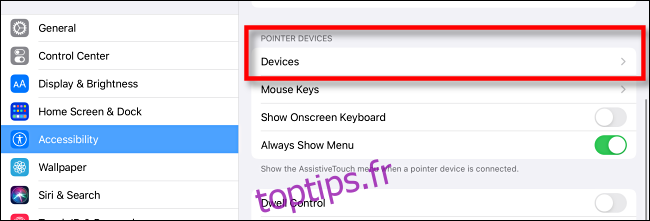
Vous verrez une liste des périphériques de pointage connectés. Appuyez sur celui qui contient les boutons que vous souhaitez personnaliser.
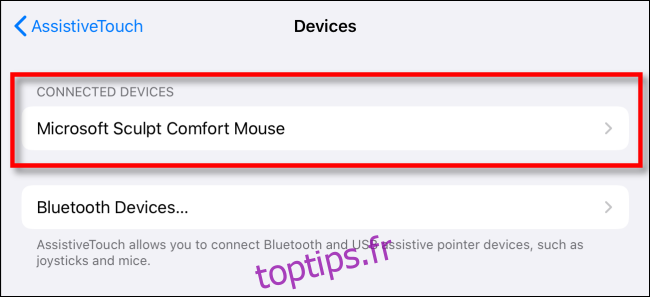
Appuyez sur «Personnaliser les boutons supplémentaires…».
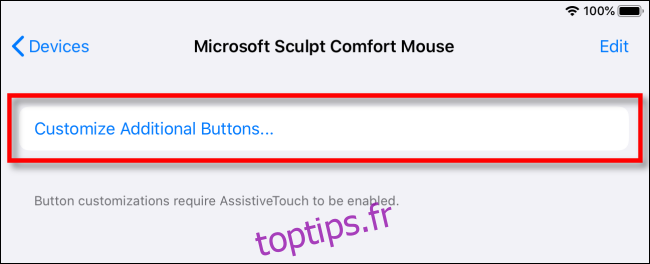
Un pop-up intitulé «Personnaliser le bouton» apparaîtra au centre de l’écran vous demandant d’appuyer sur un bouton de votre souris que vous souhaitez personnaliser. Cliquez sur le bouton que vous souhaitez utiliser pour accéder à l’écran d’accueil. Nous utiliserons le bouton central de la molette de la souris comme exemple.
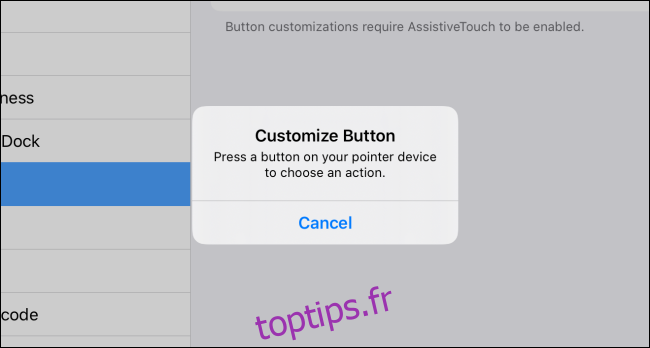
Après avoir cliqué sur le bouton de votre souris que vous souhaitez personnaliser, un menu apparaîtra avec de nombreuses options. Choisissez «Accueil» en appuyant dessus.
Ensuite, revenez hors de cette liste en appuyant sur le nom bleu de votre dispositif de pointage en haut de l’écran.
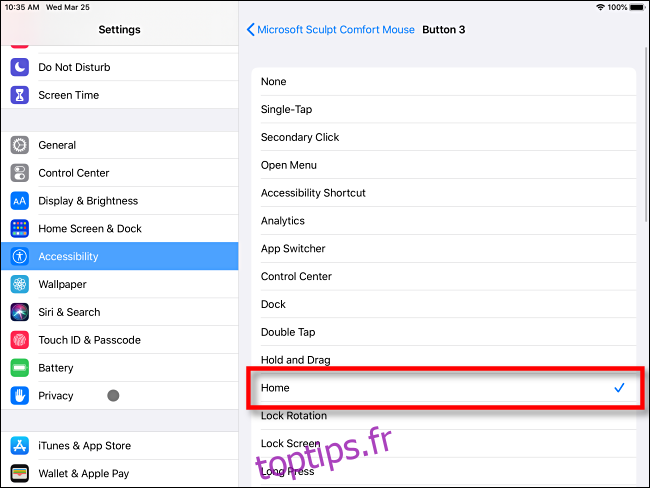
À partir de maintenant, chaque fois que vous appuyez sur le bouton de la souris que vous avez choisi, vous serez redirigé vers le menu Accueil, qui apporte un tout nouveau monde de commodité à l’utilisation d’une souris sur l’iPad.
Si vous souhaitez personnaliser d’autres boutons de souris supplémentaires pour effectuer d’autres tâches (telles que le lancement du sélecteur d’application), suivez les mêmes étapes détaillées ci-dessus, mais cliquez sur un bouton différent lorsque vous atteignez la fenêtre contextuelle Personnaliser le bouton.
Quelques astuces supplémentaires pour la souris iPad
Voici quelques autres conseils sur l’utilisation d’une souris avec un iPad qui peuvent être utiles. Pour un aperçu détaillé de l’utilisation et de la personnalisation du pointeur de la souris ou du trackpad sur l’iPad, consultez notre guide détaillé.
Vous pouvez modifier le comportement de la molette de défilement de la souris dans Général> Trackpad et souris> Défilement naturel. Sur cet écran, vous pouvez également modifier la vitesse de suivi et choisir le bouton qui fonctionne comme bouton de clic principal.
Les options «Trackpad et souris» n’apparaissent dans les paramètres que si une souris ou un trackpad est connecté à l’iPad, ne vous inquiétez donc pas s’il n’apparaît pas au début.
Si vous avez une souris avec une molette de défilement qui s’incline vers la gauche ou la droite, vous pouvez l’incliner pour vous déplacer entre les pages d’icônes d’application sur l’écran d’accueil.
Vous pouvez personnaliser la taille et la couleur du pointeur de la souris dans Paramètres> Accessibilité> Contrôle du pointeur.
Lorsqu’elle est associée à un clavier, une souris peut débloquer des gains de productivité incroyables avec votre iPad, en particulier dans les applications (telles que les applications de tableur ou de retouche photo) qui nécessitent de nombreux appuis précis pour faire avancer les choses. Amusez-vous et bon clic!