L’interface utilisateur par défaut de Discord est spécifiquement conçue pour optimiser l’expérience de jeu et de communication. Elle propose de multiples options de personnalisation, notamment la modification de l’arrière-plan. Les utilisateurs peuvent alterner entre les thèmes « Sombre », « Clair » ou « Synchroniser avec le système ». Pour des options de personnalisation plus avancées, l’installation de l’application BetterDiscord est nécessaire.
Ce guide détaille comment changer l’arrière-plan de Discord sur divers appareils, en utilisant les options intégrées ou l’application BetterDiscord.
Comment modifier votre arrière-plan ou votre thème sur Discord PC
Vous pouvez personnaliser l’apparence de Discord en utilisant les options natives ou en sélectionnant un thème sur le site Web BetterDiscord. Voici les deux méthodes pour réaliser cette personnalisation sur PC :
Options intégrées :
- Ouvrez l’application Discord sur votre ordinateur.

- Cliquez sur l’icône d’engrenage « Paramètres utilisateur » située en bas du panneau de gauche.
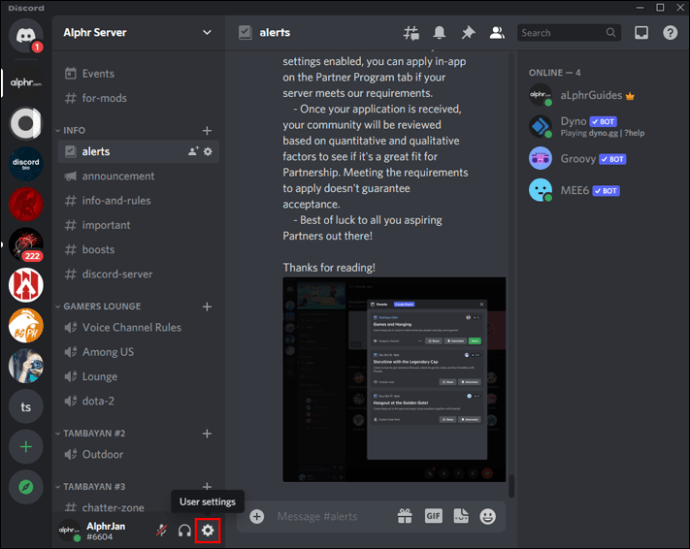
- Dans la section « Paramètres de l’application », sélectionnez « Apparence ».

- Sous la rubrique « Thème », choisissez « Sombre », « Clair » ou « Synchroniser avec l’ordinateur ».

- Appuyez sur la touche « Échap » pour revenir à l’écran d’accueil et votre thème sera appliqué.
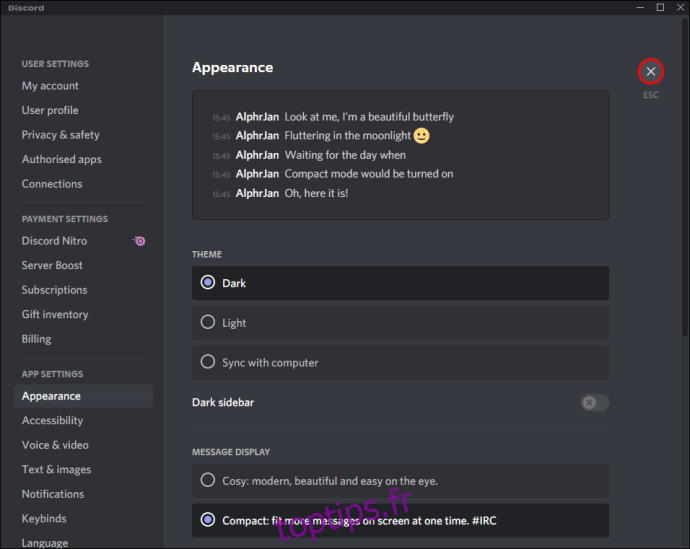
BetterDiscord :
- Rendez-vous sur le site BetterDiscord.app pour télécharger l’application.
- Cliquez sur le bouton « Télécharger (version) » pour obtenir le programme d’installation le plus récent.

- Une fois le téléchargement terminé, lancez le fichier BetterDiscord windows.exe pour démarrer l’installation.
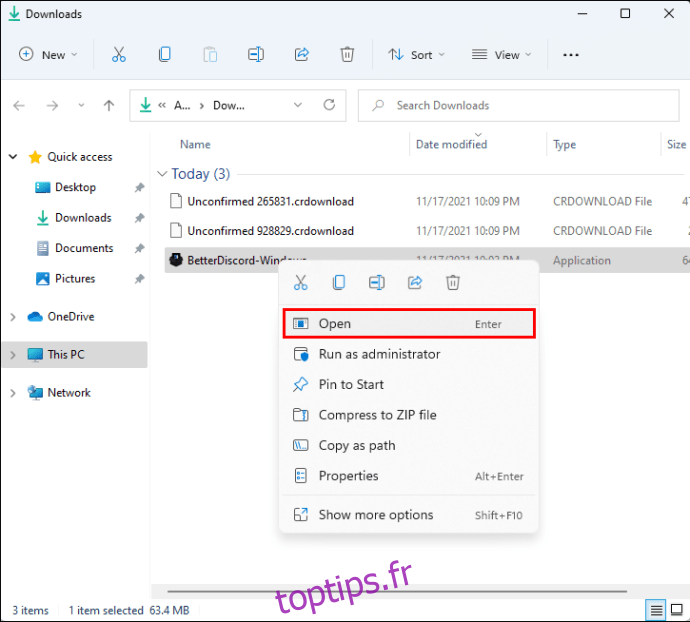
- Suivez les instructions à l’écran. L’application redémarrera après l’installation.
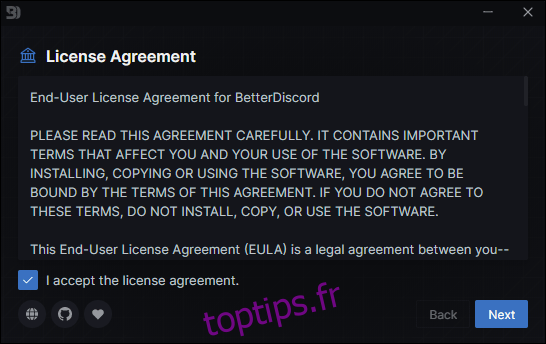
- Pour modifier le thème, accédez à la page des thèmes sur le site de BetterDiscord.

- Sélectionnez un thème et téléchargez-le dans le répertoire des thèmes de Discord. Le chemin par défaut est généralement : « C:\Users\Nom d’utilisateur\AppData\Roaming\BetterDiscord\themes ».
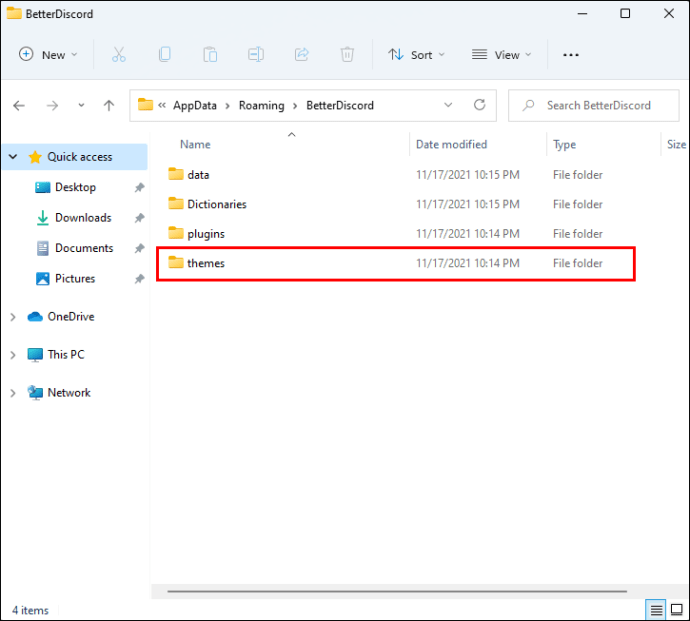
- Vous pouvez également ouvrir le dossier du thème et y copier le thème. Ensuite, ouvrez les « Paramètres utilisateur » de Discord.
- Naviguez jusqu’à la section « Thèmes BetterDiscord » pour activer le thème que vous avez choisi.

Pour désinstaller BetterDiscord, vous aurez besoin de son installateur. Si vous ne l’avez plus, téléchargez-le à nouveau :
- Acceptez les termes du contrat de licence, puis cliquez sur « Suivant ».

- Sélectionnez l’option « Désinstaller BetterDiscord ».

- Choisissez le chemin et la version, puis cliquez sur « Désinstaller ».

Comment modifier votre arrière-plan sur Discord Android
BetterDiscord n’étant pas compatible avec les appareils mobiles, vous ne pouvez personnaliser votre arrière-plan ou votre thème qu’à l’aide de l’option intégrée. Voici comment procéder :
- Ouvrez l’application Discord.
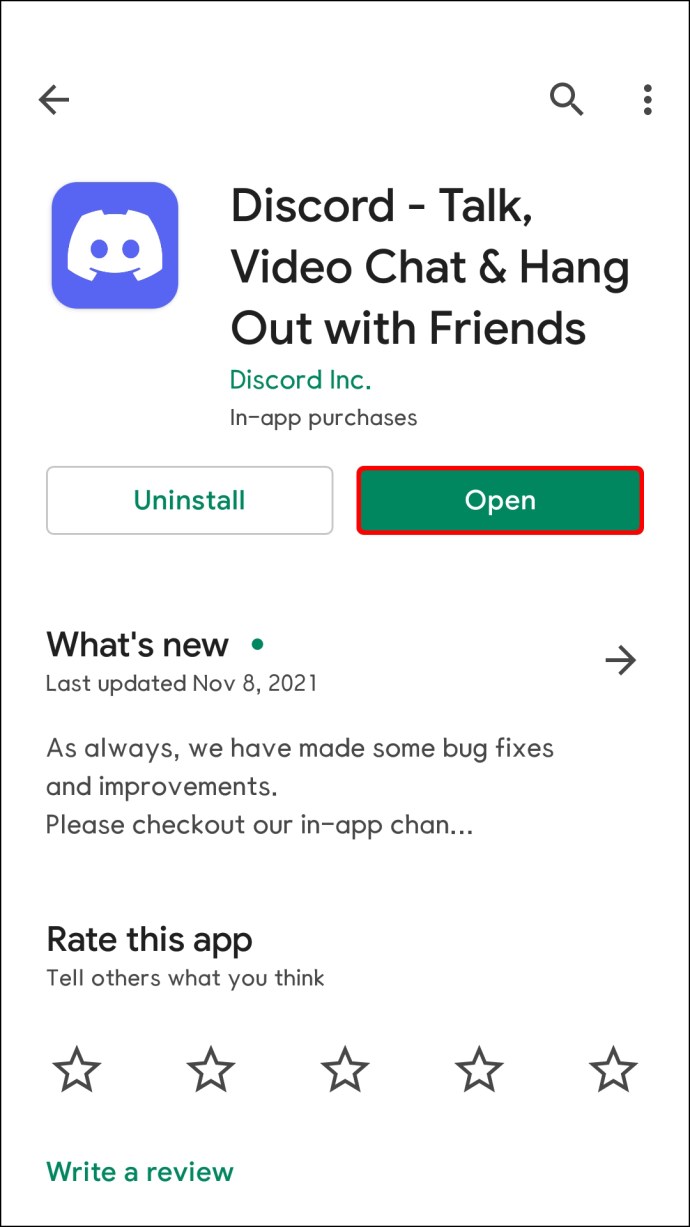
- En bas de l’écran, appuyez sur l’icône d’engrenage « Paramètres utilisateur ».

- Dans la section « Paramètres de l’application », sélectionnez « Apparence ».
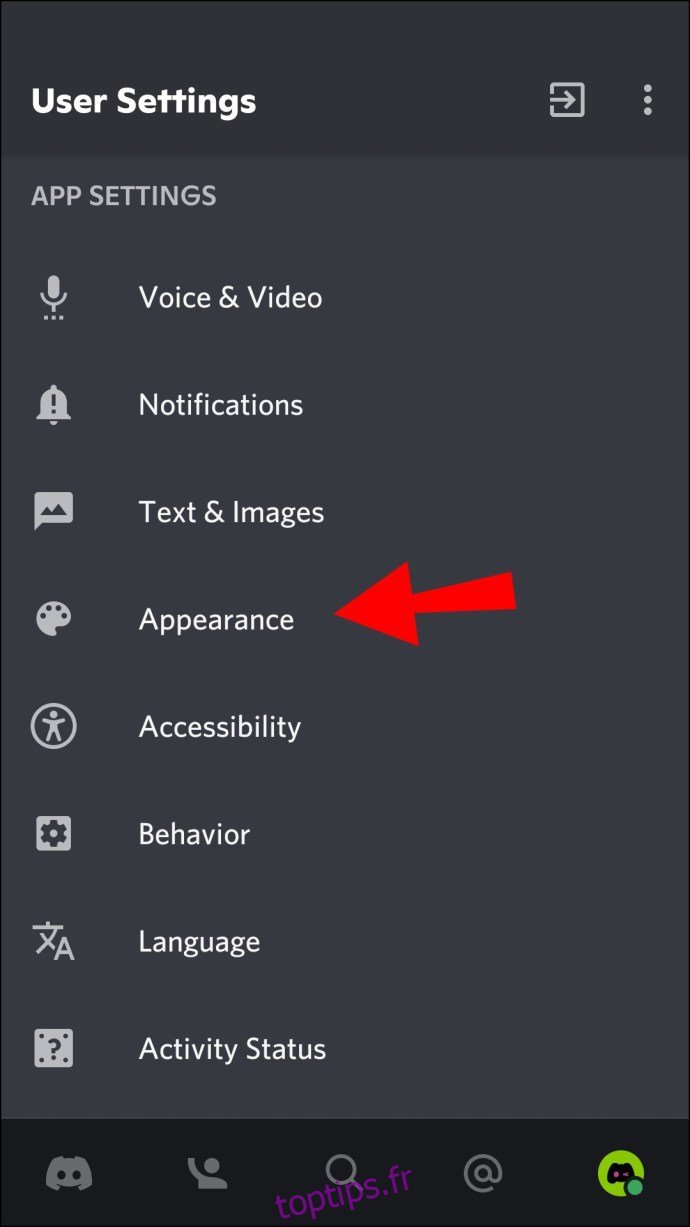
- Sélectionnez votre thème et votre apparence, et profitez-en.

Comment changer votre arrière-plan sur Discord iPhone
Vous pouvez personnaliser votre arrière-plan ou thème Discord à l’aide des options natives, car BetterDiscord n’est pas compatible avec les appareils mobiles. Voici comment changer de thème :
- Ouvrez l’application Discord.

- Appuyez sur l’icône d’engrenage « Paramètres utilisateur » située en bas.

- Sous « Paramètres de l’application », appuyez sur « Apparence ».
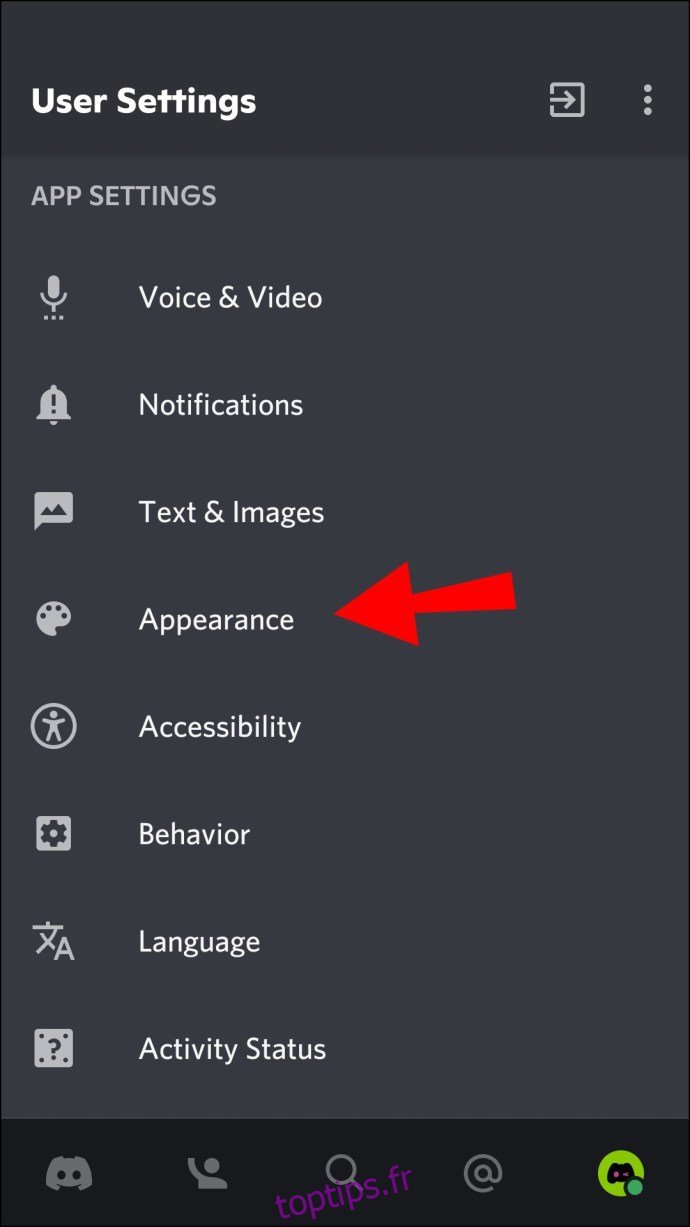
- Choisissez votre thème et votre apparence préférés.

Votre sélection sera immédiatement visible.
Comment modifier votre arrière-plan lors d’un appel vidéo Discord ?
Pour utiliser un arrière-plan virtuel lors de vos appels vidéo Discord, votre PC doit posséder la configuration minimale suivante :
- GPU : NVIDIA GEFORCE RTX 2060, Quadro RTX 3000, TITAN RTX ou modèle supérieur.
- RAM : 8 Go de mémoire vive (RAM).
- Processeur : Intel Core i5 8600 recommandé, AMD Ryzen r5 2060 ou supérieur.
- Pilote : Pilote d’affichage NVIDIA version 456.38 ou ultérieure.
- Système d’exploitation : Windows 10 64 bits.
- Une connexion Internet stable.
- Visitez la page de diffusion NVIDIA.
- Cliquez sur le bouton « Télécharger maintenant ».
- L’application devrait se lancer après l’installation. Si ce n’est pas le cas, vous devrez peut-être télécharger le « pilote R455 » via la diffusion NVIDIA.
- Pour cela, allez sur la page Pilotes NVIDIA GEFORCE.
- Pour trouver le pilote correspondant à votre système, remplissez le formulaire. Pour « Type de produit », sélectionnez le GPU que vous possédez.
- Sous « Type de téléchargement », sélectionnez « Pilote prêt pour le jeu ».
- Cliquez sur le bouton « Lancer la recherche », puis sur « Télécharger » pour obtenir le pilote.
- Fermez le pilote prêt pour le jeu et l’application NVIDIA Broadcast.
- Relancez l’application NVIDIA Broadcast, puis sélectionnez l’onglet « Caméra ».
- Sous « Source de la caméra », sélectionnez votre webcam et sa résolution.
- Dans la section « Effets », quatre options s’offrent à vous :
- « Flou d’arrière-plan » : floute l’arrière-plan derrière vous.
- « Remplacement de l’arrière-plan » : permet d’afficher une image d’arrière-plan virtuelle. Cette option et le « flou d’arrière-plan » ne nécessitent pas d’écran vert pour fonctionner.
- « Suppression de l’arrière-plan » : applique un arrière-plan noir qui peut être utilisé tel quel ou pour afficher quelque chose, par exemple votre jeu.
- « Auto-frame » : centre la caméra sur votre tête, peu importe vos mouvements.
- Une fois que vous avez choisi l’effet d’arrière-plan de votre caméra, ouvrez l’application Discord.
- Cliquez sur « Paramètres utilisateur ».
- Sélectionnez « Voix et vidéo ».
- Dans « Paramètres vidéo », sélectionnez « Caméra (diffusion NVIDIA) » au lieu de votre webcam habituelle.
- Appuyez sur la touche « Échap » pour revenir à l’écran d’accueil.
Une fois configuré, vous pouvez facilement basculer entre les différents types d’arrière-plan via l’application NVIDIA Broadcast.
Personnaliser votre thème Discord
Le thème par défaut de Discord peut ne pas convenir à tous ou devenir lassant avec le temps.
Heureusement, Discord propose d’excellentes options pour modifier l’apparence de votre interface. De plus, l’installation de l’application BetterDiscord vous offre une liberté créative encore plus grande.
Quel arrière-plan ou thème intégré préférez-vous, et pour quelle raison ? Avez-vous installé BetterDiscord ? Si oui, quel thème avez-vous choisi ? Partagez vos avis dans la section commentaires ci-dessous.