Gestion des titres dans Microsoft Word : une méthode efficace
Microsoft offre la possibilité d’intégrer des en-têtes dans vos documents. Ces en-têtes ne se limitent pas à du texte mis en forme de manière particulière, comme une police plus grande ou une couleur différente. Ils constituent un élément structurant essentiel de votre document, utilisé pour générer une table des matières et définir la hiérarchie des informations. Les titres de niveaux inférieurs dépendent des titres de niveaux supérieurs, facilitant ainsi la création de sections cohérentes dans un document. Si, après la rédaction d’un document conséquent, vous constatez la nécessité de modifier plusieurs niveaux de titres, il vous faudra une méthode rapide et efficace.
Bien entendu, vous pouvez toujours sélectionner un titre dans le document et choisir le niveau souhaité dans la barre d’outils des styles. Cette méthode fonctionne, mais elle est chronophage. L’approche la plus judicieuse consiste à utiliser le volet de navigation.
Dans MS Word, cliquez sur la zone en bas de la fenêtre indiquant le numéro de la page actuelle (par exemple, « page x sur x »). Cela activera le volet de navigation sur la gauche. Dans cet espace, rendez-vous à l’onglet « Titres ». Vous verrez alors la liste de tous les titres de votre document. Vous pouvez les déplacer facilement par glisser-déposer d’une section à l’autre. Le contenu associé à chaque titre (tableaux, images, texte) suivra le déplacement du titre.
Une fois le titre positionné correctement, vous pouvez ajuster ses niveaux directement depuis le volet de navigation.
Effectuez un clic droit sur le titre dont vous souhaitez modifier le niveau. Un menu contextuel apparaîtra, offrant les options « Promouvoir » et « Rétrograder ». L’option « Promouvoir » augmentera le niveau du titre sélectionné d’un niveau. Par exemple, un titre de niveau 2 deviendra un titre de niveau 1.
De même, l’option « Rétrograder » diminuera le niveau du titre sélectionné d’un niveau. Un titre de niveau 2 deviendra par exemple un titre de niveau 3.
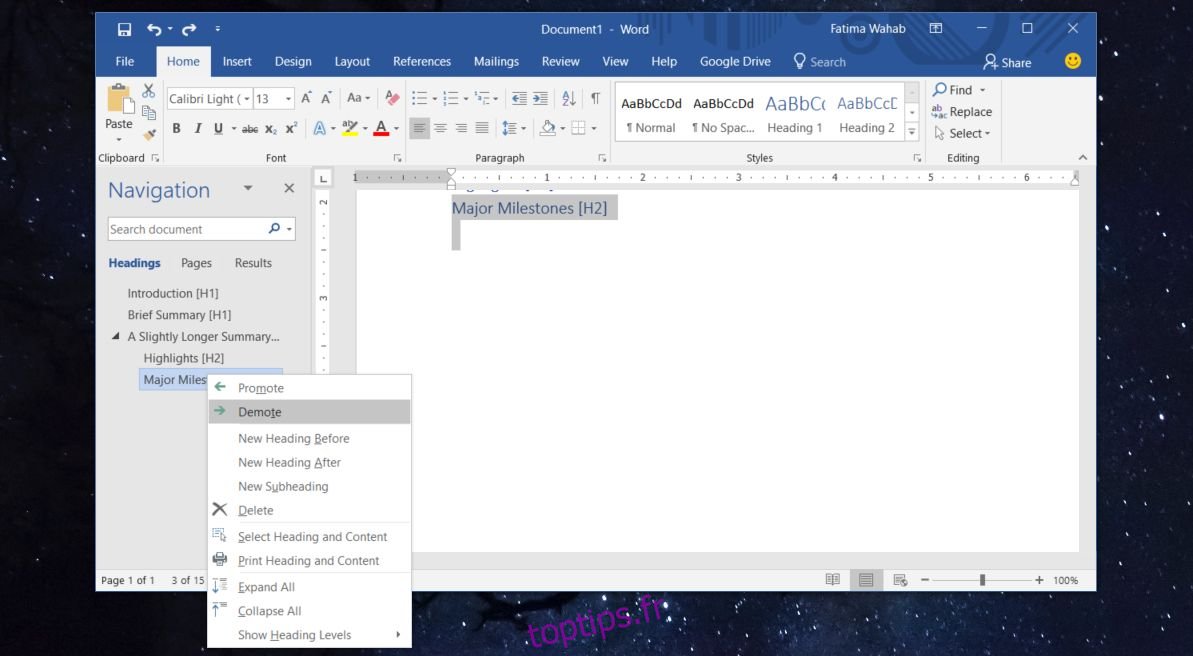
Après avoir modifié les niveaux de titres, n’oubliez pas de mettre à jour votre table des matières. Le volet de navigation se mettra à jour automatiquement.
Malheureusement, il n’est pas possible de sélectionner plusieurs titres et de les promouvoir ou rétrograder en une seule opération. Cela simplifierait grandement la tâche, mais, pour des raisons propres à Microsoft, cette fonctionnalité n’est pas disponible. Espérons que la prochaine version de MS Office (MS Office 2019 ?) proposera cette option, bien qu’elle ne soit disponible que pour les utilisateurs de Windows 10.