Face aux menaces constantes de fraude, il est toujours préférable de bénéficier d’une protection supplémentaire. La meilleure façon d’éviter le piratage est probablement de renoncer aux mots de passe évidents, tels que 1234 ou 4321, qui ouvrent la porte aux problèmes. Bien que la gestion de mots de passe complexes ne soit pas une partie de plaisir, créer et gérer des codes de sécurité robustes est devenu simple sur iOS. De plus, vous n’avez plus besoin d’outils externes pour générer et authentifier les codes. Si vous êtes prêt à renforcer la sécurité de votre compte, je vais vous montrer comment changer facilement de mot de passe sur iPhone et iPad.
Comment modifier votre mot de passe sur iPhone et iPad (2022)
Comment fonctionne la gestion des mots de passe sous iOS et iPadOS ?
Grâce au trousseau iCloud, la gestion des mots de passe est désormais simplifiée sur tous les appareils Apple. Intégré à l’écosystème Apple, le gestionnaire de mots de passe intégré vous permet de conserver vos mots de passe d’applications et de sites web, les informations relatives au réseau Wi-Fi, ainsi que les données de cartes de crédit, à jour sur tous vos appareils (pris en charge à partir d’iOS 7, iPadOS 13 et OS X 10.9).
De plus, le trousseau iCloud fournit des recommandations de sécurité afin d’éviter que vos codes de sécurité ne soient compromis. Ce gestionnaire de mots de passe intégré surveille vos mots de passe et vous alerte s’ils sont détectés dans des fuites de données connues. Combinant cette simplicité avec le cryptage AES 256 bits lors du stockage et de la transmission, le trousseau iCloud ne laisse que très peu de place à la critique.
Modifier le mot de passe de votre identifiant Apple sur iPhone et iPad
Vous pouvez modifier le mot de passe de votre identifiant Apple directement dans les paramètres de votre profil.
1. Sur votre appareil iOS/iPadOS, ouvrez l’application Réglages et appuyez sur votre profil en haut au centre de l’écran.
2. Ensuite, sélectionnez « Mot de passe et sécurité », puis « Modifier le mot de passe ».
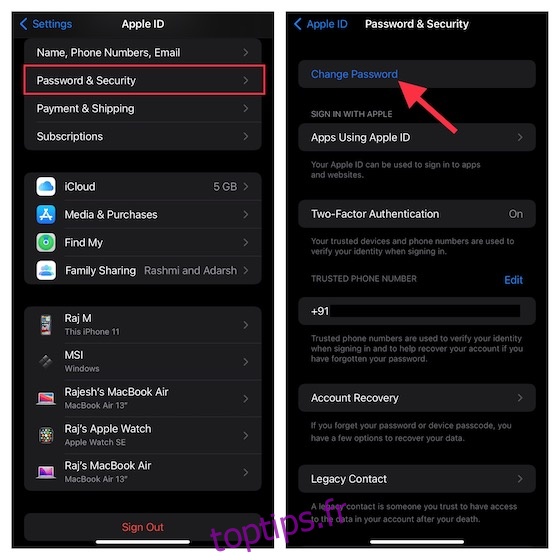
3. Saisissez ensuite le code de votre appareil, puis votre nouveau mot de passe, et confirmez-le. Enfin, appuyez sur « Modifier » en haut à droite pour finaliser la modification.
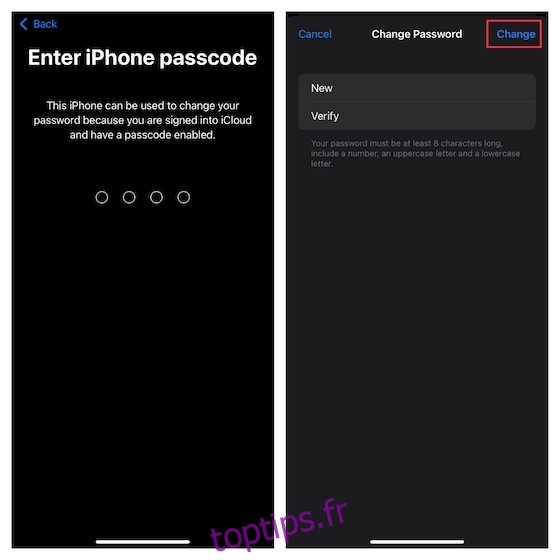
Modifier les mots de passe de vos applications et sites web sur iPhone et iPad
Grâce au trousseau iCloud, la gestion des mots de passe pour les applications et les sites web sur iPhone et iPad est simple.
1. Pour commencer, ouvrez l’application Réglages sur votre appareil, puis choisissez « Mots de passe ».
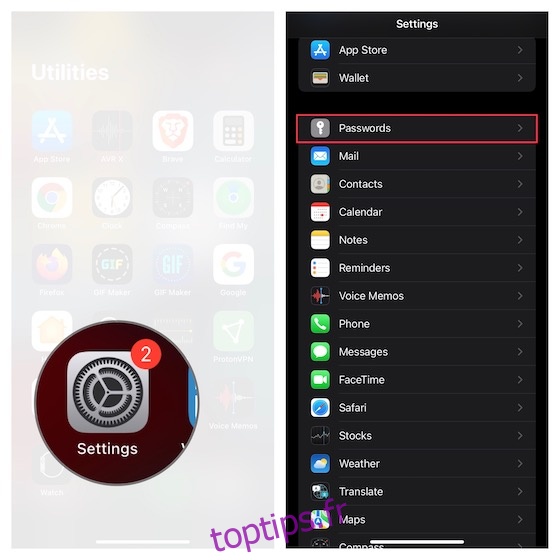
2. Identifiez-vous en utilisant Face ID ou Touch ID.
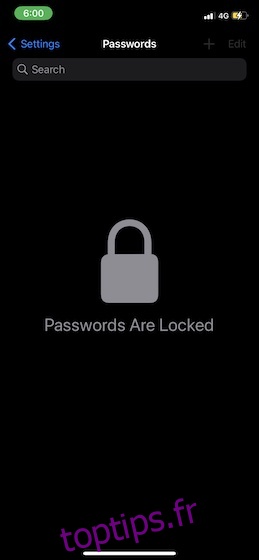
3. Une longue liste d’entrées de trousseau devrait apparaître. Appuyez sur l’entrée que vous souhaitez modifier, puis sur « Modifier » en haut à droite de l’écran.
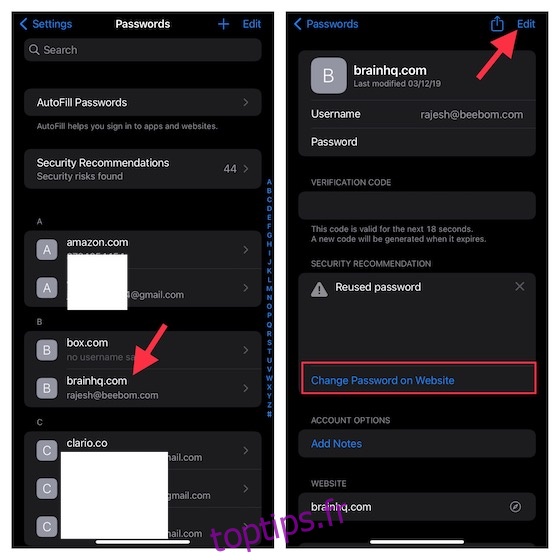
4. Saisissez votre nouveau mot de passe dans le champ correspondant, puis appuyez sur « Terminé » en haut à droite pour valider.
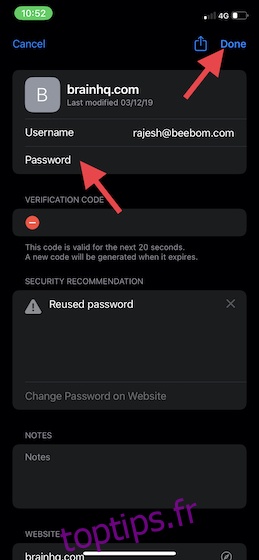
Vous avez également la possibilité de modifier le mot de passe sur le site web concerné. Pour ce faire, appuyez sur « Modifier le mot de passe sur le site web » afin d’accéder au site web, puis effectuez les changements nécessaires.
Modifier le mot de passe de l’écran de verrouillage sur iPhone et iPad
Lors de la configuration de votre iPhone, iOS vous permet de créer un mot de passe pour l’écran de verrouillage afin de garantir la sécurité souhaitée. Vous pouvez modifier ce mot de passe en fonction de vos besoins afin de vous assurer que votre première ligne de défense reste robuste.
1. Ouvrez l’application Réglages sur votre iPhone ou iPad. Ensuite, faites défiler l’écran vers le bas et choisissez « Face ID et code » ou « Touch ID et code », en fonction du modèle de votre appareil.
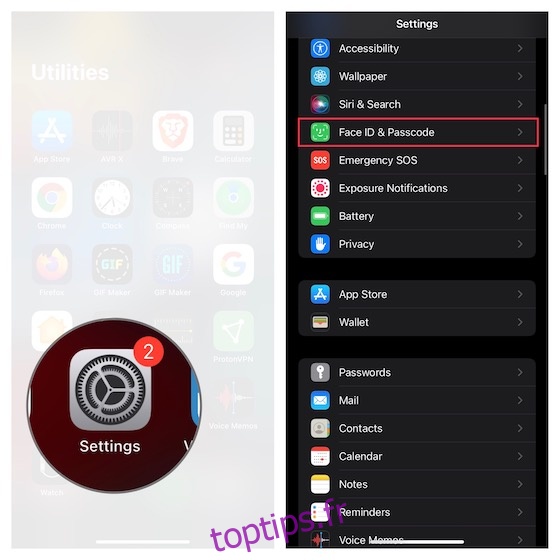
2. Saisissez votre mot de passe actuel, puis appuyez sur « Modifier le code ».
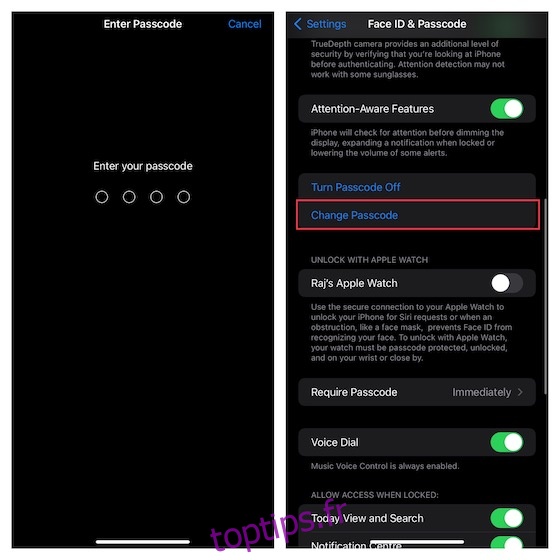
3. Entrez ensuite votre ancien code, puis votre nouveau code, et confirmez ce dernier. Patientez quelques instants pendant que le mot de passe est mis à jour.
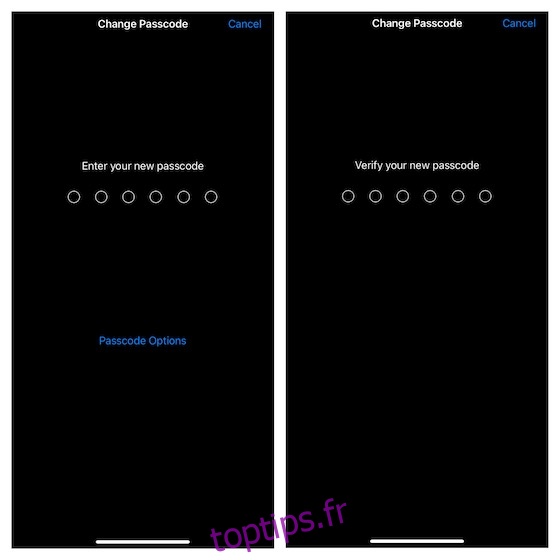
Configurer un code d’accès alphanumérique personnalisé sur iPhone et iPad
Pour une meilleure protection, vous devriez configurer un mot de passe alphanumérique personnalisé sur votre iPhone. La combinaison de chiffres, de lettres et de caractères spéciaux le rend beaucoup plus robuste et difficile à deviner.
1. Pour commencer, lancez l’application Réglages sur votre iPhone ou iPad -> « Face ID et code »/ « Touch ID et code » -> saisissez votre mot de passe -> « Modifier le code ».
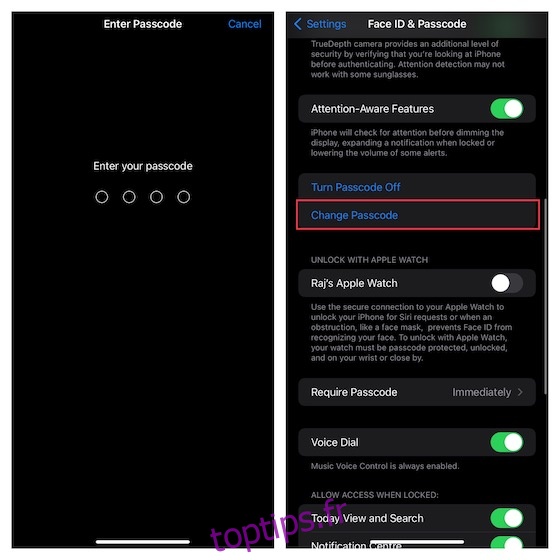
2. Vous devez ensuite saisir votre ancien code d’accès, puis choisir « Options de code ».
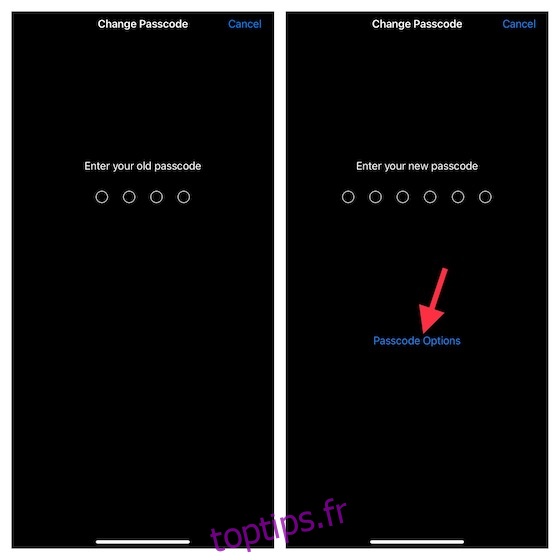
3. Sélectionnez ensuite l’option « Code alphanumérique personnalisé » dans le menu.
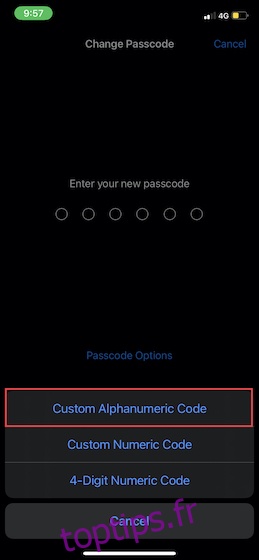
4. Enfin, saisissez des lettres, des chiffres et des caractères spéciaux afin de créer un mot de passe complexe, puis vérifiez-le.
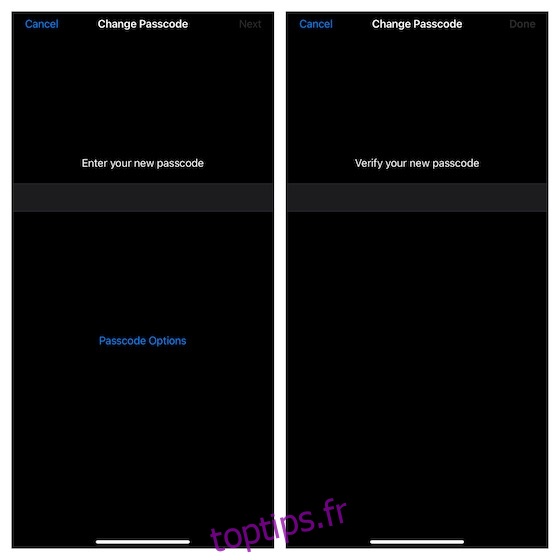
Configurer un code d’accès à 4 chiffres sur iPhone et iPad
D’un point de vue sécuritaire, un code d’accès à 4 chiffres est vulnérable et doit être évité. C’est probablement pour cela qu’Apple l’a un peu caché dans le menu des mots de passe. Si la menace de sécurité ne vous inquiète pas, voici les étapes rapides pour configurer un code d’accès à 4 chiffres sur votre appareil iOS.
1. Sur votre iPhone ou iPad, lancez l’application Réglages -> « Face ID et code »/ « Touch ID et code » -> entrez votre code actuel -> « Modifier le code ».
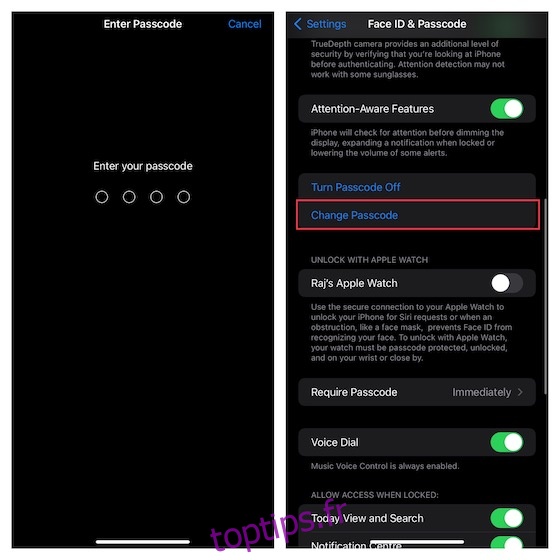
2. Saisissez votre ancien code, puis appuyez sur « Options de code ».
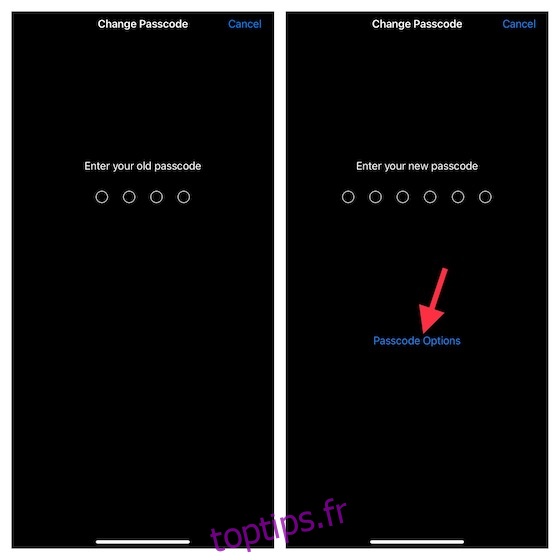
3. Choisissez ensuite l’option « Code numérique à 4 chiffres » dans le menu.
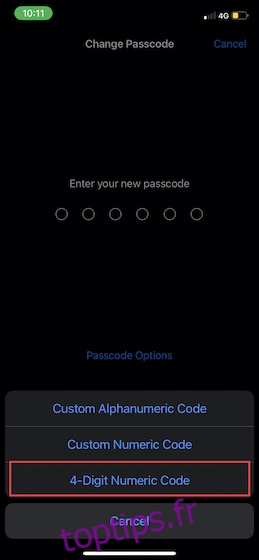
4. Entrez votre nouveau mot de passe, puis confirmez-le.
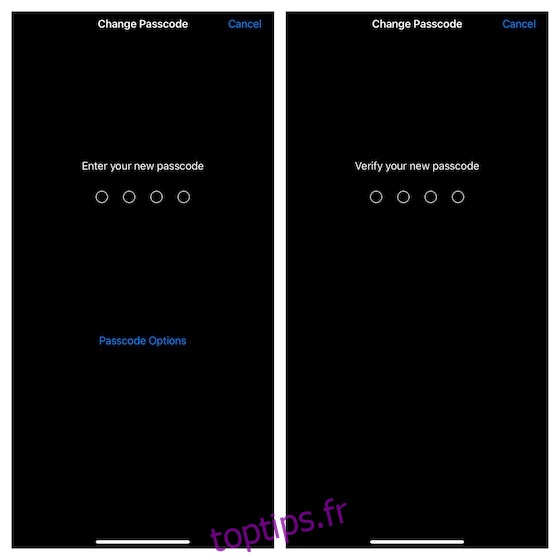
Modifier le mot de passe de la messagerie vocale sur iPhone et iPad
Selon vos besoins, vous pouvez également définir un mot de passe robuste pour votre messagerie vocale afin d’empêcher tout accès non autorisé.
1. Ouvrez l’application Réglages sur votre iPhone ou iPad, puis sélectionnez « Téléphone ».
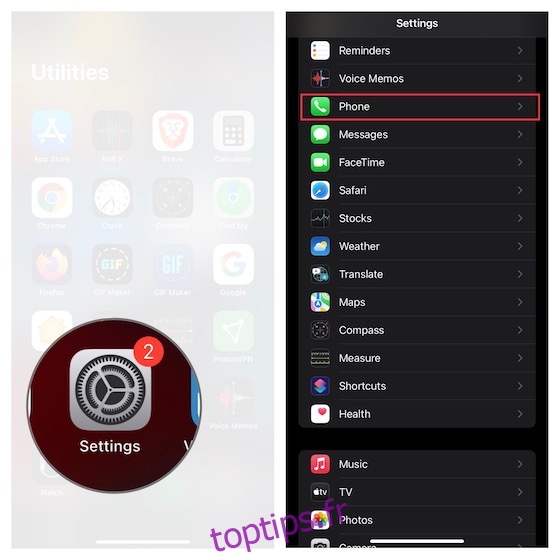
2. Appuyez ensuite sur « Modifier le mot de passe de la messagerie vocale ». Mettez à jour le champ du mot de passe avec le nouveau code, et assurez-vous d’appuyer sur « Terminé » pour confirmer.
Utiliser l’authentificateur de mots de passe intégré sur iOS et iPadOS
Avec iOS 15 et les versions ultérieures, vous n’avez plus besoin d’applications externes telles que Google Authenticator et Authy pour gérer les codes d’authentification à deux facteurs. Apple a intégré un authentificateur de mots de passe à deux facteurs directement dans le trousseau iCloud, vous permettant de générer des codes 2FA de manière plus sécurisée.
1. Lancez l’application Réglages sur votre appareil, puis choisissez « Mots de passe ».
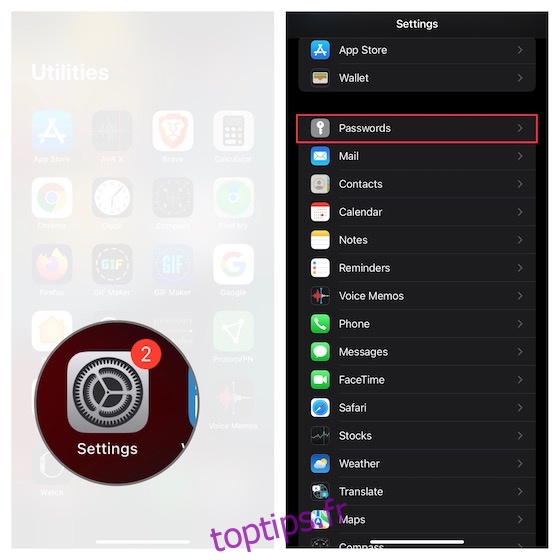
2. Sélectionnez l’entrée souhaitée, puis appuyez sur « Configurer le code de vérification ». Choisissez la méthode préférée pour configurer le code de vérification : vous pouvez saisir une clé de configuration ou scanner un code QR.
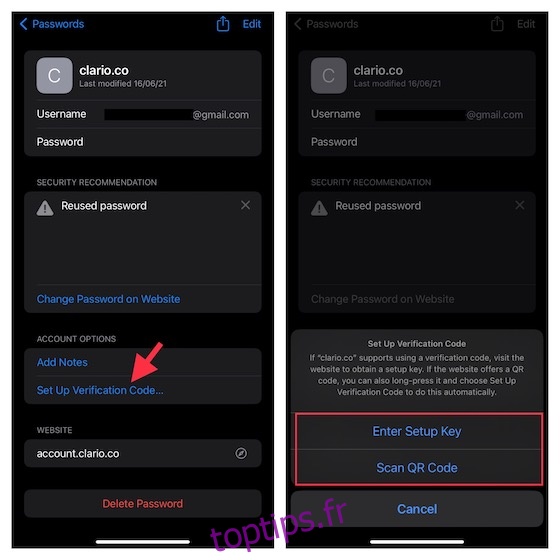
Compte tenu de l’intérêt de cette fonctionnalité, nous avons créé un guide détaillé concernant la configuration et l’utilisation de l’authentificateur de mots de passe intégré à iOS 15 et aux versions ultérieures. Si vous souhaitez en savoir plus sur son aspect sécuritaire, n’hésitez pas à le consulter.
Modifier facilement vos mots de passe sur iOS et iPadOS
Voici comment modifier facilement vos mots de passe sur votre iPhone. Des mots de passe robustes, combinés à l’authentification à deux facteurs, contribuent grandement à la protection de vos comptes. Il est également recommandé de changer régulièrement vos mots de passe pour éviter que vos codes de sécurité ne soient compromis. N’hésitez pas à partager vos idées concernant la gestion des mots de passe sur iOS et les améliorations que vous aimeriez voir dans ce domaine. Vos commentaires seront les bienvenus dans la section ci-dessous. Pour d’autres conseils pratiques, explorez notre tour d’horizon des raccourcis iPhone.