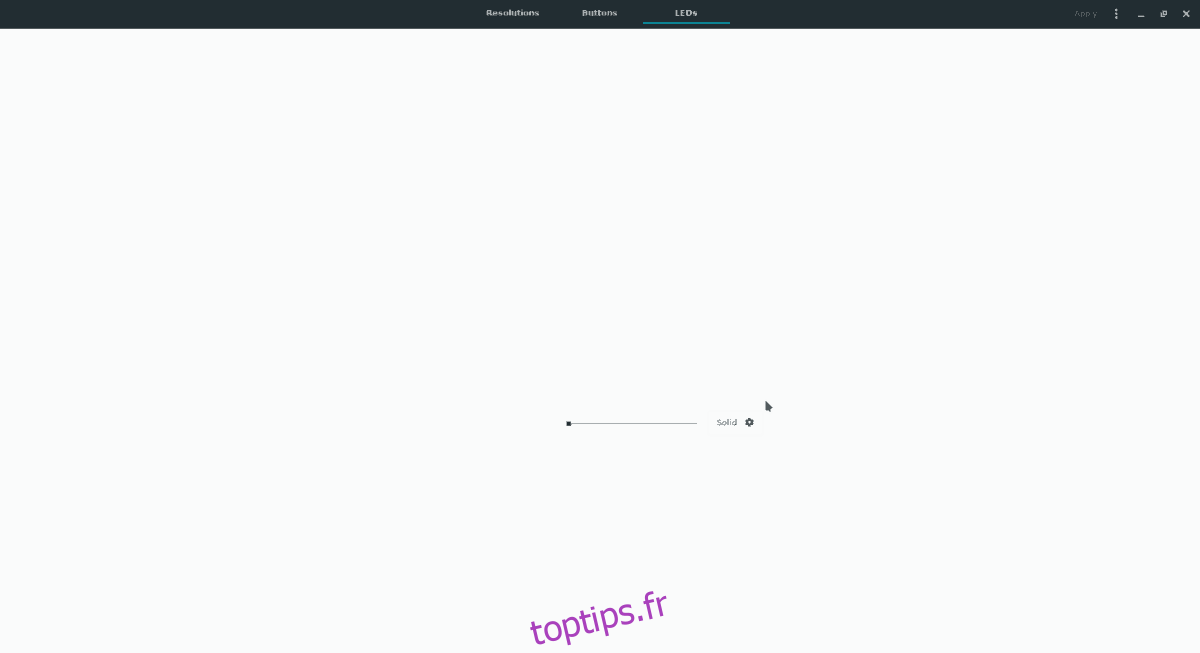Certaines des séries de souris de jeu Logitech sont dotées de LED RVB que l’utilisateur peut modifier. Habituellement, ces modifications sont effectuées dans Microsoft Windows, car la société Logitech n’a que peu ou pas de support Linux et n’a annoncé aucun projet de prise en charge de la plate-forme à l’avenir. En conséquence, les fans de Linux équipés d’une souris Logitech de la série G doivent s’appuyer sur un logiciel tiers personnalisé pour définir les paramètres des voyants sous Linux.
Dans ce guide, nous verrons comment personnaliser et modifier les paramètres des voyants sur diverses souris Logitech de la série G sous Linux. Cependant, gardez à l’esprit que seules quelques souris sont prises en charge avec cette méthode et que vos résultats peuvent varier.
Table des matières
Installez Piper
Il existe plusieurs scripts shell créés par l’utilisateur pour Linux qui permettent aux utilisateurs de manipuler les paramètres de LED d’une souris Logitech série G. Ces scripts sont tous très pratiques, mais le problème est que souvent, ils ne prennent en charge qu’un seul appareil, plutôt que la plupart des souris de la série Logitech G disponibles sur le marché.
Un excellent outil pour les propriétaires de souris Logitech G à utiliser à la place des scripts shell personnalisés sous Linux est Piper, un outil d’interface graphique qui permet aux utilisateurs de modifier facilement la couleur d’éclairage des souris de la série Logitech G, ainsi que les effets d’animation d’éclairage. Piper permet également aux utilisateurs de personnaliser les fonctions des boutons de la souris!
L’application Piper est facile à installer sur la plupart des distributions Linux courantes. Pour le faire fonctionner sur ce que vous utilisez, ouvrez une fenêtre de terminal en appuyant sur Ctrl + Alt + T ou Ctrl + Maj + T sur le clavier. Suivez ensuite les instructions de la ligne de commande correspondant au système d’exploitation que vous utilisez actuellement.
Ubuntu / Debian
L’application Piper est disponible pour toute une série de distributions Linux via des sources logicielles principales. Sur Ubuntu Linux et Debian, ce n’est pas vrai. Quelle qu’en soit la raison, les développeurs derrière ces distributions n’ont pas jugé nécessaire de les inclure.
Même si Piper n’est pas facilement disponible sur les sources logicielles officielles d’Ubuntu ou sur le référentiel «principal» de Debian, il est toujours possible de l’installer via Flatpak. Alors, passez aux instructions d’installation de «Flatpak», et bientôt vous aurez Piper en marche!
Arch Linux
L’application Piper est installable sur Arch Linux via le référentiel logiciel «Community». Pour activer ce dépôt, ouvrez «pacman.conf» dans l’éditeur de texte Nano avec la commande ci-dessous.
sudo nano -w /etc/pacman.conf
Faites défiler le fichier de configuration, recherchez «Communauté» et supprimez le symbole # devant lui. Veillez également à supprimer tous les symboles # des lignes directement en dessous.
Enregistrez les modifications effectuées dans Nano avec Ctrl + O, quittez avec Ctrl + X. Ensuite, installez l’application Piper sur votre PC Arch Linux avec:
sudo pacman -Syy piper
Feutre
Depuis Fedora 29, Piper a été dans les principaux référentiels de logiciels Fedora Linux. Pour installer l’application sur votre système, utilisez la commande Dnf ci-dessous.
sudo dnf install piper
OpenSUSE
Pour OpenSUSE Leap 15.1 et OpenSUSE Tumbleweed, l’application Piper est livrée dans le référentiel de logiciels «Oss all». Pour installer l’application, utilisez la commande Zypper ci-dessous.
sudo zypper install piper
Flatpak
Piper est disponible sur Flatpak, ce qui est excellent si vous êtes sur Ubuntu, Debian ou même une distribution Linux moins connue qui n’a pas l’application disponible dans leurs sources logicielles. Pour l’installer, activez le runtime Flatpak sur votre système et entrez les commandes ci-dessous.
flatpak remote-add --if-not-exists flathub https://flathub.org/repo/flathub.flatpakrepo flatpak install flathub org.freedesktop.Piper
Changer le voyant sur une souris Logitech série G
Assurez-vous que votre souris Logitech série G est branchée sur votre PC Linux. Ensuite, ouvrez l’application Piper en recherchant «Piper» dans le menu de l’application. Une fois que l’application est opérationnelle, suivez les instructions étape par étape ci-dessous pour savoir comment changer les couleurs des LED.
Étape 1: À l’intérieur de la fenêtre de l’application Piper, recherchez la section «LED» et sélectionnez-la avec la souris.
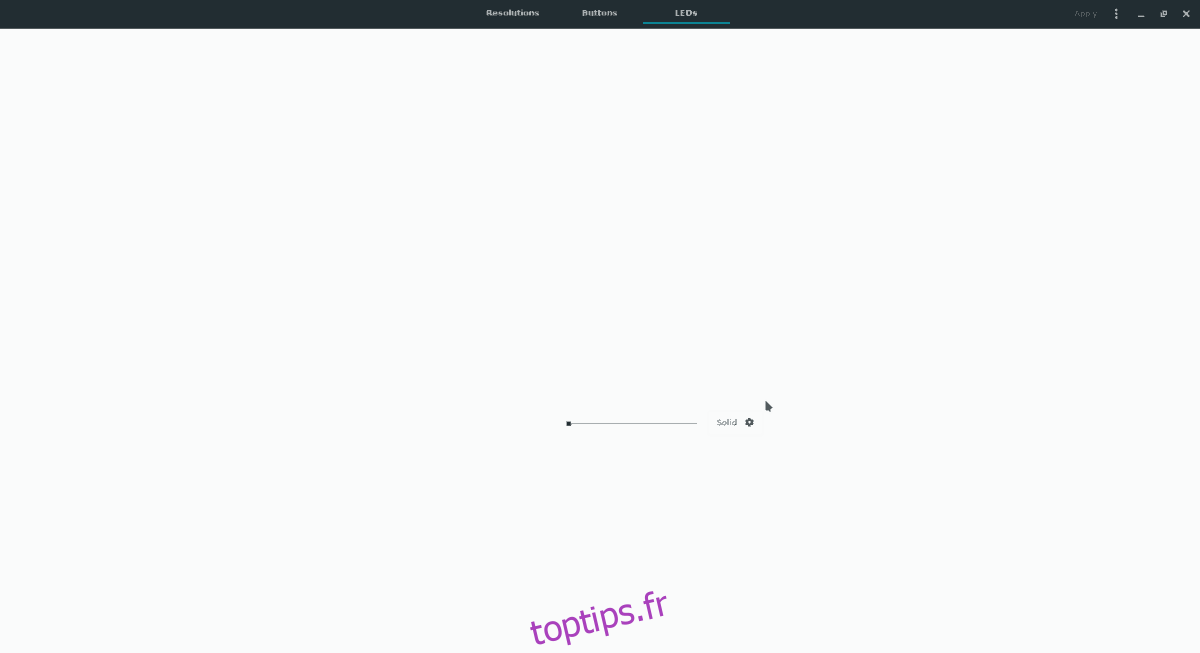
Étape 2: Regardez le diagramme de votre souris pour les différentes options de LED disponibles pour changer, et cliquez sur l’icône d’engrenage à côté.
Veuillez noter que dans ce guide, il n’y a qu’une seule LED disponible pour changer dans l’application Piper. Le vôtre peut être différent.
Étape 3: Dans le menu couleur, il y a quatre menus différents. «Solide», «Cycle», «Respiration» et «Arrêt». Cliquez sur le mode qui vous semble le mieux adapté à vos besoins. Ensuite, utilisez le menu pour régler la LED afin qu’elle utilise la couleur que vous préférez.
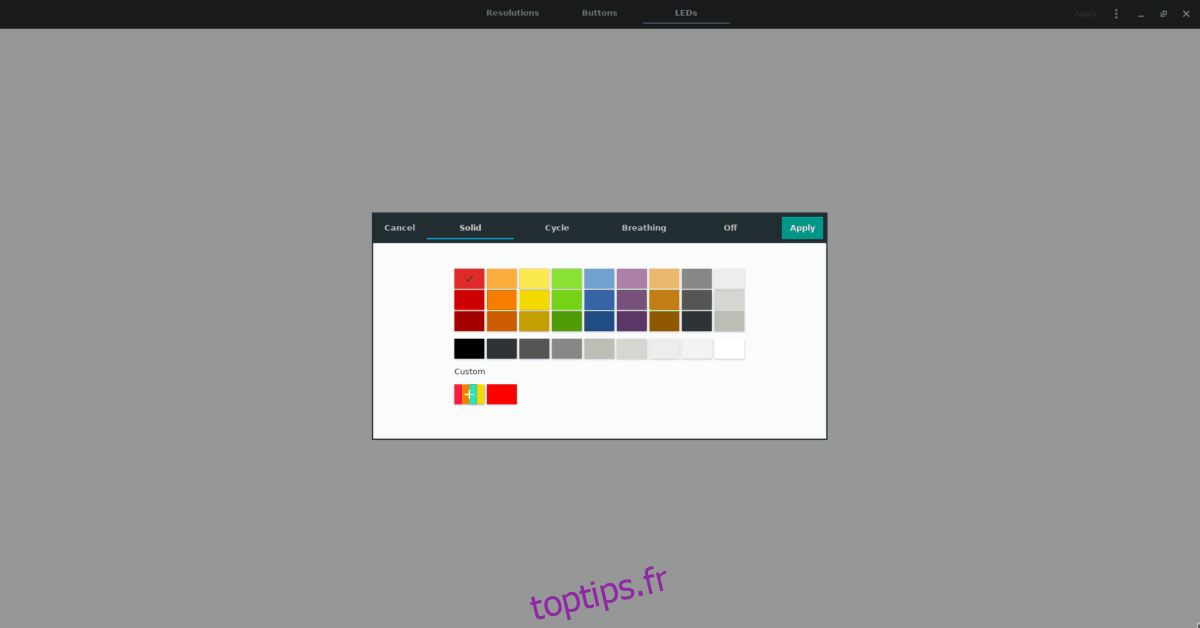
Étape 4: Localisez le bouton «Appliquer» et sélectionnez-le pour définir la couleur de la LED sur votre souris Logitech série G.
Fermez l’application Piper car elle n’est plus nécessaire. À partir de là, la couleur du voyant de votre souris Logitech série G doit être définie correctement. Si ce n’est pas le cas, débranchez et rebranchez la souris.