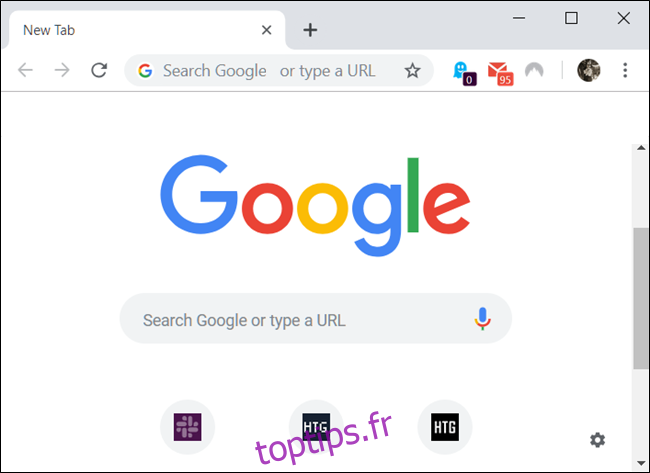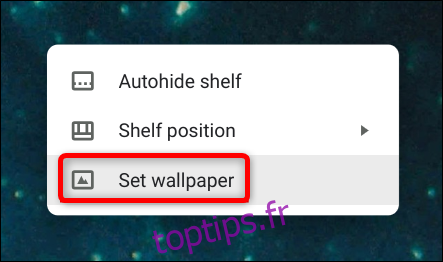Personnaliser votre ordinateur avec un nouveau fond d’écran ou un nouveau thème est l’une des premières choses que les gens font lors de leur configuration initiale, et Chrome OS n’est pas différent. Voici comment personnaliser l’arrière-plan et le thème de votre Chromebook.
Table des matières
Comment changer votre fond d’écran
Lorsque vous choisissez un fond d’écran à utiliser sur votre Chromebook, vous pouvez choisir parmi une large gamme d’images préinstallées ou l’une des images enregistrées sur votre ordinateur à l’aide de l’application Fond d’écran.
La première chose que vous voudrez faire est d’ouvrir le sélecteur de papier peint. Cliquez avec le bouton droit de la souris ou appuyez avec deux doigts n’importe où sur le bureau, puis cliquez sur « Définir le fond d’écran ».
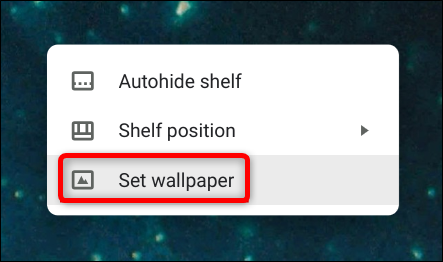
Le sélecteur de papier peint s’ouvre dans une nouvelle fenêtre et vous avez le choix entre quelques options pour votre nouvel arrière-plan. Sélectionnez l’une des catégories à gauche de la fenêtre, puis cliquez sur l’une des nombreuses images à droite pour la définir comme fond d’écran.
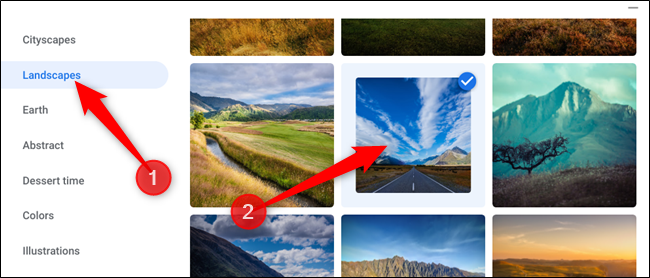
En cliquant sur «Actualisation quotidienne», situé en haut des sélections d’images, le fond d’écran de votre bureau passera à une nouvelle image au début de chaque journée. C’est génial pour ceux d’entre nous qui s’ennuient souvent de regarder une image pendant trop longtemps.
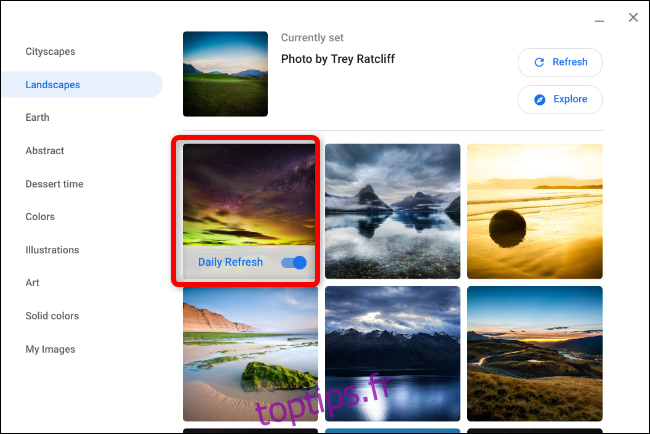
Si vous avez de superbes photos sur votre Chromebook et que vous ne souhaitez utiliser aucune des images préchargées, choisissez « Mes images », situé en bas de la liste sur le côté gauche, puis sélectionnez une photo dans la liste fournie, tout comme nous l’avons fait dans l’exemple ci-dessus.
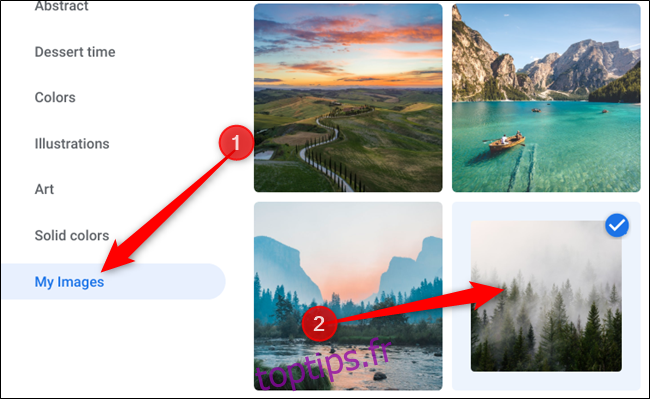
Parfois, les images que vous avez enregistrées sur votre ordinateur peuvent apparaître un peu étirées ou recadrées en raison de conflits de résolution entre l’image et votre écran. Si cela se produit, faites défiler vers le haut et sélectionnez « Centre » ou « Centré recadré ». Selon la résolution de l’image, elle peut apparaître au milieu de votre bureau avec des bordures noires autour d’elle ou étirée et légèrement recadrée, respectivement.
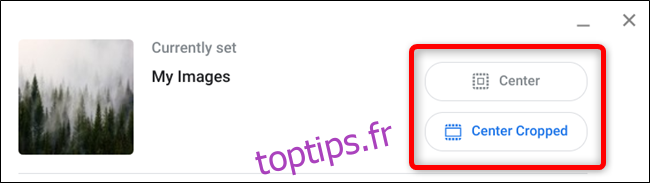
Comment changer votre thème
La modification du thème sur un Chromebook ne modifie pas du tout l’apparence du système d’exploitation, mais elle modifie l’apparence de Chrome pour l’une des offres du Chrome Web Store.
Le moyen le plus simple d’installer un thème consiste à lancer Chrome et à accéder au Chrome Web Store pour sélectionner de nouveaux thèmes amusants et passionnants pour embellir le thème par défaut terne qui est pré-installé. Vous pouvez également parcourir le chemin en vous dirigeant vers Paramètres> Apparence> Parcourir les thèmes.
Maintenant que le Chrome Web Store est ouvert, vous pouvez rechercher des thèmes à l’aide de la barre de recherche, du sélecteur de catégorie (bien que les deux seules options soient Google et les artistes) ou par note.
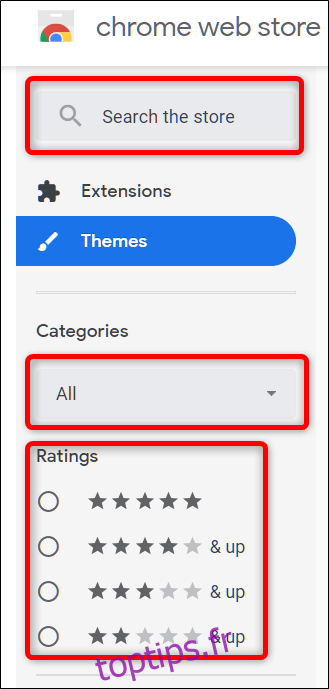
Une fois que vous avez trouvé un thème qui correspond à votre humeur, cliquez dessus pour accéder à la page du thème.
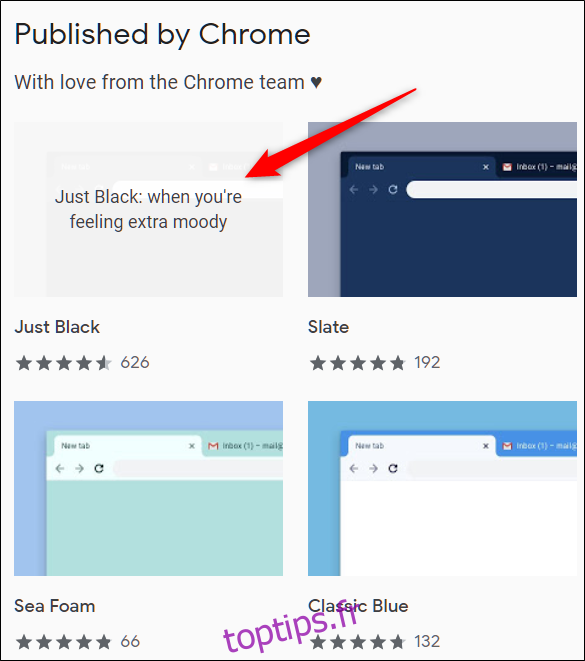
Cliquez sur « Ajouter à Chrome » pour l’ajouter à Chrome.
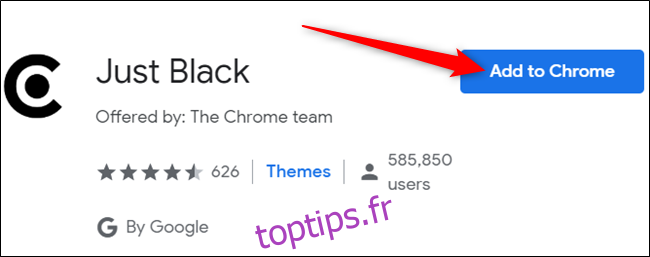
Notez que lorsque vous ajoutez un thème à Chrome, il est synchronisé avec votre compte Google, donc si vous vous connectez à Chrome sur un autre appareil, le thème se synchronise également avec cet appareil. Vous pouvez empêcher cela en vous dirigeant vers Paramètres> Synchroniser et en désactivant le bouton « Thèmes ».
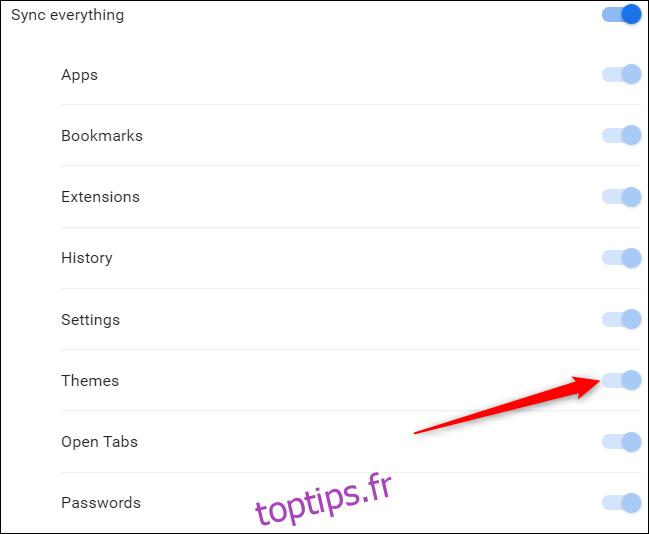
Une fois le thème installé, l’icône «Ajouter à Chrome» se transforme en icône grisée «Ajouté à Chrome».
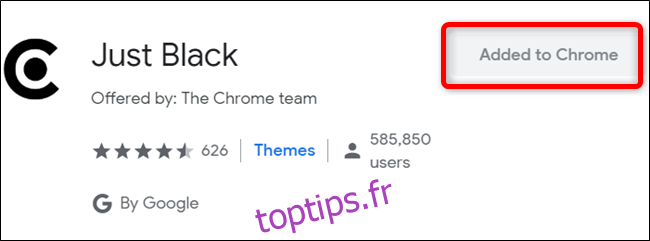
Le thème s’applique de manière transparente à Chrome sans que vous ayez à le redémarrer.
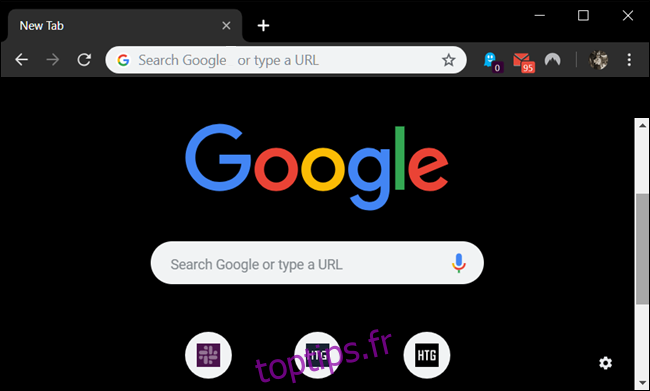
Comment supprimer un thème
Lorsque vous souhaitez installer un thème différent sur Chrome, suivez simplement le processus décrit ci-dessus. Cependant, si vous ne souhaitez plus qu’un thème soit installé sur Chrome et que vous souhaitez revenir au thème classique, vous devrez restaurer Chrome sur le thème par défaut via l’application Paramètres.
Ouvrez l’application Paramètres et faites défiler jusqu’à l’en-tête Apparence. Une fois ici, cliquez sur « Réinitialiser les paramètres par défaut », à côté de l’option « Thèmes du navigateur ».
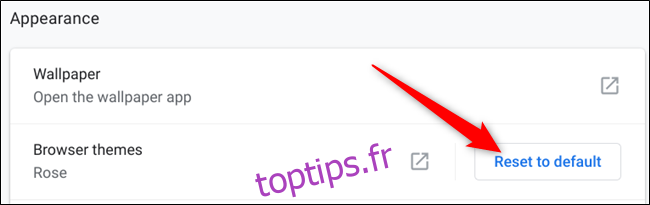
Sinon, si vous êtes déjà dans Chrome, cliquez sur l’icône de menu, puis sur « Paramètres », ou tapez chrome: // paramètres / dans votre barre d’adresse pour y accéder directement.
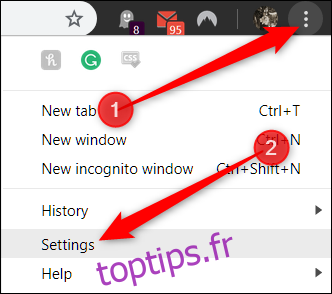
Faites défiler la page jusqu’à ce que vous voyiez la section Apparence, puis sous Thèmes, cliquez sur « Rétablir les paramètres par défaut ».

Étant donné que Chrome ne suit que le thème le plus récent que vous avez installé, vous n’avez pas besoin de supprimer d’autres thèmes. Dès que vous cliquez sur le bouton, tout revient à ce qu’il était au début: gris et blanc.