PowerPoint offre une flexibilité remarquable pour la mise en page et la présentation de vos diapositives. Vous avez la possibilité d’ajuster les dimensions de vos diapositives, que vous souhaitiez les imprimer ou les afficher dans un format différent.
Ajustement des dimensions des diapositives dans PowerPoint
PowerPoint propose deux formats d’image courants pour les diapositives. Le format 4:3 est adapté aux équipements de projection plus anciens, tandis que le format 16:9 est idéal pour les écrans et projecteurs modernes.
Par défaut, PowerPoint utilise le format 16:9. Cependant, pour imprimer vos diapositives en taille réelle (une par page), il peut être nécessaire de choisir un format personnalisé plutôt que l’un des formats pré-définis.
Modifier le format de vos diapositives est simple. Commencez par ouvrir votre présentation PowerPoint et cliquez sur l’onglet « Conception » dans le ruban.
Dans la section « Personnaliser » de l’onglet « Conception », vous trouverez le bouton « Taille des diapositives ». Cliquez dessus pour afficher un menu déroulant avec les formats courants.
Sélectionnez l’option « Standard (4:3) » ou « Écran large (16:9) » pour que toutes vos diapositives adoptent le format choisi.
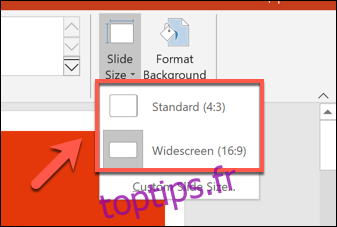
Il est important de noter qu’il n’est pas possible d’avoir plusieurs formats de diapositives au sein d’une même présentation. Toute modification apportée s’appliquera à toutes les diapositives, y compris si vous souhaitez créer des diapositives verticales.
Définition d’une taille de diapositive personnalisée
Si les formats 4:3 ou 16:9 ne conviennent pas, vous pouvez opter pour une taille de diapositive personnalisée. Cela peut être utile si vous souhaitez imprimer vos diapositives en taille réelle avec une mise en page spécifique.
Pour cela, accédez à Conception > Taille des diapositives > Taille de diapositive personnalisée, ce qui ouvrira le menu d’options « Taille de la diapositive ».
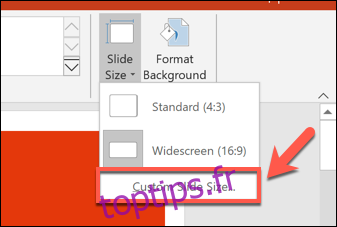
Vous pouvez sélectionner une de ces options, ou spécifier manuellement les dimensions souhaitées en utilisant les champs « Largeur » et « Hauteur ». Ensuite, cliquez sur « OK » pour confirmer votre choix.
Si vous réduisez la taille de vos diapositives, PowerPoint vous demandera comment gérer le contenu existant.
Choisissez « Agrandir » pour conserver l’échelle du contenu, en prenant le risque qu’une partie soit coupée. Ou, choisissez « Assurer l’ajustement » pour que le contenu soit redimensionné afin de s’adapter à la nouvelle taille sans perte.
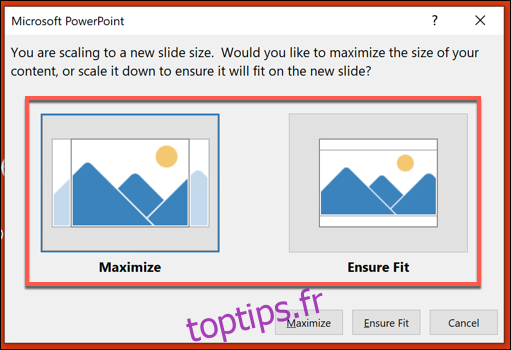
Une fois enregistrée, la taille de diapositive personnalisée sera appliquée à l’ensemble de votre présentation. Le contenu sera redimensionné ou ajusté en conséquence.