Si vous rédigez un texte dans une langue différente de celle par défaut, vous pourriez souhaiter adapter l’interface de Word à cette langue. Que ce soit pour modifier la langue de saisie, les outils de correction ou l’interface utilisateur elle-même, Word offre cette possibilité.
Installation des modules linguistiques pour Office
La première étape consiste à télécharger le module linguistique correspondant à la langue que vous désirez utiliser. Ces modules sont gratuits et compatibles avec les architectures 32 bits et 64 bits.
Une fois sur la page dédiée aux modules linguistiques d’Office, choisissez la version d’Office que vous utilisez. Vous verrez trois onglets sous la section intitulée « Étape 1 : Installer le module linguistique ».
Sélectionnez ensuite la langue souhaitée dans le menu déroulant. Dans notre exemple, nous utiliserons le japonais.
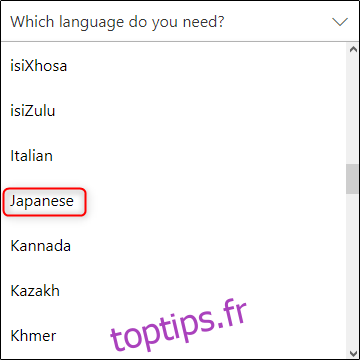
Après avoir sélectionné la langue, les détails du module linguistique s’afficheront. Sur le côté droit de la fenêtre, choisissez le téléchargement correspondant à votre architecture Windows.
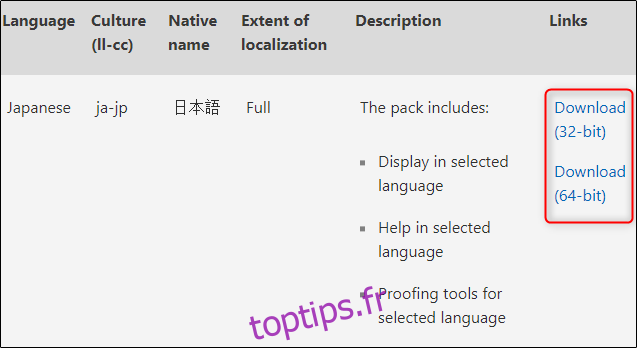
Vous devrez ensuite indiquer l’emplacement où vous souhaitez enregistrer le fichier d’installation. Une fois le téléchargement terminé, ouvrez l’application. Suivez les instructions affichées à l’écran pour terminer l’installation.
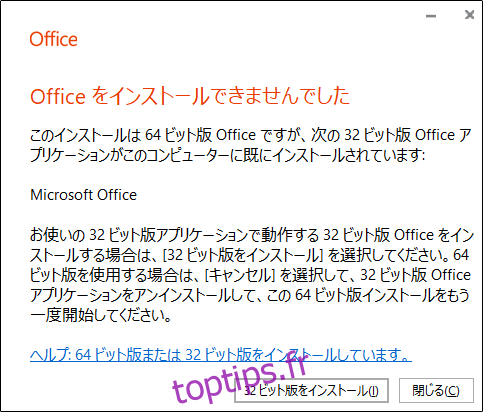
Cette installation peut prendre quelques minutes, soyez patient.
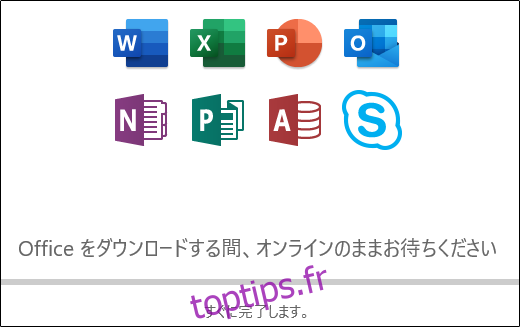
Pour vérifier que le module linguistique est correctement installé, ouvrez Word et cliquez sur « Options » en bas du panneau de gauche. (Si un document est ouvert, vous devrez d’abord cliquer sur « Fichier », puis sur « Options ».)
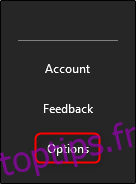
La fenêtre « Options Word » s’affichera. Dans le menu des options situé à gauche, sélectionnez « Langue ».
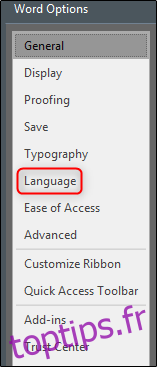
Dans la section « Choisir les langues d’édition », vous devriez voir les langues que vous avez installées.
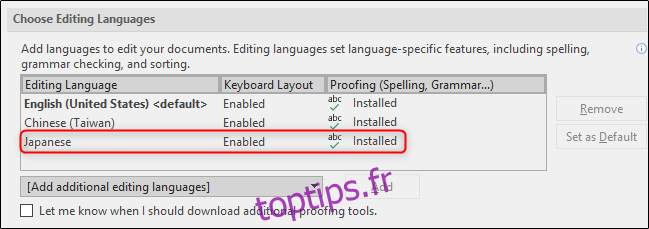
Maintenant que le module linguistique est installé, examinons les différents paramètres de langue disponibles.
Configuration de la langue d’édition et de vérification
Dans la liste des langues de la section « Choisir les langues d’édition », sélectionnez la langue que vous souhaitez utiliser. Cliquez ensuite sur le bouton « Définir par défaut » situé à droite.
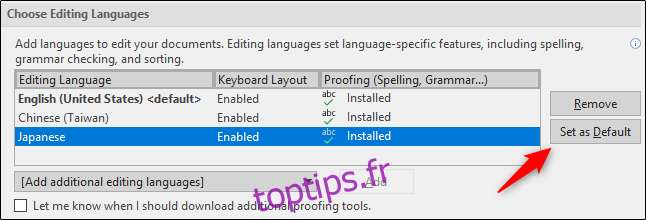
Un message vous informera que la langue d’édition choisie sera effective lors du prochain lancement d’Office. Il vous avertira également que certains paramètres pourraient être modifiés. Si vous êtes d’accord, cliquez sur « Oui ».
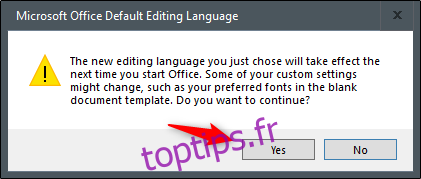
Voilà, la langue d’édition et de vérification est configurée. Si la mention « Non activé » apparaît sous « Disposition du clavier », cliquez sur le lien correspondant et suivez les instructions pour ajouter le pack linguistique.
Configuration des langues d’affichage et d’aide
Il est maintenant temps de modifier la langue de l’interface utilisateur de Word. Cela aura un impact sur les boutons, les menus, les commandes et les notifications d’aide.
Restons dans la fenêtre « Options Word ». Cette fois, cherchez la section « Choisir la langue d’affichage ». Vous y trouverez deux menus distincts : « Langue d’affichage » et « Langue d’aide ». Sélectionnez la langue souhaitée pour les deux, puis cliquez sur « Définir par défaut » pour chacune d’elles. Cliquez ensuite sur « OK ».
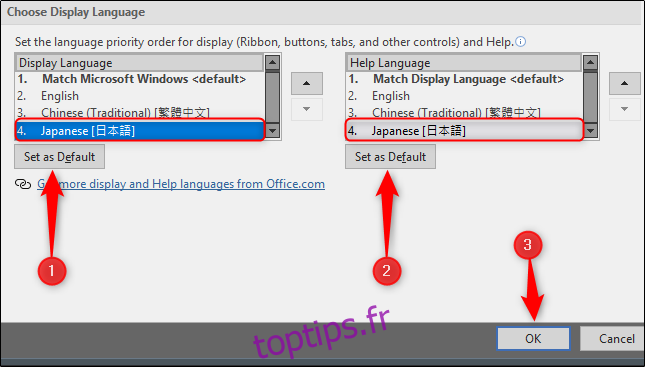
Un message vous invitera à redémarrer Office. Cela est nécessaire pour que les modifications prennent effet.
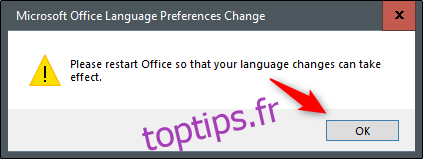
Fermez et rouvrez Word pour vérifier que les modifications ont bien été prises en compte.
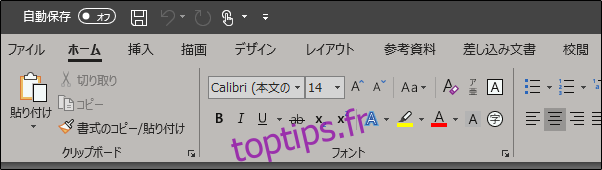
Votre configuration est terminée !