Microsoft Word, une plateforme de traitement de texte mondialement reconnue, est l’outil de prédilection pour la création et la mise en forme de documents. Son utilisation est omniprésente, qu’il s’agisse de rédiger des CV, des contrats, des rapports ou des devoirs, tant dans un cadre professionnel que personnel. Cette approche numérique offre une alternative plus rapide et efficace à la rédaction manuscrite sur papier. De plus, Word propose une multitude de fonctionnalités permettant d’ajuster la taille et le type de police, d’insérer des images, des tableaux et des graphiques. Il est même possible de modifier la couleur de fond. Si vous êtes à la recherche d’instructions sur ce sujet, ce guide vous expliquera en détail comment modifier la couleur d’arrière-plan de vos documents Word.
Modifier la couleur de fond dans Microsoft Word : Guide Pratique
L’ajout d’une couleur d’arrière-plan à un document Word peut radicalement transformer son apparence, lui conférant une dimension plus riche et soignée. Cette fonctionnalité, au-delà de l’esthétisme, présente également des avantages significatifs:
- L’application d’une couleur de fond rend un document plus unique et accrocheur, idéal pour les créations originales.
- Elle est parfaite pour la conception de flyers ou de brochures à des fins de marketing.
- La coloration du fond d’un paragraphe spécifique peut mettre en évidence l’importance de son contenu.
- L’ajout d’une couleur d’arrière-plan est un atout pour stimuler la créativité lors de la rédaction.
- La personnalisation de la couleur de fond est accessible dans toutes les versions de Microsoft Word.
Explorons à présent les différentes méthodes pour modifier la couleur d’arrière-plan d’une page dans Word.
Méthode 1 : Changer la Couleur d’Arrière-Plan via la Mise en Page
Dans Word, la couleur d’arrière-plan d’un document peut être personnalisée à l’infini, que vous préfériez des teintes claires ou foncées. Si vous vous demandez comment procéder, voici un guide pas à pas simple et efficace.
Note : Les étapes suivantes sont basées sur Word 2010.
1. Ouvrez le document Word auquel vous souhaitez apporter des modifications de couleur.
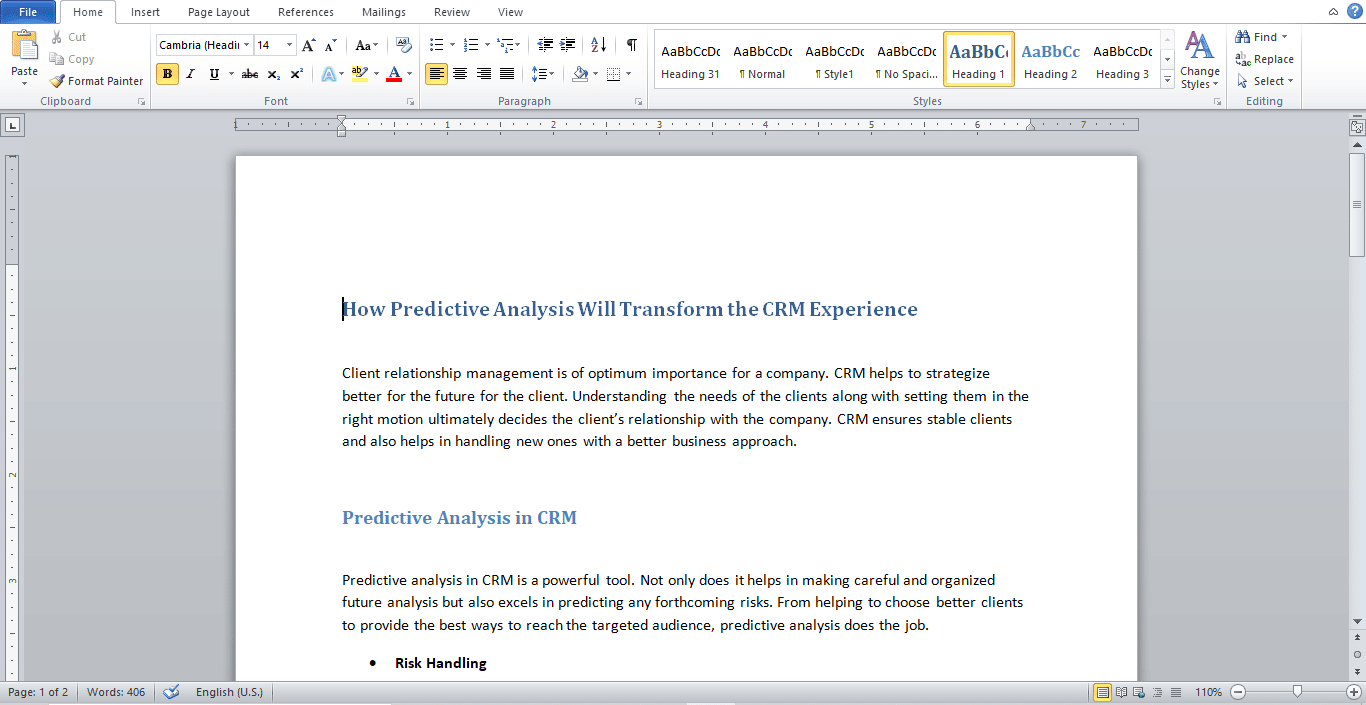
2. Cliquez sur l’onglet « Mise en page », comme indiqué.
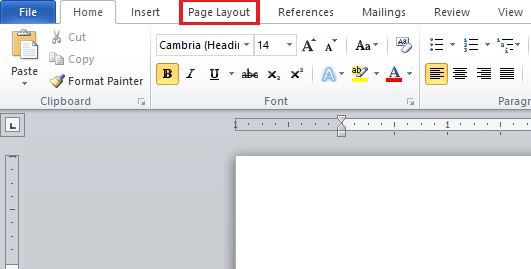
3. Sélectionnez « Couleur de page » pour faire apparaître une palette de couleurs.
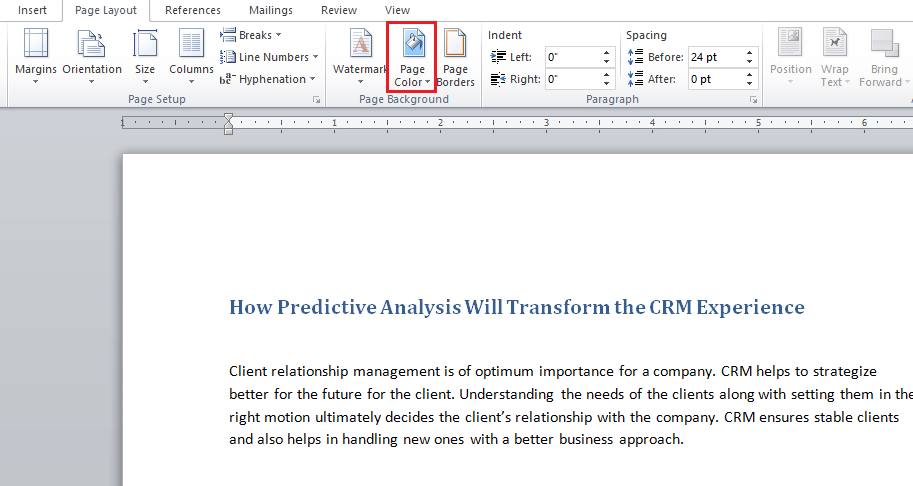
4. Choisissez une couleur parmi les thèmes proposés ou les couleurs standard.
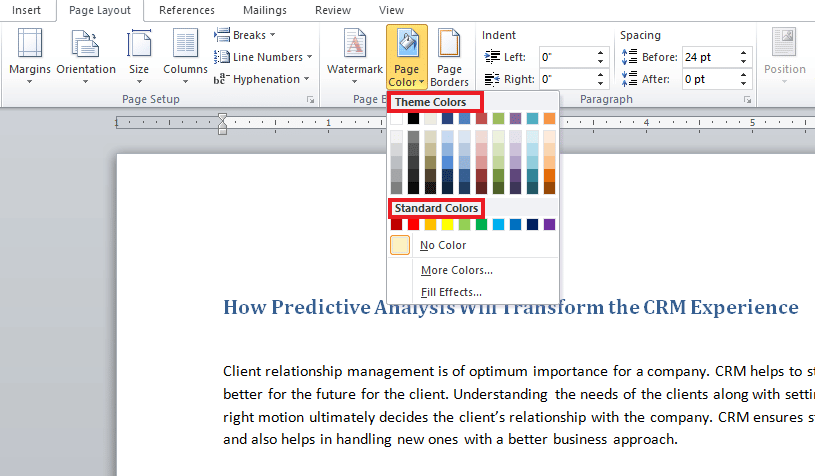
5. Si vous souhaitez explorer davantage d’options, cliquez sur « Autres couleurs ».
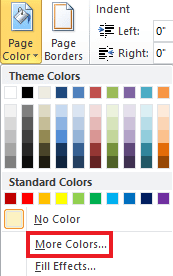
6. Choisissez votre couleur préférée dans la palette et validez en cliquant sur « OK ».
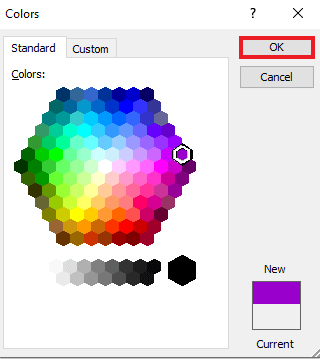
7. Pour supprimer ou modifier la couleur, cliquez sur « Aucune couleur ».
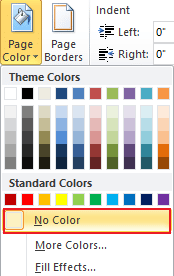
Méthode 2 : Utilisation des Thèmes de Couleurs Standards
Si vous manquez d’inspiration quant au choix de la couleur d’arrière-plan idéale, les thèmes de couleurs standards de Word peuvent vous orienter. Modifier la couleur de fond est simplifié grâce à ces palettes prédéfinies. Pour les appliquer, suivez ces instructions:
1. Ouvrez votre document Word et accédez à l’onglet « Mise en page ».
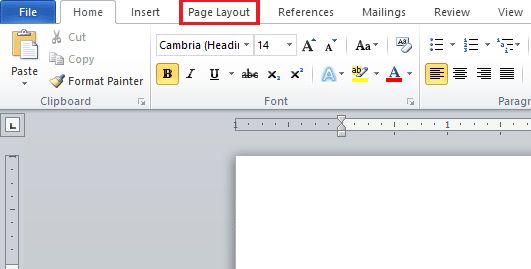
2. Cliquez sur « Couleurs », situé dans le coin supérieur gauche de l’écran.
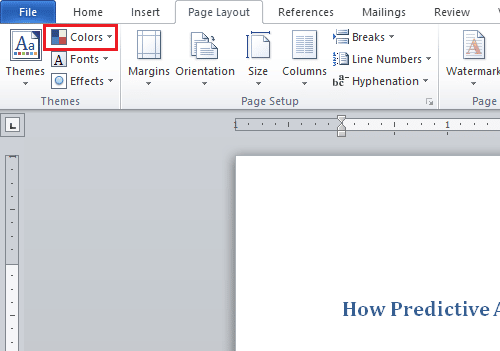
3. Une liste de thèmes de couleurs s’affichera.
4. Sélectionnez le thème qui correspond le mieux à votre document.
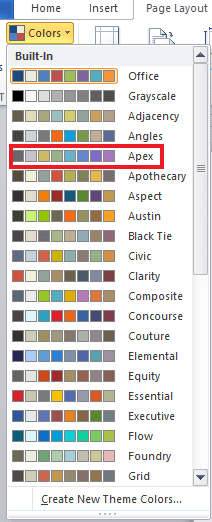
Méthode 3 : Créer un Thème de Couleurs Personnalisé
Pour une personnalisation poussée de votre document, créer votre propre thème de couleurs est la solution idéale. Suivez ces étapes pour apporter une touche personnelle et colorée à vos fichiers Word :
1. Rendez-vous dans l’onglet « Mise en page » de votre document Word.
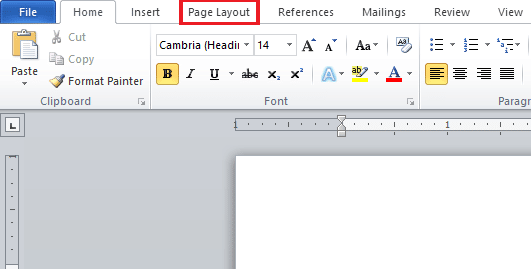
2. Cliquez sur « Couleurs » en haut à gauche de l’écran.
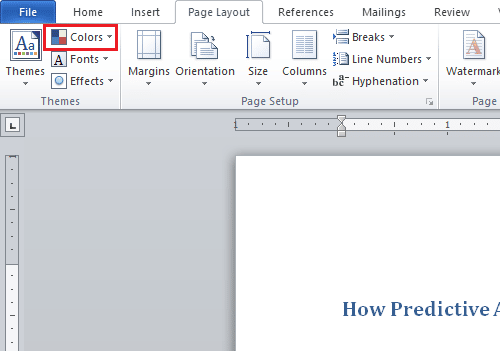
3. Sélectionnez « Créer de nouvelles couleurs de thème » dans le menu déroulant.
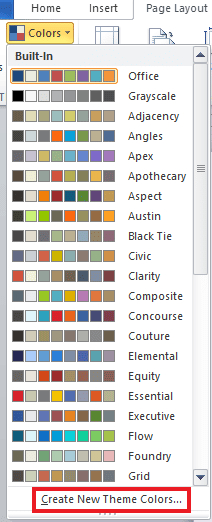
4. Dans la fenêtre « Créer de nouvelles couleurs de thème », cliquez sur le menu déroulant correspondant à la couleur souhaitée.
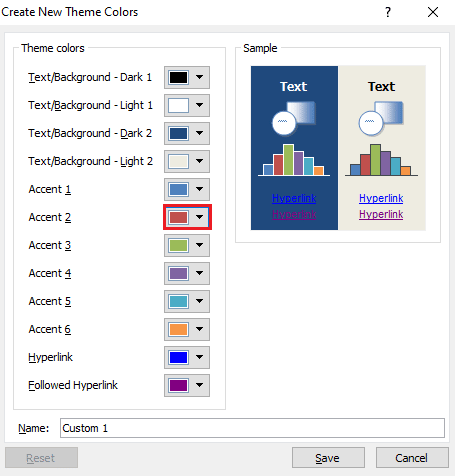
5. Donnez un nom à votre thème personnalisé et validez en cliquant sur « Enregistrer ».
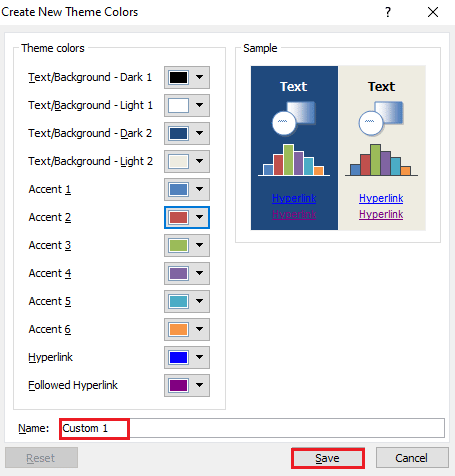
Méthode 4 : Surligner du Texte avec une Couleur
En plus de modifier la couleur de fond, Word vous permet de mettre en évidence du texte. Cette fonctionnalité est idéale pour attirer l’attention sur des informations spécifiques. Voici comment procéder :
1. Ouvrez le document Word souhaité.
2. Dans l’onglet « Accueil », cliquez sur l’icône « Couleur de surbrillance du texte ».
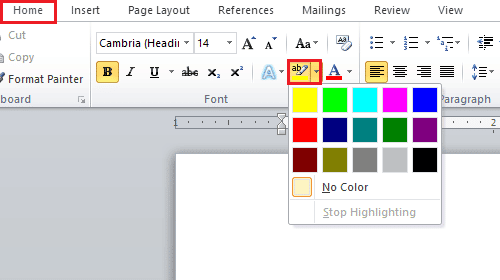
3A. Choisissez la couleur souhaitée dans le menu.
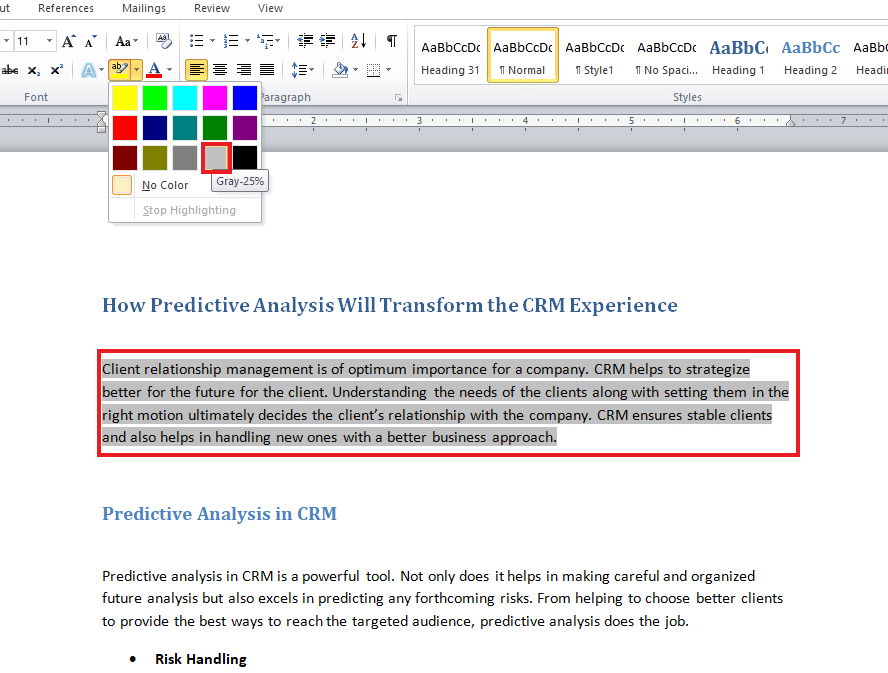
3B. Pour modifier ou supprimer la couleur de surbrillance, sélectionnez « Aucune couleur ».
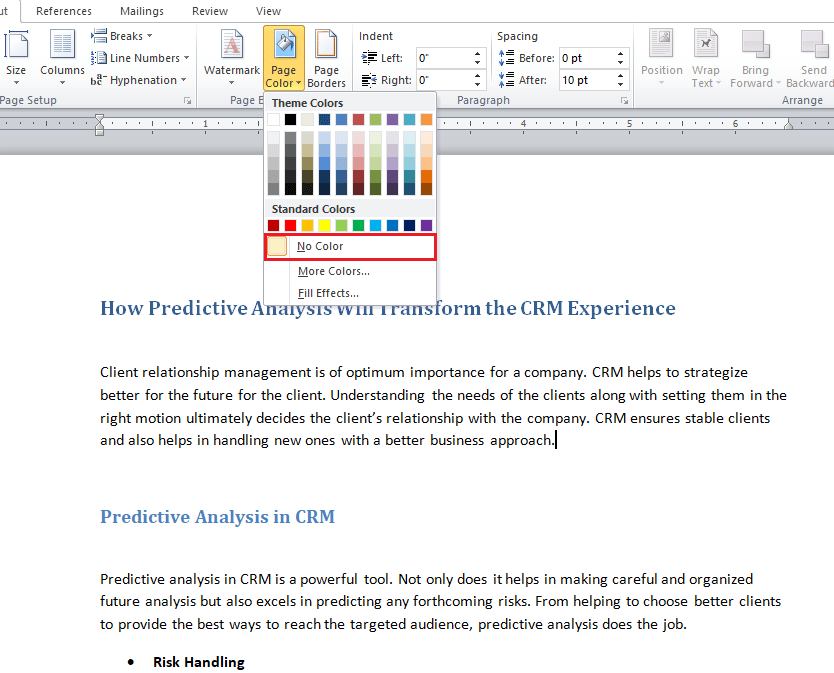
Méthode 5 : Ajouter des Dégradés de Couleurs
Pour une dimension plus sophistiquée, Word offre la possibilité d’intégrer des dégradés de couleurs à l’arrière-plan de vos documents. Voici comment procéder :
1. Dans votre document, cliquez sur « Mise en page » puis sur « Couleur de page ».
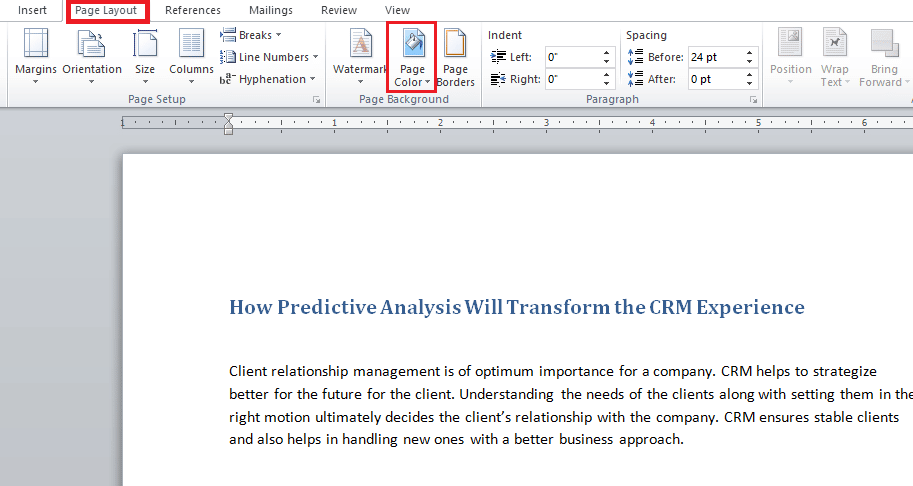
2. Cliquez sur « Effets de remplissage… ».
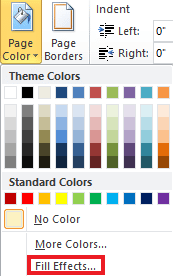
3. Dans l’onglet « Dégradé », choisissez parmi les options suivantes :
- Une couleur
- Deux couleurs
- Préréglé
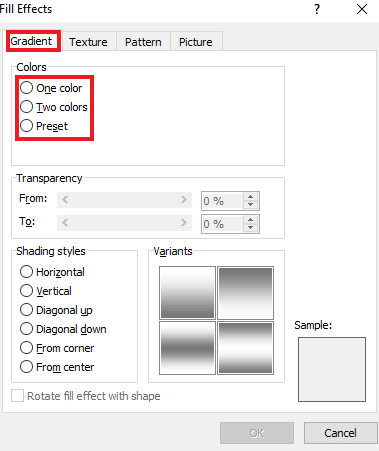
4. Si vous avez opté pour « Deux couleurs », sélectionnez la « Couleur 1 » et la « Couleur 2 ».
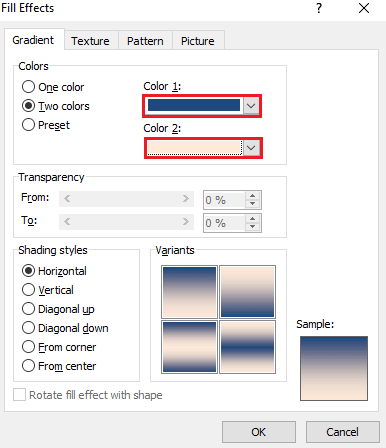
5. Choisissez le « Style d’ombrage » et validez en cliquant sur « OK ».
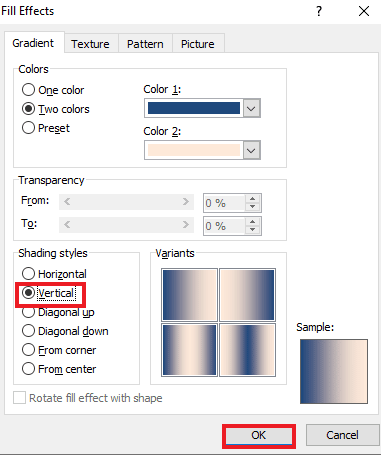
Méthode 6 : Créer un Arrière-Plan Texturé
L’arrière-plan texturé est une autre option pour personnaliser votre document. La texture permet d’ajouter des motifs et des couleurs complexes. Voici comment procéder :
1. Cliquez sur « Mise en page » dans votre document.
2. Cliquez sur l’option « Couleur de la page ».
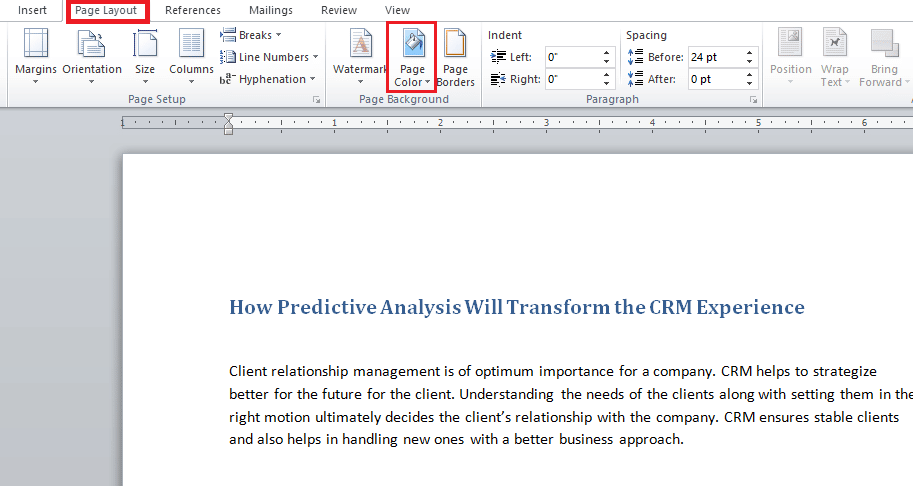
3. Cliquez sur « Effets de remplissage ».
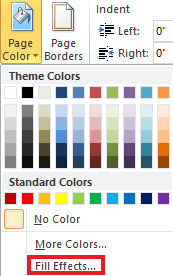
4A. Choisissez votre texture préférée dans l’onglet « Texture » puis validez en cliquant sur « OK ».
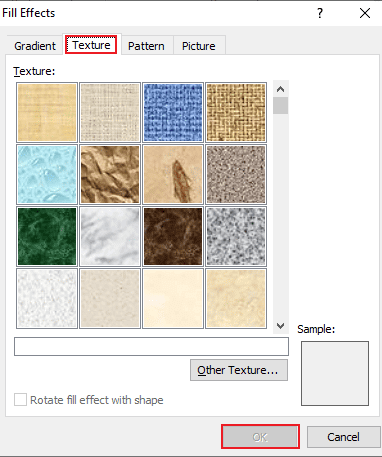
4B. Pour explorer d’autres options, cliquez sur « Autre texture ».
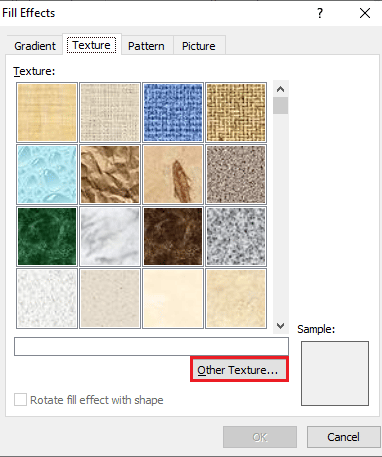
5. Choisissez une image de taille appropriée, puis cliquez sur « Insérer ». Cette image servira d’arrière-plan à votre document.
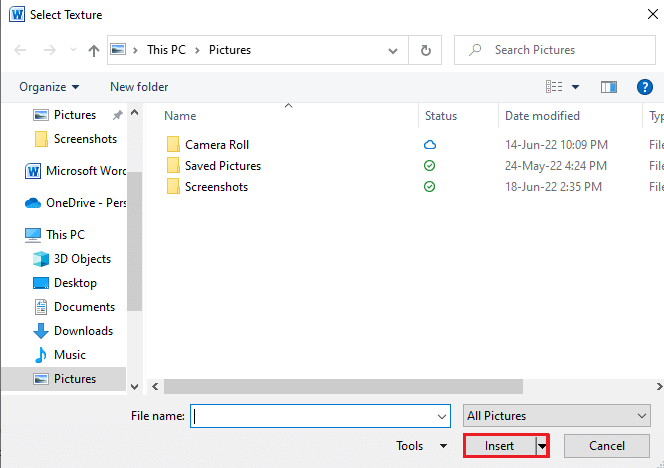
Méthode 7 : Créer un Arrière-Plan à Motifs
La fonction de motif de Word permet d’ajouter une couleur de premier plan et d’arrière-plan à votre document. Des points aux vagues en passant par les grilles, l’arrière-plan à motifs offre un large éventail de possibilités. Suivez ces étapes pour appliquer un arrière-plan à motifs :
1. Ouvrez le document souhaité sur votre ordinateur.
2. Cliquez sur « Mise en page » puis « Couleur de page ».
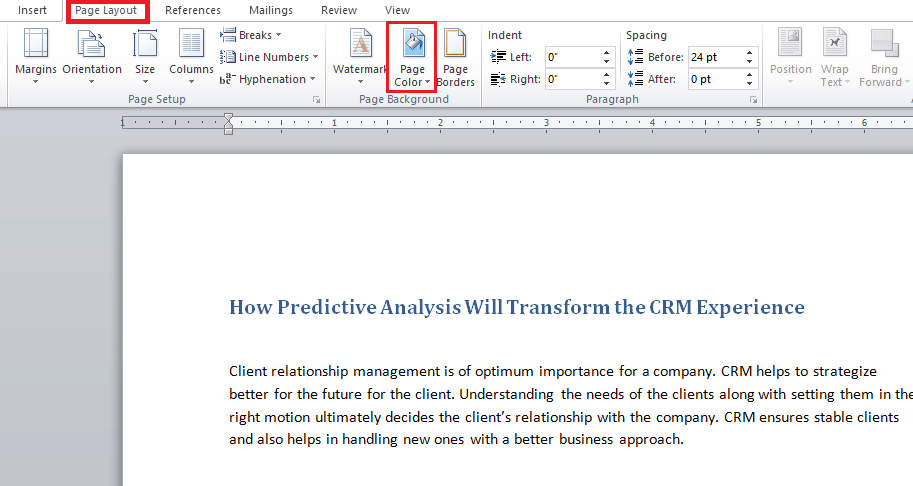
3. Sélectionnez « Effets de remplissage » dans le menu déroulant « Couleur de la page ».
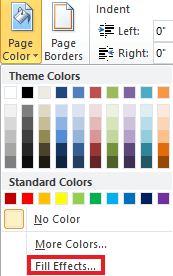
4. Dans l’onglet « Motif », choisissez une couleur pour le premier plan et l’arrière-plan.
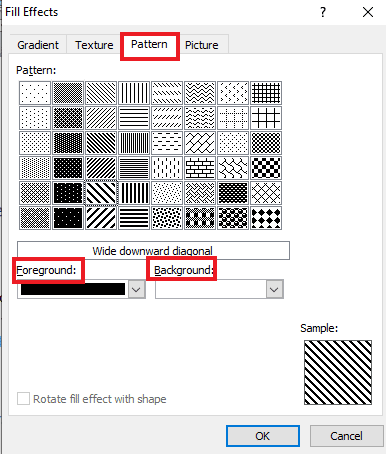
5. Validez en cliquant sur « OK » pour appliquer les modifications.
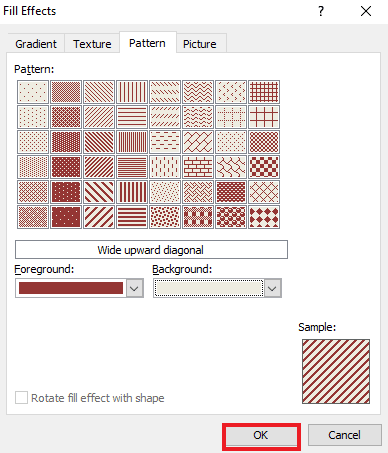
Méthode 8 : Définir une Image comme Arrière-Plan
Une autre manière de modifier la couleur d’arrière-plan consiste à utiliser une image en arrière-plan via la fonctionnalité « Effets de remplissage ». Choisissez n’importe quelle image, en veillant à ce que sa taille soit adaptée au format de votre document. Voici comment procéder :
1. Dans votre document Word, cliquez sur « Mise en page » puis « Couleur de la page ».
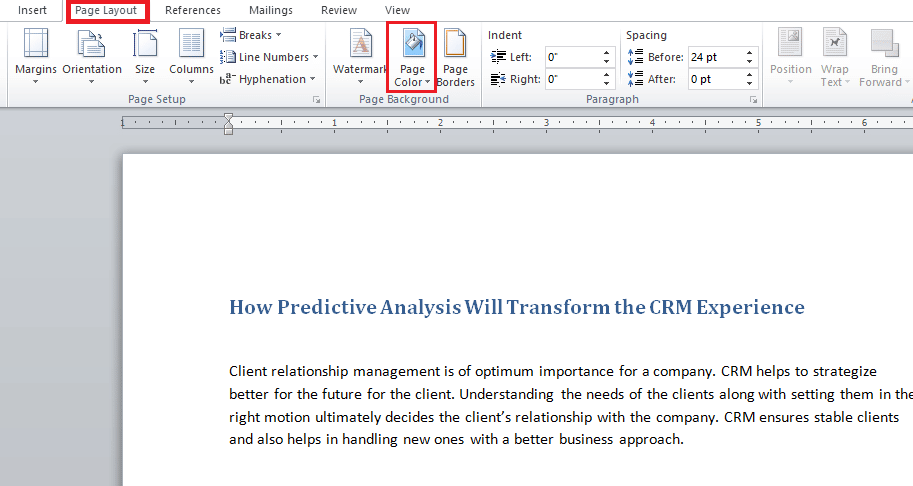
2. Accédez aux « Effets de remplissage » dans l’option « Couleur de la page ».
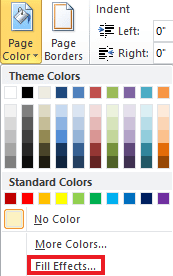
3. Cliquez sur l’onglet « Image » puis sur « Sélectionner une image » afin de choisir une image depuis votre système.
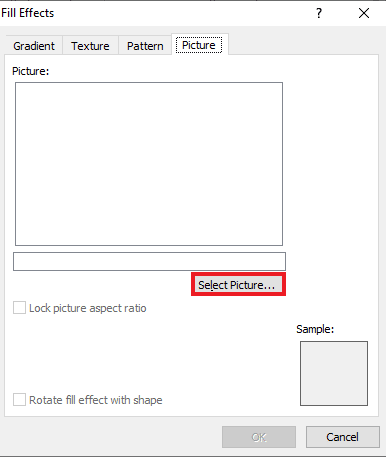
4. Téléchargez l’image souhaitée puis validez en cliquant sur « OK ».
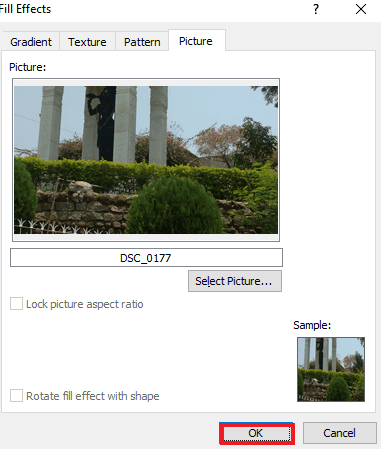
Foire aux questions (FAQ)
Q1. Est-il possible d’attribuer une couleur d’arrière-plan différente à chaque page de mon document Word?
Rép. Oui, il est tout à fait possible de modifier la couleur d’arrière-plan de chaque page. Pour ce faire, sélectionnez un style ou une couleur différente dans l’option « Couleur de la page ». Vous pouvez opter pour un thème de couleur standard ou créer votre propre thème personnalisé.
Q2. Puis-je utiliser un arrière-plan distinct pour chaque page de mon document Word ?
Rép. Absolument. L’option « Couleur de la page » vous permet de personnaliser chaque page individuellement via l’option « Effets de remplissage », où vous pouvez sélectionner des dégradés, des motifs, des textures ou des images pour chaque page.
Q3. Comment modifier la couleur d’une seule page dans Word ?
Rép. Pour modifier la couleur de fond d’une seule page, insérez une forme rectangulaire de la taille de la page souhaitée et remplissez-la avec la couleur de votre choix.
Q4. Comment supprimer une couleur d’arrière-plan dans Word si je ne la souhaite plus ?
Rép. Pour supprimer ou modifier une couleur d’arrière-plan, accédez à l’onglet « Couleur de la page » et sélectionnez l’option « Aucune couleur » afin de revenir à l’état initial.
Q5. Est-il possible d’imprimer la couleur de fond ?
Rép. Oui, vous pouvez imprimer la couleur d’arrière-plan de votre document, à condition d’utiliser une imprimante couleur.
***
Nous espérons que ce guide vous a été utile. N’hésitez pas à partager dans les commentaires votre méthode préférée pour personnaliser l’arrière-plan de vos documents Word. Pour toute question ou suggestion, n’hésitez pas à nous en faire part.