Les tableaux croisés dynamiques d’Excel représentent un outil puissant pour la création de rapports. Habituellement utilisés pour synthétiser des données avec des totaux, ils permettent également de calculer les variations en pourcentage entre différentes valeurs. De plus, la mise en œuvre de cette fonctionnalité est remarquablement simple.
Cette méthode s’applique à de nombreuses situations où il est utile de comparer une valeur par rapport à une autre. Dans cet article, nous utiliserons l’exemple de la variation des ventes totales d’un mois à l’autre afin d’illustrer son fonctionnement.
Voici le tableau de données que nous utiliserons.
Il s’agit d’un exemple typique de tableau de ventes indiquant la date de commande, le nom du client, le vendeur, le montant total des ventes, ainsi que d’autres informations pertinentes.
Pour parvenir à notre objectif, nous allons d’abord transformer notre plage de données en tableau Excel, puis nous créerons un tableau croisé dynamique pour effectuer les calculs de variation en pourcentage et les afficher clairement.
Mise en forme de la plage de données sous forme de tableau
Si votre ensemble de données n’est pas déjà formaté comme un tableau, nous vous encourageons à le faire. Les données organisées en tableaux offrent de nombreux avantages par rapport aux données stockées dans des plages de cellules d’une feuille de calcul, en particulier lors de l’utilisation de tableaux croisés dynamiques (Découvrez plus sur les avantages de l’utilisation des tableaux).
Pour formater une plage en tableau, sélectionnez la plage de cellules concernée, puis cliquez sur « Insertion », suivi de « Tableau ».
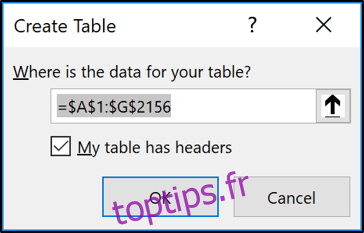
Vérifiez que la plage sélectionnée est correcte et que la première ligne contient bien vos en-têtes, puis cliquez sur « OK ».
La plage est maintenant structurée sous forme de tableau. Le nom attribué au tableau simplifiera les références lors de la création de tableaux croisés dynamiques, de graphiques ou de formules.
Cliquez sur l’onglet « Conception » dans les Outils de tableau, et saisissez un nom dans le champ prévu à cet effet, au début du ruban. Ce tableau a été nommé « Ventes ».

Il est également possible de personnaliser le style du tableau à cette étape.
Création d’un tableau croisé dynamique pour afficher la variation en pourcentage
Passons maintenant à la création du tableau croisé dynamique. Depuis le nouveau tableau, cliquez sur « Insertion » puis sur « Tableau croisé dynamique ».
La fenêtre « Créer un tableau croisé dynamique » s’affiche. Elle aura automatiquement détecté votre tableau. Cependant, vous avez la possibilité de sélectionner le tableau ou la plage que vous souhaitez utiliser pour le tableau croisé dynamique.
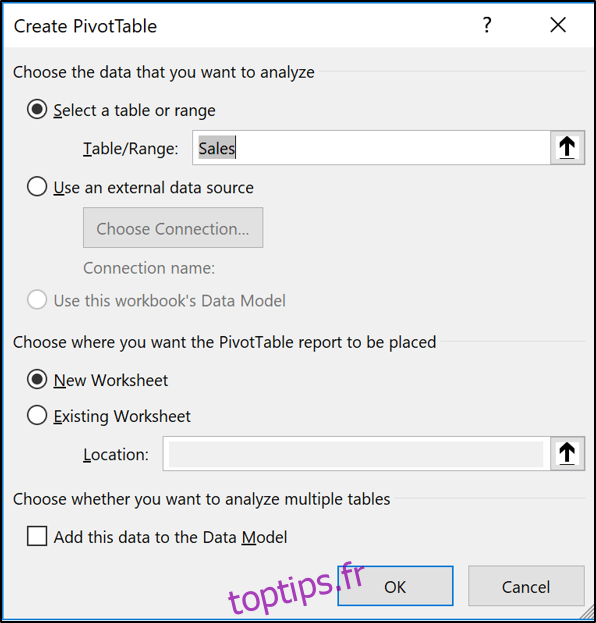
Regrouper les dates par mois
Nous allons ensuite glisser le champ de date que nous souhaitons regrouper dans la section « Lignes » du tableau croisé dynamique. Dans cet exemple, le champ est nommé « Date de commande ».
Depuis Excel 2016, les valeurs de date sont automatiquement regroupées par années, trimestres et mois.
Si votre version d’Excel ne le fait pas, ou si vous souhaitez modifier ce regroupement, faites un clic droit sur une cellule contenant une date, puis choisissez l’option « Groupe ».
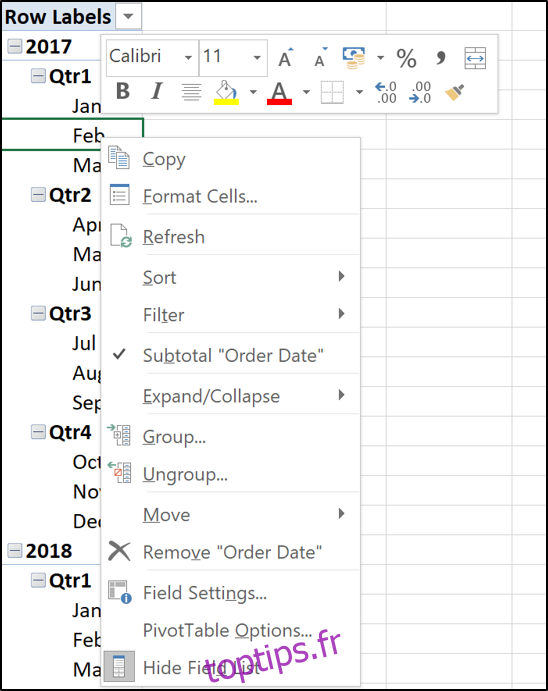
Sélectionnez les regroupements qui vous conviennent. Dans notre exemple, seules les années et les mois sont sélectionnés.
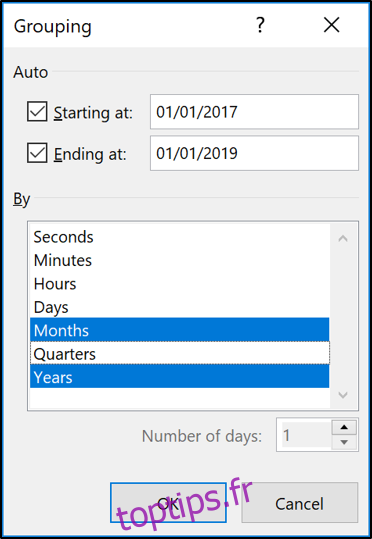
L’année et le mois sont maintenant disponibles pour l’analyse. Les mois sont toujours désignés par le nom « Date de commande ».
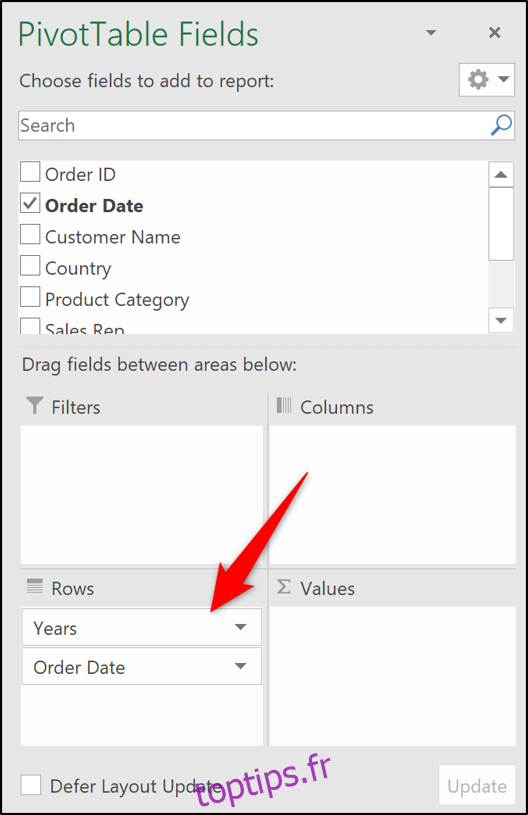
Ajout des champs de valeurs au tableau croisé dynamique
Déplacez le champ « Année » de la zone des lignes vers la zone des filtres. Cela permettra à l’utilisateur de filtrer le tableau croisé dynamique par année, et évitera de surcharger le tableau.
Glissez ensuite le champ contenant les valeurs (dans notre cas, « Valeur totale des ventes »), deux fois dans la zone « Valeurs ».
Cela peut sembler peu concluant pour le moment, mais la situation va vite évoluer.
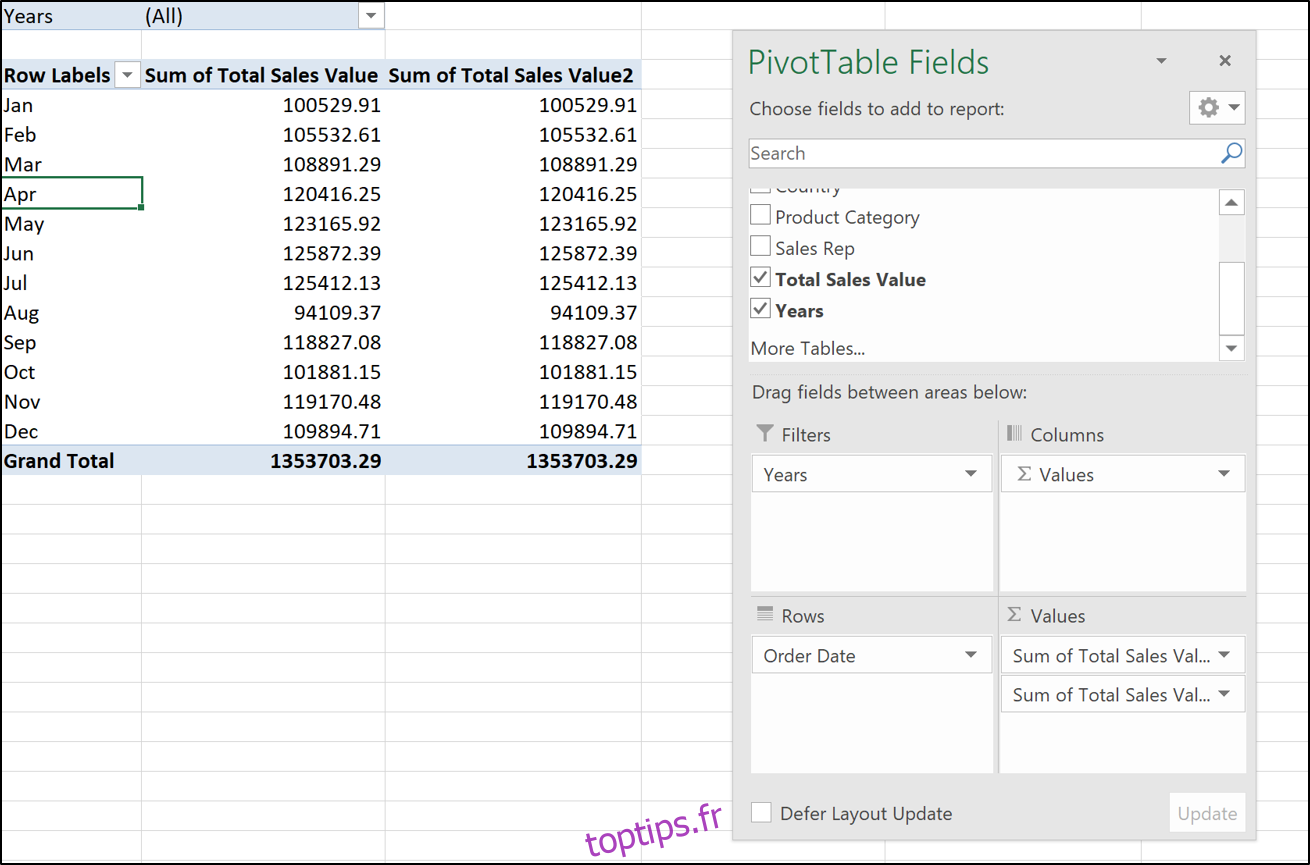
Par défaut, les deux champs de valeur affichent la somme et n’ont aucun formatage spécifique.
Nous souhaitons que les valeurs de la première colonne restent sous forme de totaux, mais elles doivent être formatées correctement.
Faites un clic droit sur un nombre de la première colonne, puis sélectionnez « Format de nombre » dans le menu contextuel.
Choisissez le format « Comptabilité » avec 0 décimale dans la boîte de dialogue « Format de cellules ».
Le tableau croisé dynamique ressemble maintenant à ceci:
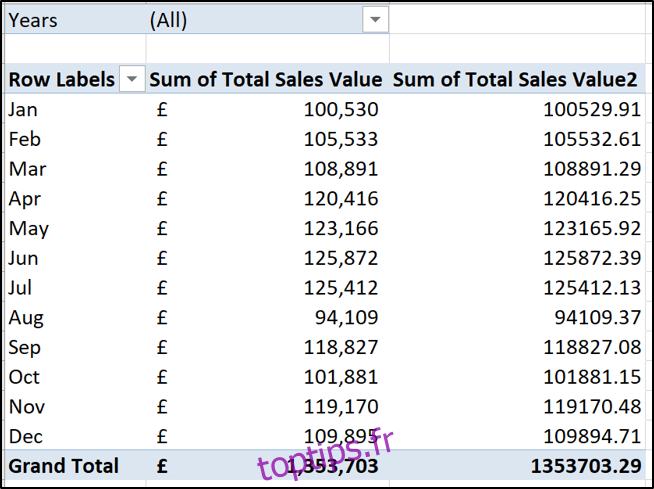
Création de la colonne de variation en pourcentage
Faites un clic droit sur une valeur de la deuxième colonne, puis placez le curseur sur « Afficher les valeurs », et enfin, choisissez l’option « % de différence par rapport à ».
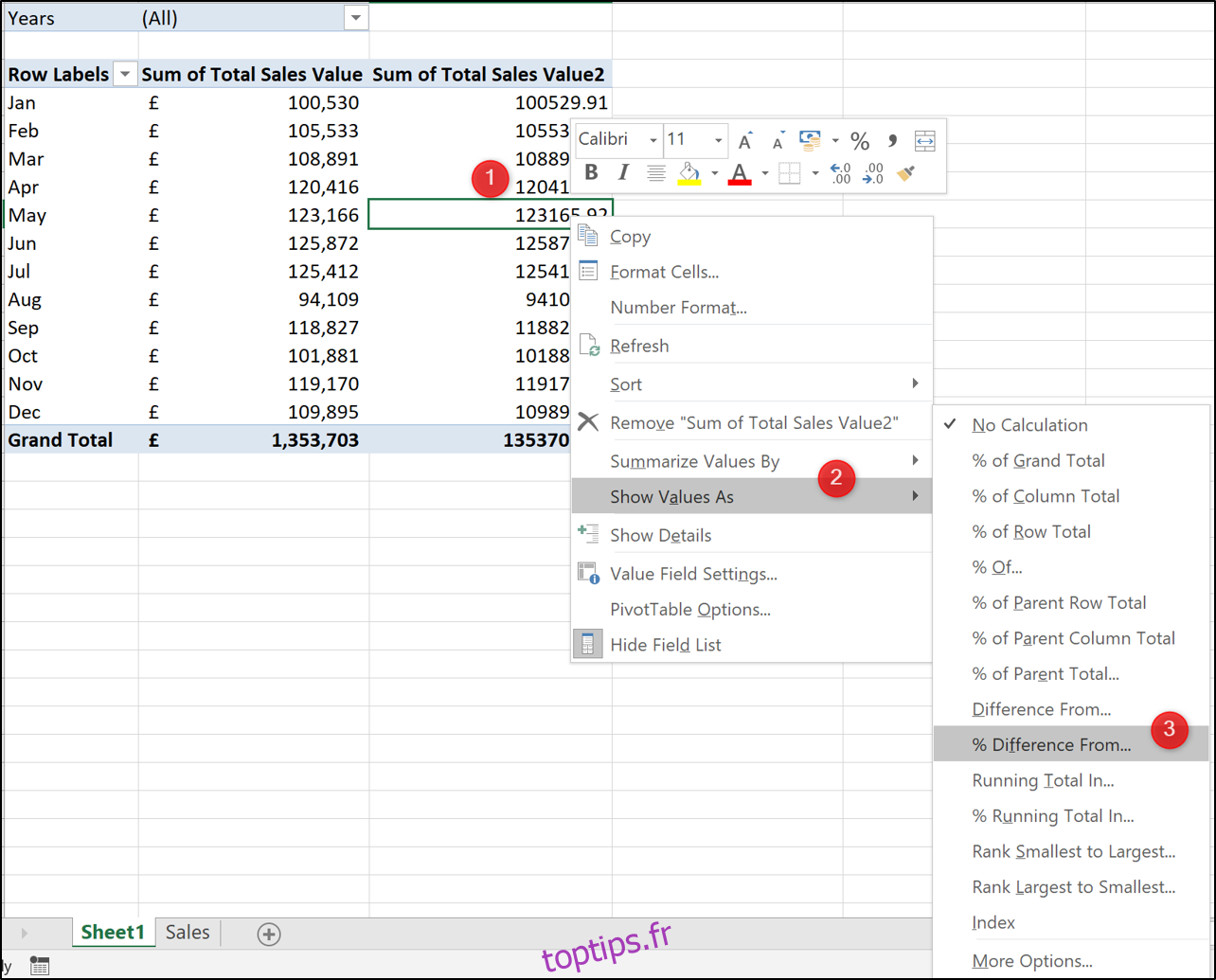
Sélectionnez « (Précédent) » comme élément de base. Cela signifie que la valeur du mois en cours sera comparée à la valeur du mois précédent (champ « Date de commande »).
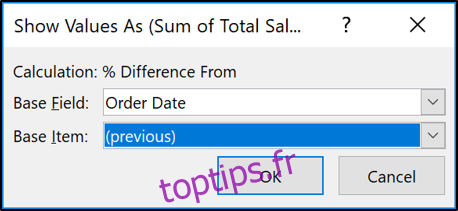
Le tableau croisé dynamique affiche maintenant à la fois les valeurs et le pourcentage de variation.
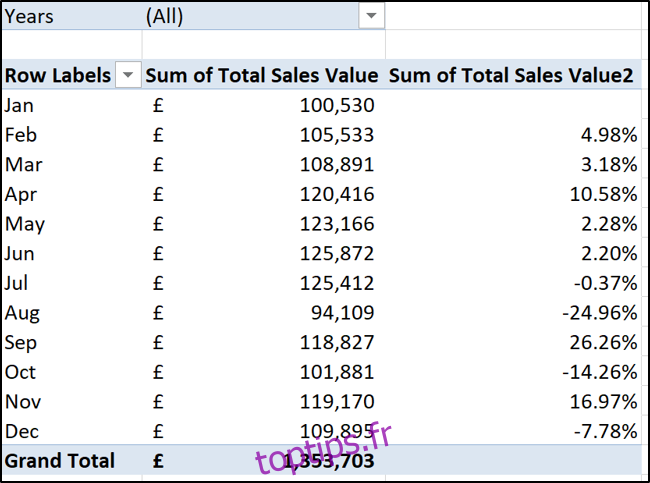
Cliquez sur la cellule contenant les étiquettes de ligne et saisissez « Mois » comme en-tête. Ensuite, cliquez dans la cellule d’en-tête de la deuxième colonne et tapez « Variation ».
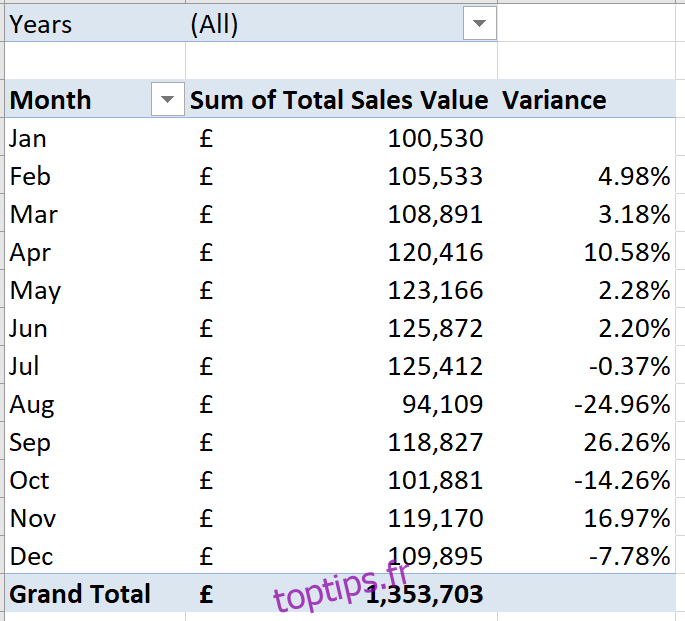
Ajout de flèches de variation
Pour parfaire ce tableau croisé dynamique, nous allons améliorer la visualisation du pourcentage de variation en ajoutant des flèches vertes et rouges.
Ces flèches nous indiqueront de manière intuitive si une variation est positive ou négative.
Cliquez sur une valeur de la deuxième colonne, puis sur « Accueil », « Mise en forme conditionnelle » et « Nouvelle règle ». Dans la fenêtre « Modifier la règle de mise en forme » qui apparaît, faites ce qui suit :
Sélectionnez l’option « Appliquer la mise en forme à toutes les cellules affichant les valeurs ‘Variation’ pour la date de commande ».
Choisissez « Jeux d’icônes » dans la liste « Style de format ».
Sélectionnez les triangles rouge, orange et vert dans la liste « Style d’icône ».
Dans la colonne « Type », remplacez l’option « Pourcentage » par « Nombre ». La colonne « Valeur » sera alors à 0. C’est précisément ce que nous voulons.
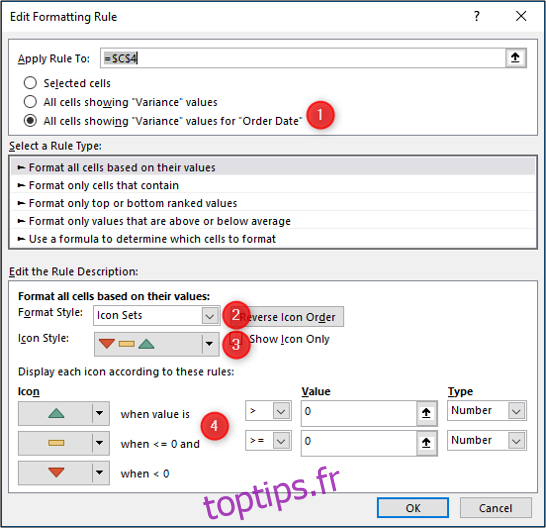
Cliquez sur « OK » pour appliquer la mise en forme conditionnelle au tableau croisé dynamique.
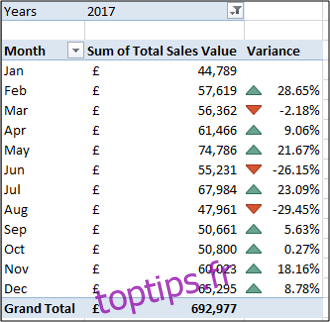
Les tableaux croisés dynamiques sont un outil incroyablement utile et représentent l’un des moyens les plus simples d’afficher les variations en pourcentage des valeurs dans le temps.