Votre serveur Linux est-il basé sur Ubuntu? Êtes-vous fatigué de consacrer du temps précieux à sa mise à jour? Souhaitez-vous que votre serveur Ubuntu se mette à jour de manière autonome? Si c’est le cas, vous devez activer la fonctionnalité de « mises à niveau non supervisées ». Ce guide vous montrera comment la configurer pour automatiser les mises à jour de sécurité sur votre serveur Ubuntu.
Notez que bien que ce guide se concentre sur la configuration des « mises à niveau non supervisées » sur un serveur Ubuntu, il est également possible de l’activer sur un poste de travail Ubuntu, ainsi que sur tout système d’exploitation Linux basé sur Ubuntu.
Installation des paquets nécessaires pour les « mises à niveau non supervisées » sur Ubuntu
Les « mises à niveau non supervisées » sont une fonction inhérente à Ubuntu Linux, mais elles ne sont pas installées par défaut, les développeurs du système d’exploitation considérant qu’il s’agit d’un choix utilisateur. Ainsi, avant de pouvoir configurer l’automatisation, il faut installer les paquets requis.
Utilisez la commande Apt ci-dessous pour installer le paquet « unattended-upgrades » ainsi que les autres paquets dont il a besoin pour fonctionner correctement sur votre serveur ou votre ordinateur Ubuntu.
Notez : Lors de l’installation de ces paquets, un message concernant « postfix » peut apparaître. Suivez le processus de configuration pour configurer votre adresse e-mail SMTP, car elle est nécessaire pour envoyer des notifications par e-mail avec la fonction « Mises à niveau non supervisées ». Pour plus d’aide sur la configuration de Postfix, consultez la documentation officielle d’Ubuntu.
sudo apt install unattended-upgrades bsd-mailx apt-listchanges
Une fois les paquets installés, passez à l’étape de configuration décrite dans ce guide.
Configuration des « mises à niveau non supervisées » sur Ubuntu
L’installation du paquet « unattended-upgrades » ne suffit pas. Il faut également configurer le système pour qu’il puisse utiliser cette fonctionnalité. Pour ce faire, commencez par exécuter la commande dpkg-reconfigure dans une fenêtre de terminal.
sudo dpkg-reconfigure -plow unattended-upgrades
Lors de l’exécution de cette commande, une fenêtre d’interface graphique violette apparaît dans le terminal. Dans cette fenêtre, vous verrez un message demandant « Télécharger et installer automatiquement les mises à jour stables ? ». Utilisez la touche Entrée pour sélectionner « Oui ». Cette action activera les mises à jour automatiques sur votre système Ubuntu.
Paramétrage de la confirmation par e-mail
Bien que cela ne soit pas indispensable, la fonction « mises à niveau non supervisées » peut être configurée pour envoyer un e-mail avant chaque mise à niveau, indiquant qu’une mise à jour est en cours et détaillant les paquets concernés.
Pour configurer cette fonctionnalité, ouvrez une fenêtre de terminal et éditez le fichier de configuration « 50unattended-upgrades » avec la commande suivante dans l’éditeur de texte Nano.
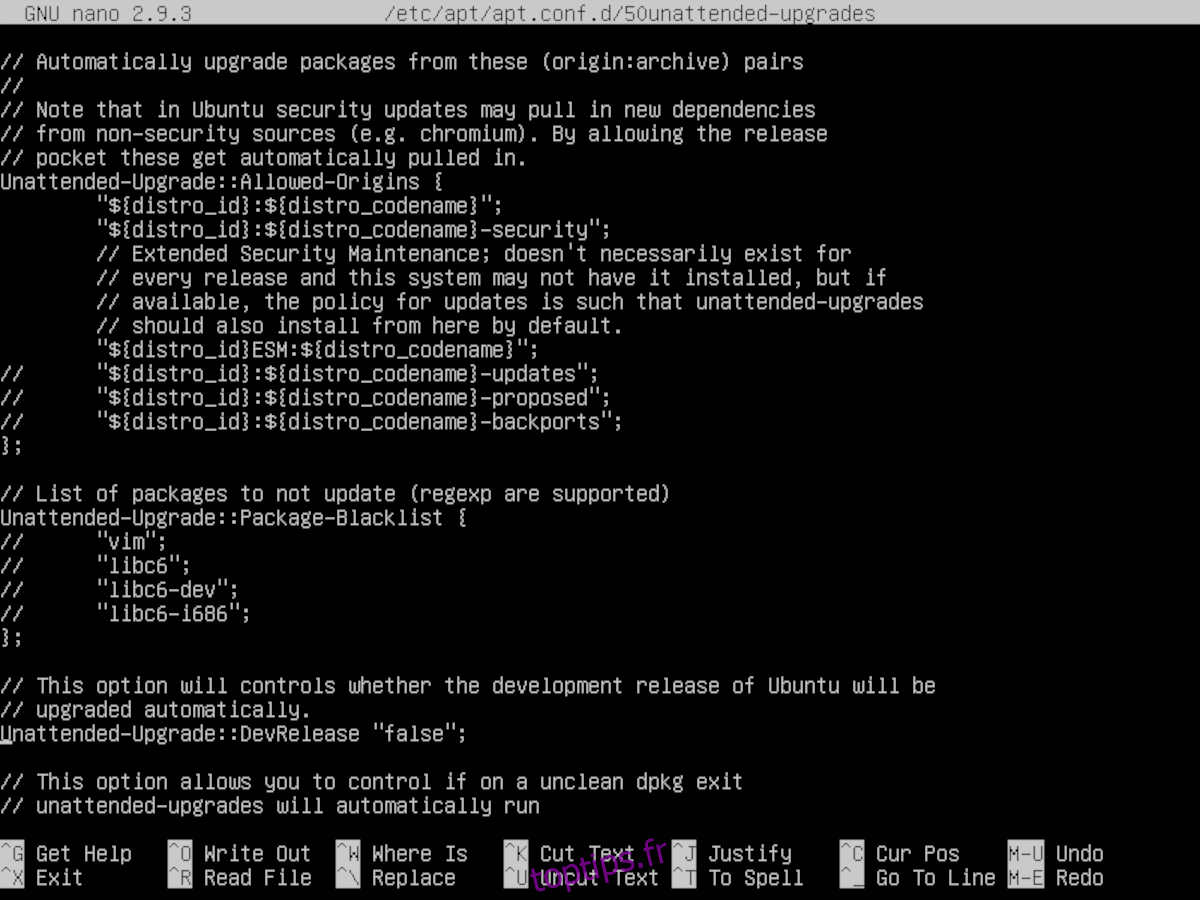
sudo nano -w /etc/apt/apt.conf.d/50unattended-upgrades
Dans Nano, recherchez la ligne « Unattended-Upgrade::Mail » et ajoutez votre adresse e-mail afin que votre système Ubuntu puisse envoyer les rapports. La configuration doit être semblable à ceci :
Unattended-Upgrade::Mail "Mon-Adresse-Email@email.com"
Ensuite, trouvez la ligne « Unattended-Upgrade::MailOnlyOnError » et remplacez « true » par « false ».
Note : Si vous ne trouvez pas la ligne « Unattended-Upgrade::Mail », utilisez la fonction de recherche de Nano en appuyant sur Ctrl + W et en saisissant « Unattended-Upgrade::Mail ». Le curseur sera automatiquement placé à cet endroit.
Après avoir configuré votre adresse e-mail, enregistrez les modifications (Ctrl + O) et fermez Nano (Ctrl + X). Ensuite, ouvrez le fichier « listchanges.conf » et ajoutez-y également votre adresse e-mail.
sudo nano -w /etc/apt/listchanges.conf
Enregistrez (Ctrl + O) et quittez (Ctrl + X) à nouveau.
Configuration du redémarrage automatique
Certaines mises à jour logicielles sous Ubuntu nécessitent un redémarrage du système. Redémarrer manuellement après chaque mise à jour peut être fastidieux. Pour une automatisation complète, la configuration du redémarrage automatique est donc essentielle.
Attention : La configuration du redémarrage automatique implique que votre système redémarrera sans demande de confirmation. Si vous n’êtes pas à l’aise avec cette option, ignorez cette section.
Pour configurer le redémarrage automatique, il faut à nouveau éditer le fichier « 50unattended-upgrades ». Utilisez la commande suivante dans le terminal pour ouvrir le fichier dans Nano :
sudo nano -w /etc/apt/apt.conf.d/50unattended-upgrades
Dans ce fichier, recherchez « Unattended-Upgrade::Automatic-Reboot » et remplacez « False » par « True ». Enregistrez (Ctrl + O) et fermez (Ctrl + X) les modifications.
Test des mises à jour automatiques
Une fois Ubuntu configuré pour installer automatiquement les mises à jour, il est conseillé de tester son fonctionnement. Pour ce faire, ouvrez un terminal et exécutez la commande « unattended-upgrades » avec l’option « dry-run ». Cette commande simule une mise à jour sans rien modifier. Elle permet de vérifier que le système d’automatisation fonctionne correctement.
sudo unattended-upgrades --dry-run
Le test devrait prendre quelques minutes. Une fois terminé, vérifiez votre boîte mail pour voir le rapport.