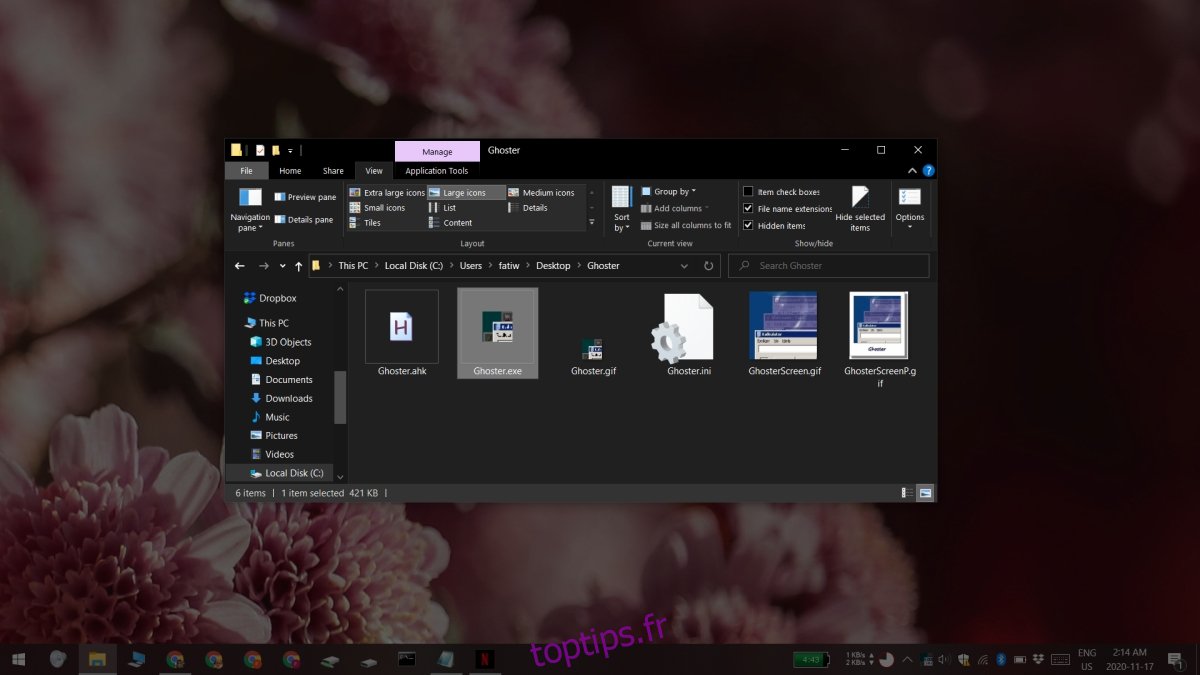Un ordinateur de bureau est une passerelle vers de nombreuses distractions. Les notifications, les alertes, les bannières, les alertes audio ou simplement un nouvel e-mail qui apparaît peuvent vous forcer à abandonner ce sur quoi vous travaillez pour faire autre chose.
De nombreux utilisateurs se tournent vers les applications plein écran pour éviter de perdre le focus, mais toutes les applications n’ont pas un mode plein écran et tout le monde n’est pas capable de travailler dans une seule application tout en ignorant toutes les autres.
Table des matières
Dim des applications d’arrière-plan sur Windows 10
Parmi les nombreuses techniques utilisées pour se concentrer sur le travail lorsque d’autres applications sont ouvertes, une méthode courante consiste à atténuer les applications en arrière-plan. Cela les rendra moins distrayants et vous pourrez travailler dans une seule application.
Le plus grand avantage de l’utilisation de cette méthode est que, si le bon outil est utilisé, il s’adaptera lorsqu’un utilisateur passe à une autre application. Nous recommandons un outil gratuit appelé Ghoster.
Télécharger Ghoster et extrayez le fichier compressé.
Exécutez le fichier exécutable dans le dossier.
Sélectionnez n’importe quelle application et commencez à y travailler.
Toutes les fenêtres d’application en arrière-plan, ainsi que la barre des tâches seront grisées.
Basculez vers une autre application et toutes les autres, y compris celle dont vous avez changé, seront grisées.
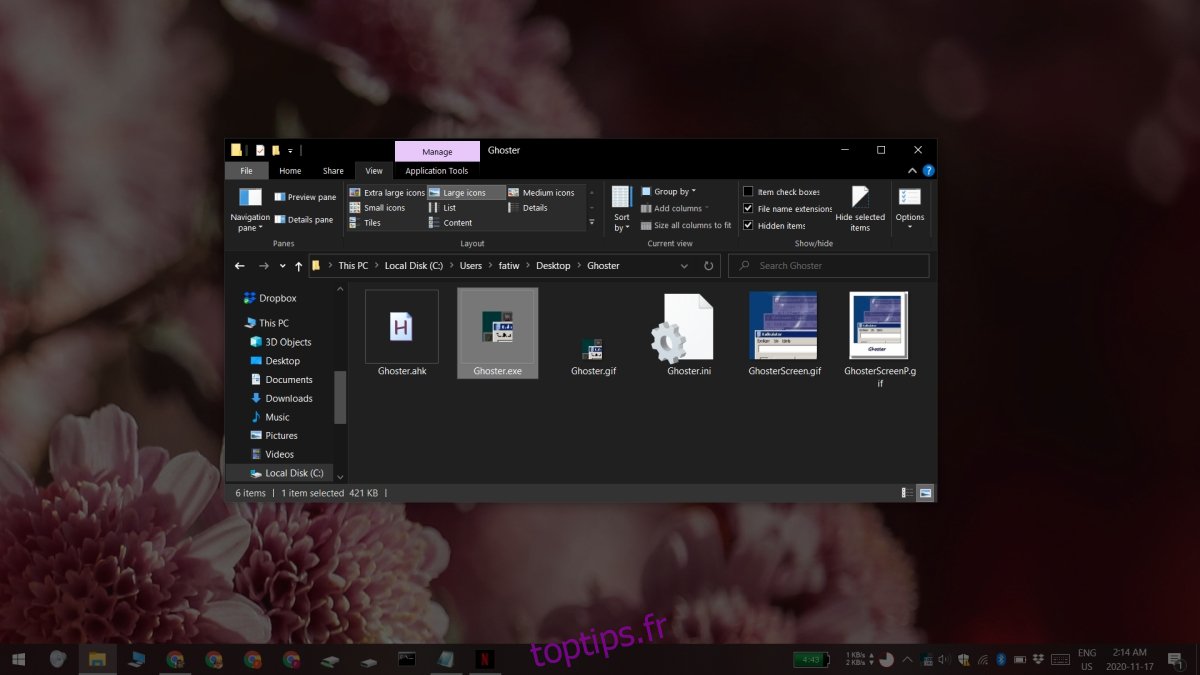
Changer la luminosité
Ghoster est vraiment un script AutoHotKey qui a été converti en fichier exécutable et doté d’une interface utilisateur agréable pour accéder au script d’origine. Vous pouvez modifier le degré d’assombrissement de l’arrière-plan par l’application, mais pour ce faire, vous devrez modifier le script.
Exécutez Ghoster.
Cliquez avec le bouton droit sur l’icône de l’application dans la barre d’état système et sélectionnez Paramètres.
Un fichier Bloc-notes s’ouvrira.
Faites défiler jusqu’à la ligne suivante;
transparency=150
Changez la valeur par défaut de 150 en quelque chose de plus bas pour éclaircir l’arrière-plan, par exemple, changez-la en 100.
Changez la valeur par défaut de 150 à quelque chose de plus élevé pour obtenir un arrière-plan plus sombre ou plus estompé, par exemple, changez-le en 180.
Après avoir effectué la modification dans le fichier du bloc-notes, appuyez sur Ctrl + S pour enregistrer la modification.
Cliquez avec le bouton droit sur l’icône Ghoster dans la barre d’état système et sélectionnez Redémarrer.
Les nouvelles valeurs de gradation seront appliquées.
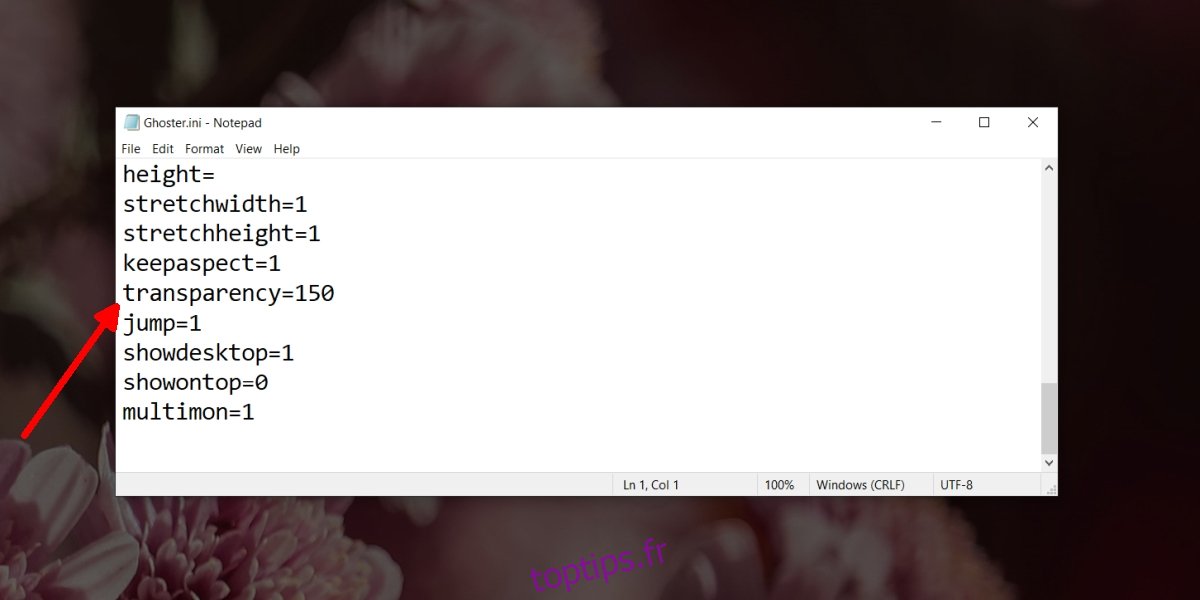
Conclusion
Ghoster est un script et si vous maîtrisez bien l’écriture de scripts AutoHotKey, vous pouvez modifier l’application pour qu’elle agisse comme vous le souhaitez, par exemple, vous pouvez ajouter des exceptions pour certaines fenêtres d’application. Ghoster fonctionne avec plusieurs moniteurs en ce sens que si vous faites glisser une fenêtre sur un autre moniteur, il atténuera tout ce qui s’y trouve. Il ne vous permet pas de définir différentes fenêtres actives, une sur chaque moniteur.