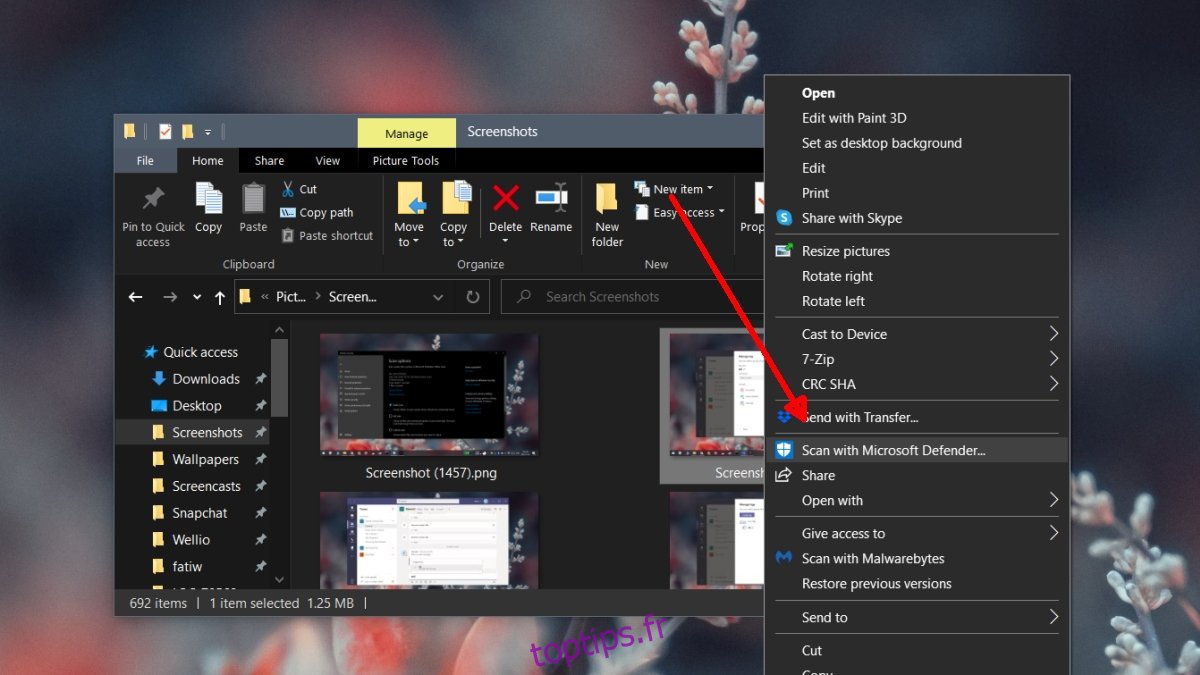Windows Defender a une protection permanente; chaque fois qu’un nouveau fichier est téléchargé, copié ou enregistré sur votre système, Windows Defender l’analysera immédiatement. C’est pourquoi, lorsque vous téléchargez un fichier, l’antivirus est en mesure de vous alerter immédiatement s’il est malveillant et de le mettre immédiatement en quarantaine.
Certains utilisateurs n’aiment pas que Windows Defender soit toujours activé et ont tendance à désactiver sa fonction de protection en temps réel. Ce n’est pas conseillé, sauf si un autre antivirus est installé sur votre système.
Table des matières
Analyser un fichier ou un dossier avec Windows Defender
L’activation ou la désactivation de la protection en temps réel de Windows Defender appartient à un utilisateur, mais quel que soit le paramètre, les utilisateurs peuvent analyser un seul fichier ou dossier, ou l’ensemble de leur système quand ils le souhaitent.
1. Analyser les éléments sélectionnés
Pour analyser un seul fichier ou dossier, ou plusieurs éléments, ils doivent tous se trouver au même emplacement. Si ce n’est pas le cas, vous devrez les scanner individuellement.
Ouvrez l’Explorateur de fichiers.
Accédez au fichier ou au dossier que vous souhaitez analyser avec Windows Defender.
Sélectionnez tous les éléments que vous souhaitez analyser.
Cliquez avec le bouton droit sur un seul élément sélectionné.
Sélectionnez «Analyser avec Microsoft Defender» dans le menu contextuel.
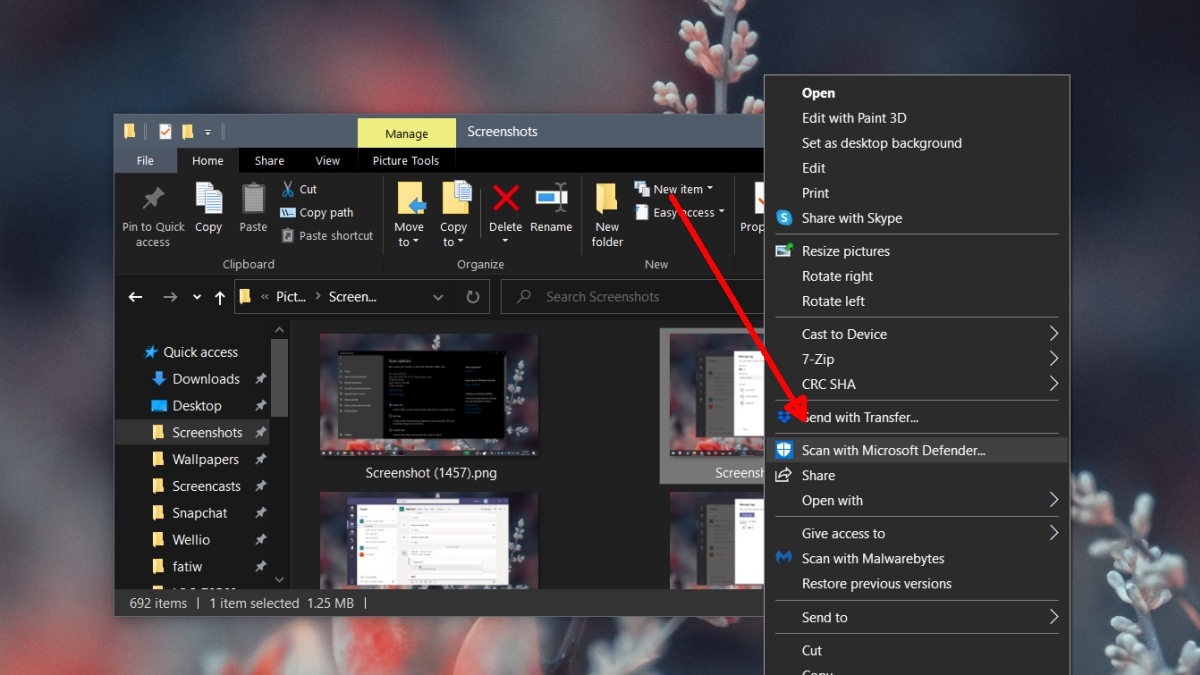
Les éléments seront scannés.
Une fois l’analyse terminée, Windows Defender s’ouvre et affiche les résultats de l’analyse.
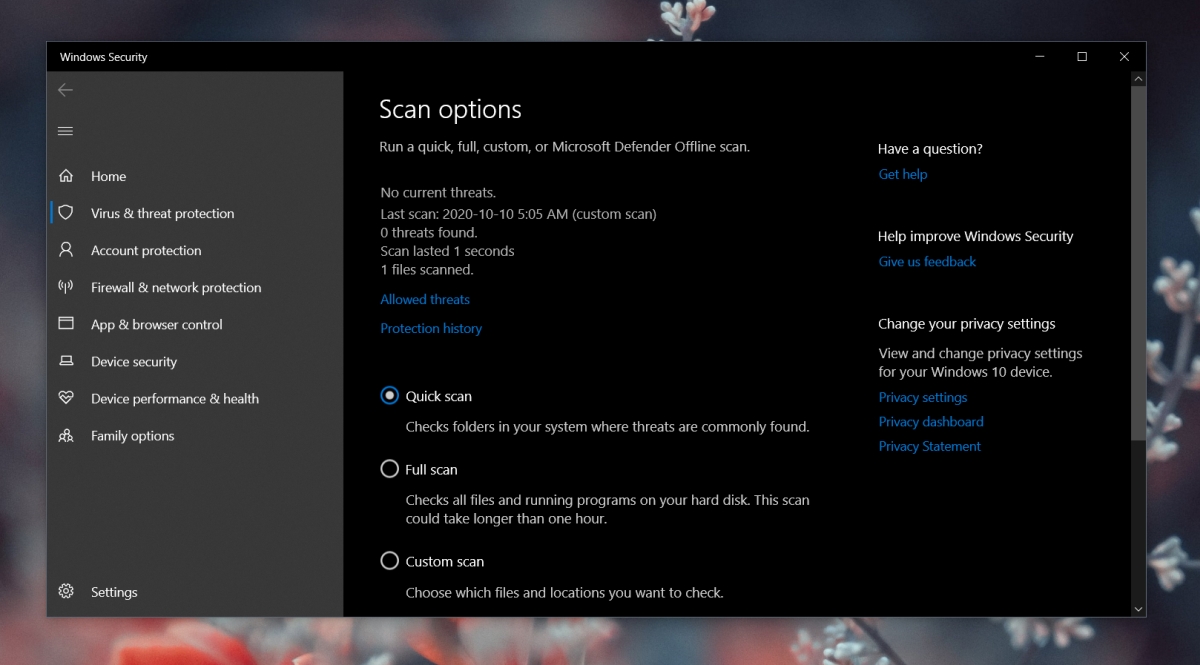
2. Exécutez une analyse personnalisée
Une autre façon d’analyser certains fichiers et dossiers avec Windows Defender consiste à exécuter l’analyse directement à partir de l’application.
Ouvrez Windows Defender.
Accédez à Protection contre les virus et les menaces.
Cliquez sur Options d’analyse.
Sélectionnez Analyse personnalisée.
Cliquez sur Analyser maintenant.
Sélectionnez le dossier que vous souhaitez analyser (cela ne fonctionne pas pour les fichiers individuels).
Laissez l’analyse se terminer.
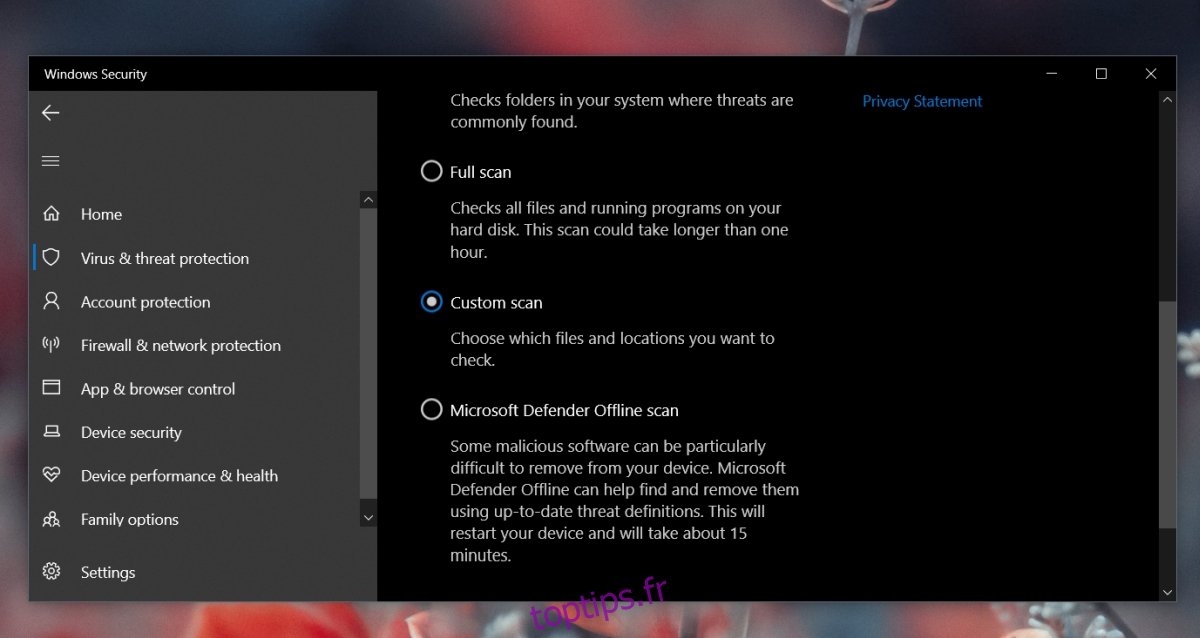
3. Exécutez une analyse complète du système
Si Windows Defender est activé sur votre système, il exécutera des analyses périodiques sur l’ensemble du système. Ces analyses s’exécutent normalement lorsque vous n’utilisez pas votre système. Cela dit, vous pouvez exécuter une analyse à tout moment.
Ouvrez Windows Defender.
Accédez à Protection contre les virus et les menaces.
Cliquez sur le bouton «Analyse rapide» si vous souhaitez exécuter une analyse rapide.
Cliquez sur Options d’analyse si vous souhaitez exécuter une analyse plus approfondie.
Sélectionnez le type d’analyse que vous souhaitez exécuter.
Cliquez sur Scan.
Laissez l’analyse se terminer.
Conclusion
Windows Defender analysera votre système au moins une fois par semaine. L’analyse sera une analyse complète du système. Si vous arrêtez toujours votre système lorsque vous ne l’utilisez pas, il est possible que Windows Defender n’ait pas la possibilité d’exécuter son analyse. Dans ce cas, une analyse manuelle de l’ensemble du système est une bonne idée.