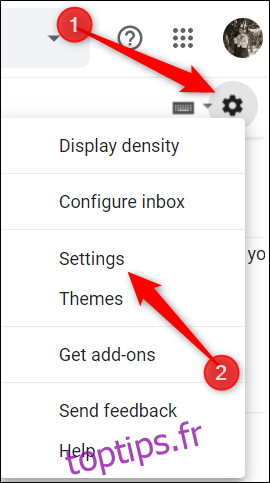Gmail est déjà un service de messagerie assez hermétique sans nécessiter de personnalisation. Mais si vous avez l’impression qu’il reste quelque chose à désirer, il existe quelques fonctionnalités cachées – et des extensions Chrome – pour rendre Gmail encore meilleur.
Table des matières
Utiliser les raccourcis clavier
Les raccourcis clavier sont conçus pour vous faciliter la vie en créant des combinaisons de touches pour effectuer certaines des actions les plus utilisées au sein d’un service. De nombreux produits Google proposent des raccourcis clavier, notamment Google Docs, Sheets, Chrome et Gmail.
Bien que certains raccourcis clavier de Gmail fonctionnent par défaut, vous devez activer un paramètre pour obtenir un accès complet à tous.
Depuis votre boîte de réception Gmail sur le Web, cliquez sur le rouage Paramètres, puis sélectionnez le bouton «Paramètres».
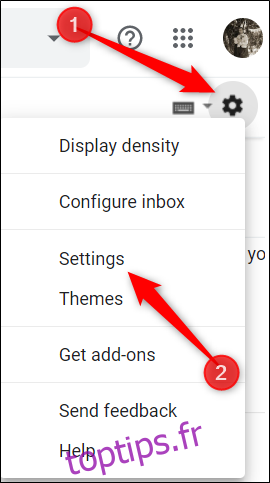
Dans l’onglet Général, faites défiler jusqu’à la section intitulée « Raccourcis clavier » et cliquez sur le bouton à côté de « Raccourcis clavier activés ».
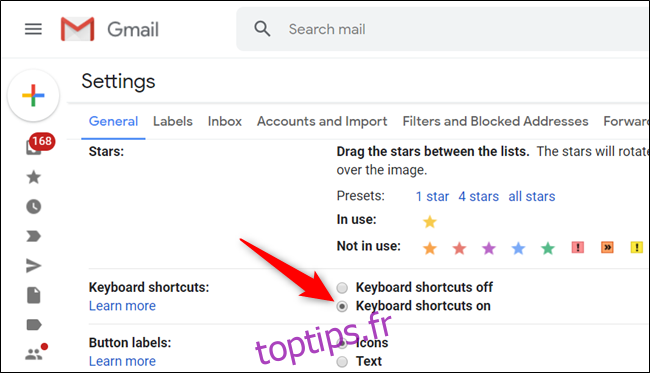
Faites défiler vers le bas du menu et cliquez sur «Enregistrer les modifications» avant de revenir à votre boîte de réception.
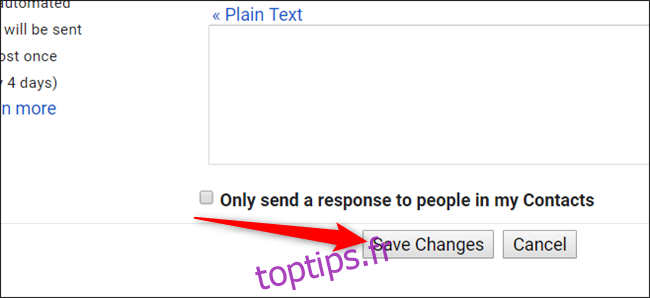
Vous pouvez afficher une liste de certains des raccourcis clavier les plus courants de la toptips.fr School for Gmail.
Une liste complète des raccourcis clavier Gmail est disponible sur le Page d’assistance Google.
Personnaliser les raccourcis Gmail
Si vous souhaitez personnaliser les raccourcis clavier pour qu’ils fonctionnent exactement comme vous le souhaitez, Gmail vous permet de relier pratiquement n’importe quel raccourci à votre convenance. Ce paramètre est masqué par défaut, mais vous pouvez l’activer dans les paramètres Gmail.
Pour activer les raccourcis clavier personnalisés, ouvrez Paramètres, cliquez sur l’onglet « Avancé », faites défiler vers le bas jusqu’à ce que vous voyiez « Raccourcis clavier personnalisés » et cliquez sur le bouton à côté de « Activé ».
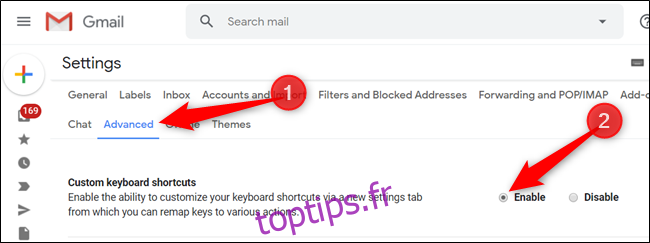
Faites défiler vers le bas et cliquez sur le bouton «Enregistrer les modifications».
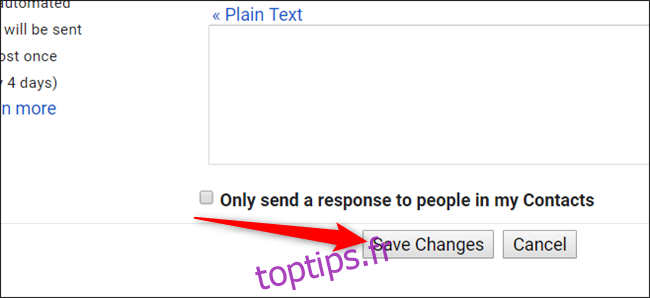
Une fois la page rechargée, retournez dans Paramètres où un nouvel onglet «Raccourcis clavier» vous permet de voir et de modifier tous les raccourcis clavier disponibles dans Gmail.
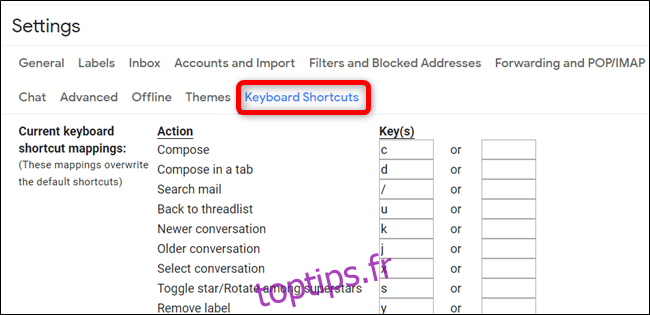
Utiliser le volet d’aperçu des e-mails
Cette fonctionnalité active un volet d’aperçu dans votre boîte de réception Gmail qui vous permet de lire un e-mail côte à côte avec la liste des messages.
Dans votre boîte de réception Gmail, cliquez sur le rouage Paramètres, puis sur le bouton «Paramètres».
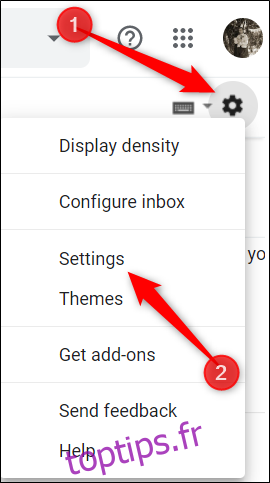
Cliquez sur l’onglet « Avancé », faites défiler vers le bas jusqu’à ce que vous voyiez la section « Volet de prévisualisation », puis cliquez sur le bouton à côté de « Activer ».
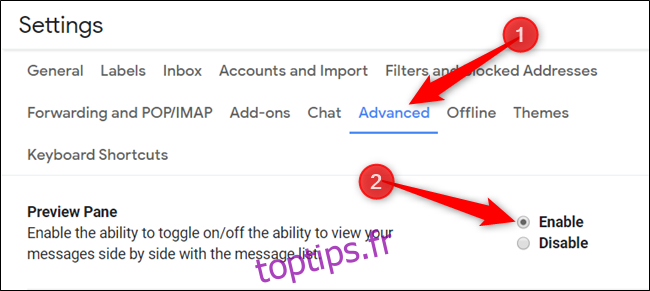
Enregistrez les modifications et, lorsque vous revenez dans votre boîte de réception, cliquez sur l’icône du volet de prévisualisation et choisissez une division verticale ou horizontale pour afficher vos messages.
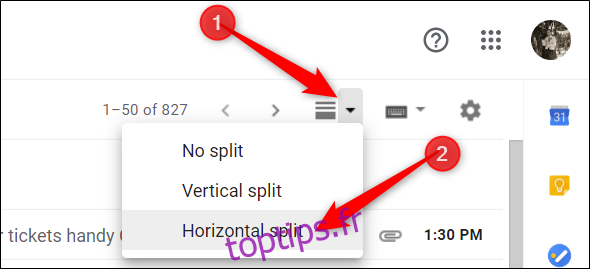
Après avoir cliqué sur un message, il apparaîtra en bas ou à droite de votre liste de messages, selon que vous choisissez horizontal ou vertical.
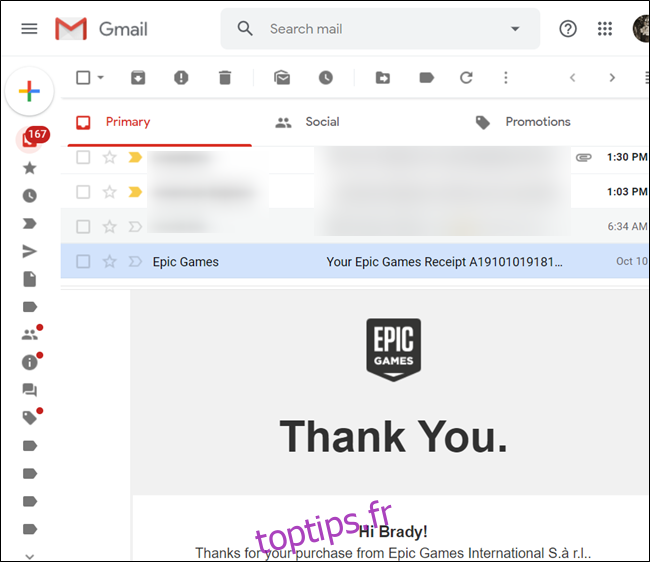
Essayez d’utiliser des fonctionnalités expérimentales
L’accès expérimental aux fonctionnalités est un aperçu des choses qui arriveront dans Gmail à l’avenir. Vous pouvez les essayer et faire part de vos commentaires à Google. Vous êtes essentiellement un testeur bêta des nouvelles fonctionnalités Gmail sur lesquelles Google travaille actuellement.
Les fonctionnalités expérimentales sont des travaux en cours et doivent être traitées comme telles. Ils sont encore en développement, peuvent contenir des bogues et peuvent être supprimés sans préavis.
À partir de l’onglet Général dans Paramètres, faites défiler vers le bas jusqu’à ce que vous voyiez la section «Accès expérimental» et cochez la case à côté de l’option «Activer l’accès expérimental».
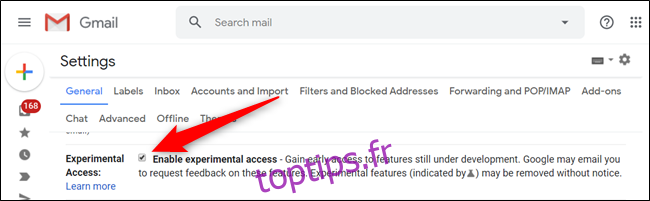
Arrêter le suivi de l’ouverture des e-mails
La plupart du temps, lorsqu’une entreprise vous envoie un e-mail, elle intègre une minuscule image de suivi de la taille d’un pixel. Lorsque vous ouvrez l’e-mail, Gmail demande l’image, qui est unique pour chaque e-mail. L’expéditeur peut alors voir quand l’e-mail a été ouvert et votre emplacement général en fonction de votre adresse IP.
Si vous ne souhaitez pas que Gmail charge ces images à chaque fois que vous ouvrez un e-mail, vous pouvez désactiver le chargement automatique des images dans les paramètres de votre boîte de réception.
Dans Gmail, accédez à Paramètres> Général. À droite de la section «Images», sélectionnez «Demander avant d’afficher des images externes». Faites défiler vers le bas de la page et enregistrez vos modifications.
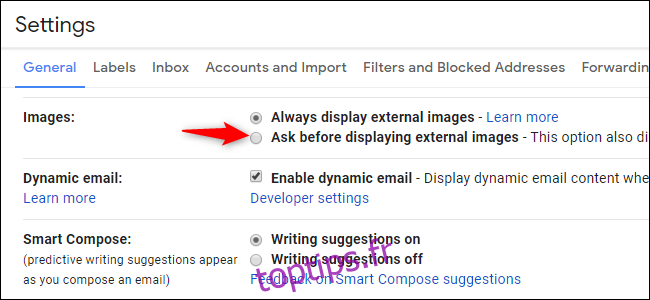
Si vous recevez un e-mail contenant des images, Gmail vous invite en haut de chaque e-mail.
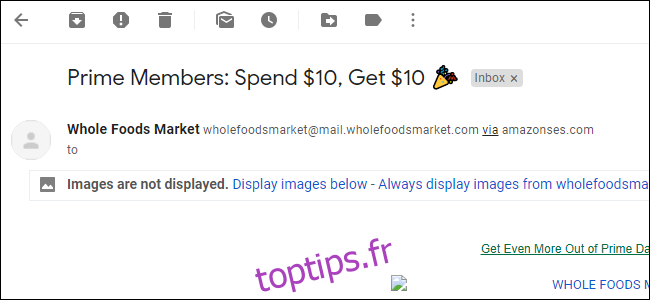
N’oubliez pas que si vous choisissez de désactiver les téléchargements automatiques d’images, les utilisateurs peuvent toujours voir que vous avez ouvert leur e-mail si vous choisissez d’afficher les images après avoir ouvert un e-mail.
Installez les extensions Chrome pour améliorer Gmail
Nous ne recommandons généralement pas d’utiliser de nombreuses extensions de navigateur, car elles peuvent être un cauchemar de confidentialité. Cependant, il est difficile de résister aux extensions qui peuvent améliorer considérablement les choses pour vous.
Nous avons vérifié toutes ces extensions nous-mêmes, les avons testées, examiné leur réputation auprès des utilisateurs et privilégié les extensions qui rendent leur code source public lorsque cela est possible. Néanmoins, vous devez apprendre à vous assurer que les extensions Chrome sont sûres avant de les utiliser et à les utiliser avec parcimonie.
Il existe des extensions qui vous permettent d’envoyer de manière transparente des messages chiffrés, d’activer un service de gestion des tâches qui organise tous vos e-mails et tâches directement depuis votre boîte de réception Gmail, et plus encore. Consultez la liste des extensions que nous avons compilées pour améliorer votre expérience globale dans Gmail.