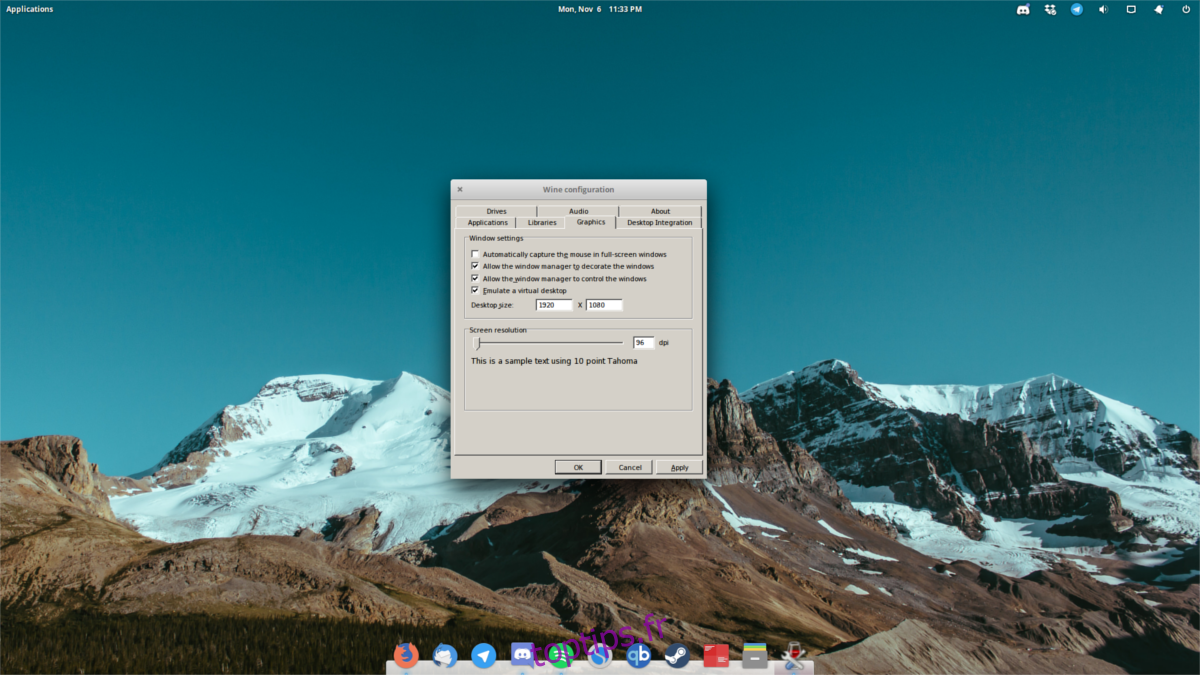Installer Wine sur Linux est un moyen d’obtenir une meilleure expérience de jeu, mais Wine seul n’est souvent pas suffisant pour jouer. Parfois, les jeux nécessitent quelques ajustements de base. Ces modifications de base, une fois apportées, améliorent le jeu avec Wine.
Table des matières
Bureau virtuel
Une fonctionnalité intéressante de l’outil Wine est sa capacité à émuler un bureau Windows virtuel. Cela peut essentiellement verrouiller tous les programmes wine hors de Linux, en les restreignant à un environnement de type fenêtre plein écran. Beaucoup n’activent pas cette fonctionnalité, mais ils le devraient, car l’activation de cette fonctionnalité résoudra de nombreux petits problèmes de plein écran, ainsi que des problèmes de résolution native, de capture de la souris, etc.
Pour l’activer, appuyez sur ALT + F2 sur le clavier. Cela ouvrira le lanceur de commandes dans votre environnement de bureau Linux. Dans le lanceur de commandes, tapez: winecfg, puis appuyez sur Entrée pour ouvrir l’outil Wine CFG. Cet outil permet aux utilisateurs de modifier certains aspects de l’outil Wine.
Cliquez sur l’onglet « Graphiques » et recherchez « émuler un bureau virtuel ». Cochez la case pour activer cette fonctionnalité. Ensuite, descendez à la section qui dit «Taille du bureau». Dans cette section, il est essentiel que vous saisissiez la résolution native de votre moniteur. En faisant cela, vous allez créer une superposition de bureau virtuel pour les jeux vidéo et autres applications Windows.

Vous savez quelle est la résolution native de votre moniteur? Exécutez cette commande dans le terminal: xdpyinfo | grep « dimensions »
Une fois les dimensions saisies, cliquez sur «appliquer», puis sur «ok». Fermez toutes les applications Windows ouvertes. Lorsque Wine redémarrera, il utilisera la superposition nouvellement activée.
Installation d’outils critiques
Les jeux Windows ne fonctionnent pas directement dans Wine. Comme sur Windows lui-même, de nombreux jeux nécessitent des outils et des bibliothèques critiques pour fonctionner correctement. Voici comment les obtenir facilement.
Commencez par ouvrir une fenêtre de terminal et suivez les instructions ci-dessous en fonction de votre système d’exploitation.
Ubuntu
sudo apt install winetricks
Debian
sudo apt-get winetricks
Arch Linux
sudo pacman -S winetricks
Feutre
sudo dnf install winetricks
OpenSUSE
sudo zypper install wine
Autres Linux
Winetricks lui-même est un script shell et n’a pas besoin d’être installé. Si votre distribution Linux ne distribue pas officiellement le programme, cette méthode fonctionnera à la place.
wget https://raw.githubusercontent.com/Winetricks/winetricks/master/src/winetricks chmod +x winetrick
Avec Winetricks, des éléments tels que Directx9, les fichiers VCRun, les polices de base MS, etc. sont beaucoup plus faciles à télécharger. Pour télécharger et installer Directx9, exécutez:
winetricks directx9
Si vous souhaitez installer d’autres outils avec Winetricks, utilisez la liste des dll.
winetricks dlls list
Vous pouvez également répertorier tout ce que l’outil Winetricks a à offrir avec:
winetricks list-all
Enregistrez les listes pour référence ultérieure en les redirigeant vers un fichier texte.
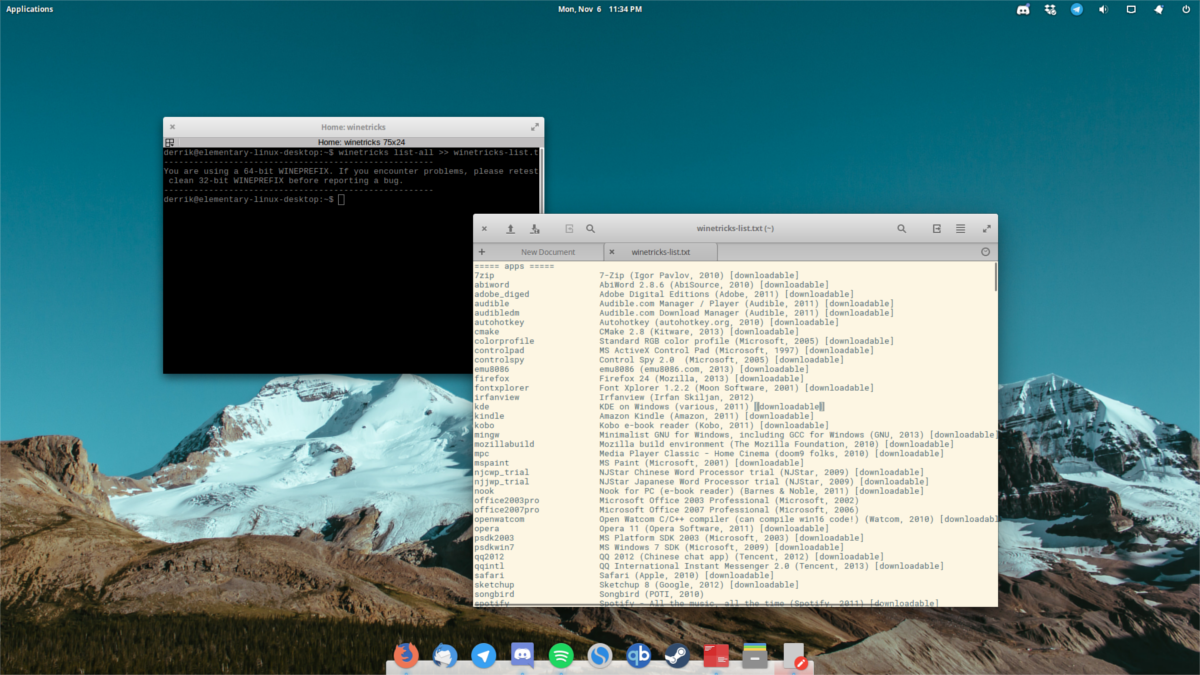
winetricks list-all >> winetricks-list.txt
Remarque: Winetricks dispose d’une interface graphique que les utilisateurs peuvent utiliser si l’application du terminal est trop déroutante. Pour le lancer, recherchez «winetricks» sous l’endroit où vous lanceriez normalement des programmes.
Modification des versions de Windows
Parfois, un jeu ne fonctionne pas dans Wine à cause de la version Windows. Par défaut, la version utilisée par Wine est Windows XP. De toute évidence, comme XP est une plate-forme morte, peu de jeux la prennent encore en charge. S’il est vrai que son utilisation en mode XP peut vraiment aider pour les anciens jeux, ce n’est pas le cas pour les jeux plus récents.
Pour changer de version, ouvrez à nouveau Wine CFG. Cela se fait en appuyant sur ALT + F2 sur le clavier, en tapant winecfg suivi de la touche Entrée.
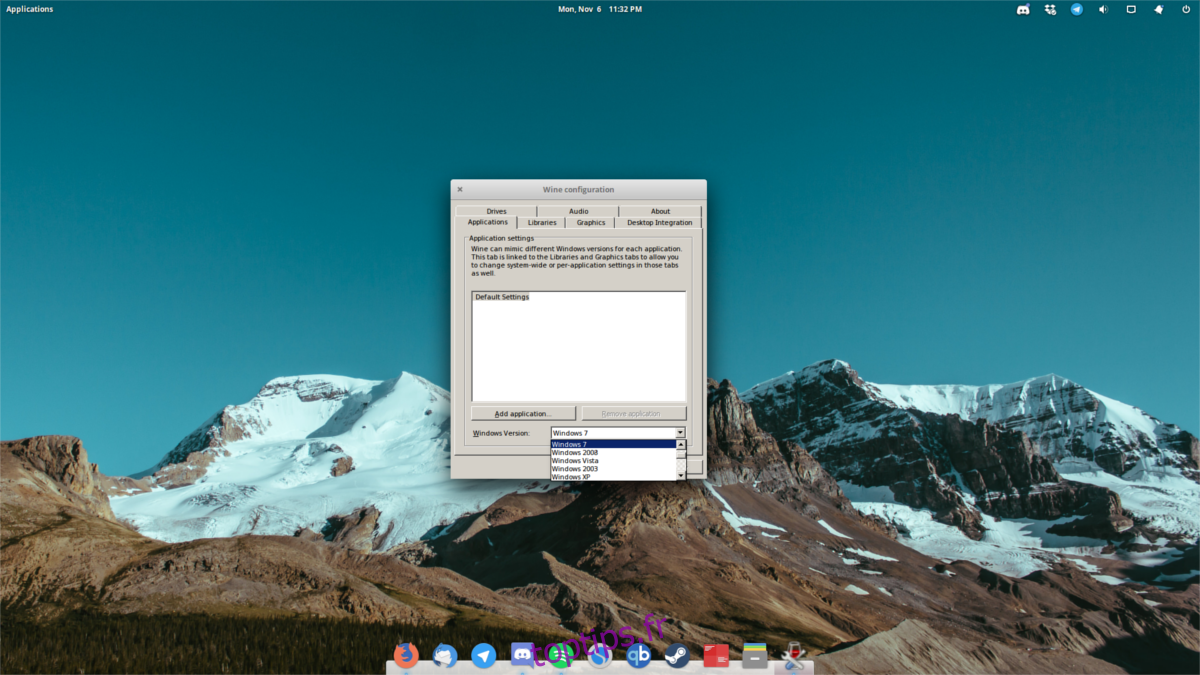
Dès que Wine CFG s’ouvre, regardez en bas de la fenêtre «Version Windows». Sélectionnez le menu déroulant et sélectionnez «Windows 7».
S’il est vrai que Windows 10 figure sur cette liste, les jeux ont tendance à mieux jouer en mode Windows 7 (pour la plupart), alors évitez Windows 10. Si un jeu refuse de fonctionner sous Windows 7, changez-le en 10.
Après avoir changé la version, cliquez sur «Appliquer», puis sur «OK» pour finaliser les modifications.
Gallium neuf
Même avec DirectX 9 installé via Winetricks, les jeux peuvent toujours avoir des problèmes. L’essentiel est la performance. Cela est dû au fait que Wine est un outil complexe qui fonctionne pour communiquer du code Windows à Linux. En conséquence, les choses ne fonctionnent pas toujours parfaitement.
Un moyen simple de résoudre les problèmes de performances de DirectX 9 consiste à utiliser Gallium Nine. Il corrige Wine et permet aux utilisateurs d’obtenir facilement plus de FPS dans les jeux Wine. Dans ce didacticiel, nous expliquerons comment l’installer via Ubuntu et Arch Linux en tant que packages facilement disponibles.
Cela dit, toutes les distributions Linux sont prises en charge et ont des instructions (bien que compliquées) sur la façon de l’installer également. Si vous n’utilisez pas Ubuntu ou Arch Linux. Va ici et lisez les instructions officielles pour construire à partir des sources, etc.
Installation d’Ubuntu
Les utilisateurs d’Ubuntu seront ravis de savoir qu’un PPA est disponible. Pour obtenir la version corrigée de Wine, ouvrez une fenêtre de terminal et entrez ces commandes:
sudo add-apt-repository ppa:commendsarnex/winedri3
Après avoir ajouté le PPA, mettez à jour les modifications apportées au système avec la commande de mise à jour.
sudo apt-get update
Enfin, installez la version corrigée de Wine.
sudo apt install mesa wine2.0
Installation d’Arch Linux
Les utilisateurs d’Arch peuvent simplement télécharger l’instantané de la dernière version de Gallium Nine et l’installer. Le package AUR installera toutes les dépendances, la dernière version de Wine et tout le nécessaire pour le faire fonctionner sans problème. Dirigez votre assistant AUR préféré dessus et lancez-vous!
Activer Gallium Nine
Comme la plupart des ajustements de cet article, il commence dans la fenêtre Wine CFG. Pour activer les réglages de performance de Galium Nine, appuyez sur ALT + F2, tapez «winecfg» et appuyez sur la touche Entrée. Dans le centre Wine CFG, recherchez l’onglet «Staging».
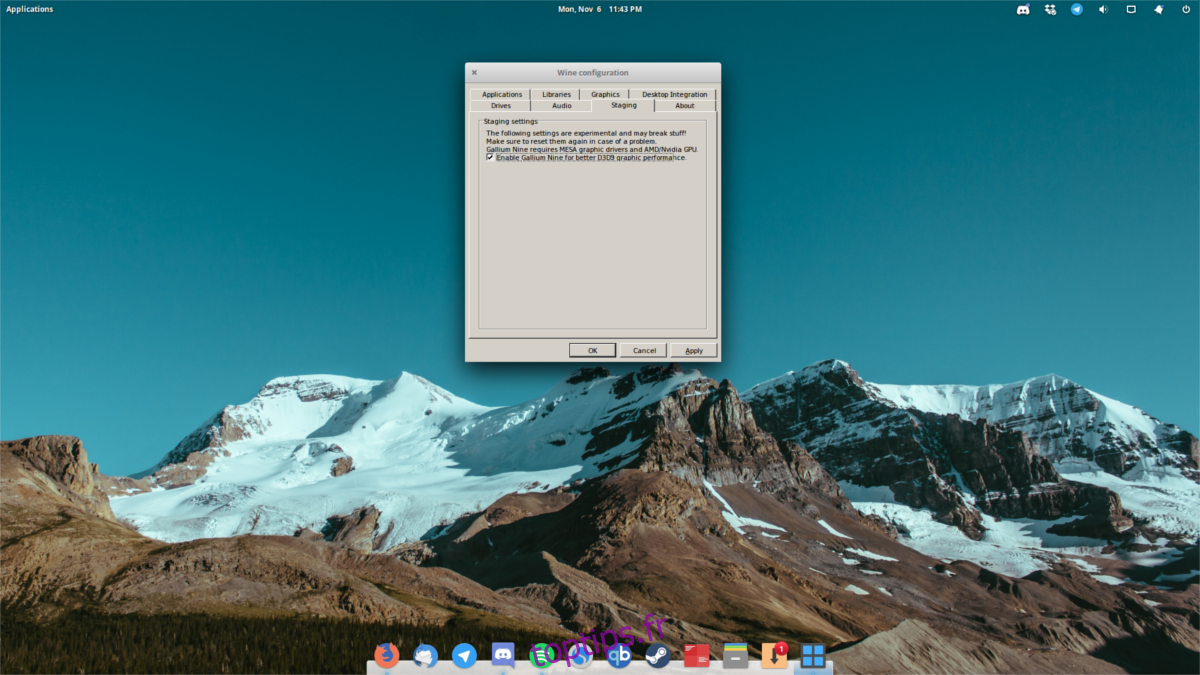
À l’intérieur de la «mise en scène», cochez la case «Activer Gallium 9 pour de meilleures performances D3D9». Cliquez sur le bouton «appliquer», puis sur «OK». À partir de là, Wine devrait bien mieux faire fonctionner la plupart des jeux!