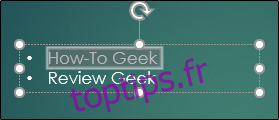Les listes à puces sont des tarifs standard dans les présentations PowerPoint et vous souhaitez parfois modifier ces puces pour qu’elles aient l’air parfaites. PowerPoint vous donne un certain contrôle en vous permettant d’aligner et d’ajuster le texte après une puce. Voici comment.
Table des matières
Alignement horizontal du texte à puces dans sa zone de texte
Tout d’abord, ouvrez votre présentation PowerPoint et accédez à la diapositive qui contient le texte à puces. Mettez en surbrillance le texte de la puce que vous souhaitez ajuster.
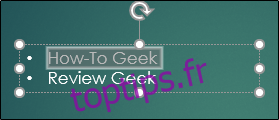
Dans l’onglet «Accueil», vous verrez quatre options d’alignement différentes, les mêmes que celles que vous utilisez pour aligner du texte normal.
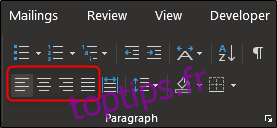
De gauche à droite, ces options sont:
Aligner à gauche (Ctrl + L)
Centre (Ctrl + E)
Aligner à droite (Ctrl + R)
Justifier (Ctrl + J)
Le survol de chaque option avec votre souris vous donne le type d’alignement, la touche de raccourci respective et la description de l’alignement.
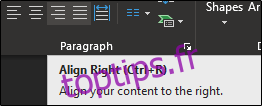
Sélectionnez l’option d’alignement souhaitée. Dans cet exemple, nous allons sélectionner « Centre ».
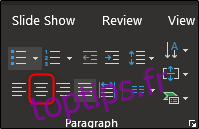
Vous remarquerez maintenant le centre de texte en surbrillance lui-même dans la zone de texte.
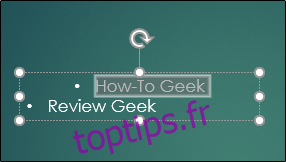
Si vous devez aligner plusieurs puces à la fois sur les mêmes paramètres d’alignement, vous pouvez sélectionner plusieurs puces à la fois, puis sélectionner l’alignement. Si vous voulez que les puces aient des alignements différents, vous devrez les définir individuellement.
Aligner le texte à puces horizontalement en ajustant l’indentation
Une autre méthode pour aligner le texte à puces horizontalement consiste à utiliser la fonction de règle pour ajuster à la fois le point de puce et le texte qui suit. Pour utiliser cette fonction, vous devez d’abord activer la règle en vous dirigeant vers l’onglet «Affichage» et en cochant la case «Règle».
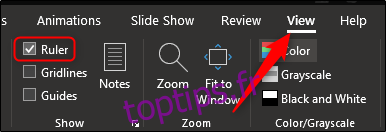
Vous remarquerez maintenant qu’une règle apparaît en haut et à gauche. Ensuite, sélectionnez le texte à puces avec lequel vous souhaitez travailler. Nous utiliserons le même texte.
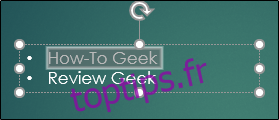
Une fois que vous avez sélectionné le texte, trois marqueurs de retrait de ligne apparaissent sur la règle:
Retrait de première ligne: il s’agit du marqueur du haut (le triangle pointant vers le bas), et vous pouvez l’utiliser pour ajuster la position du graphique de puce lui-même.
Retrait suspendu: il s’agit du marqueur du milieu (le triangle pointant vers le haut), et vous pouvez l’utiliser pour ajuster la position du texte.
Retrait à gauche: il s’agit du marqueur du bas (le rectangle), et vous pouvez l’utiliser pour ajuster la position de la puce et du texte en même temps.
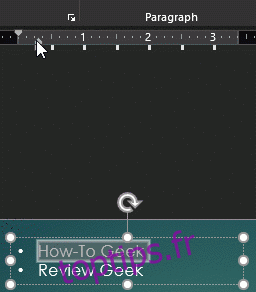
Aligner le texte à puces verticalement dans sa zone de texte
Juste à droite des options d’alignement normales, vous verrez un bouton «Aligner le texte» que vous pouvez utiliser pour aligner le texte verticalement. Celui-ci affecte tout le texte de la boîte, vous ne pourrez donc pas définir différents puces individuellement.
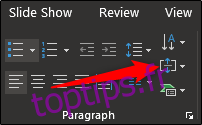
Cliquez sur le bouton « Aligner le texte » pour ouvrir un menu avec quelques options différentes et, bien sûr, vous pouvez également explorer certaines des options supplémentaires disponibles, notamment l’alignement et la rotation du texte, en sélectionnant « Plus d’options ».
Suivez ces règles simples et vous serez en mesure d’attirer l’attention sur des points spécifiques en utilisant un emplacement unique de texte et de puce.