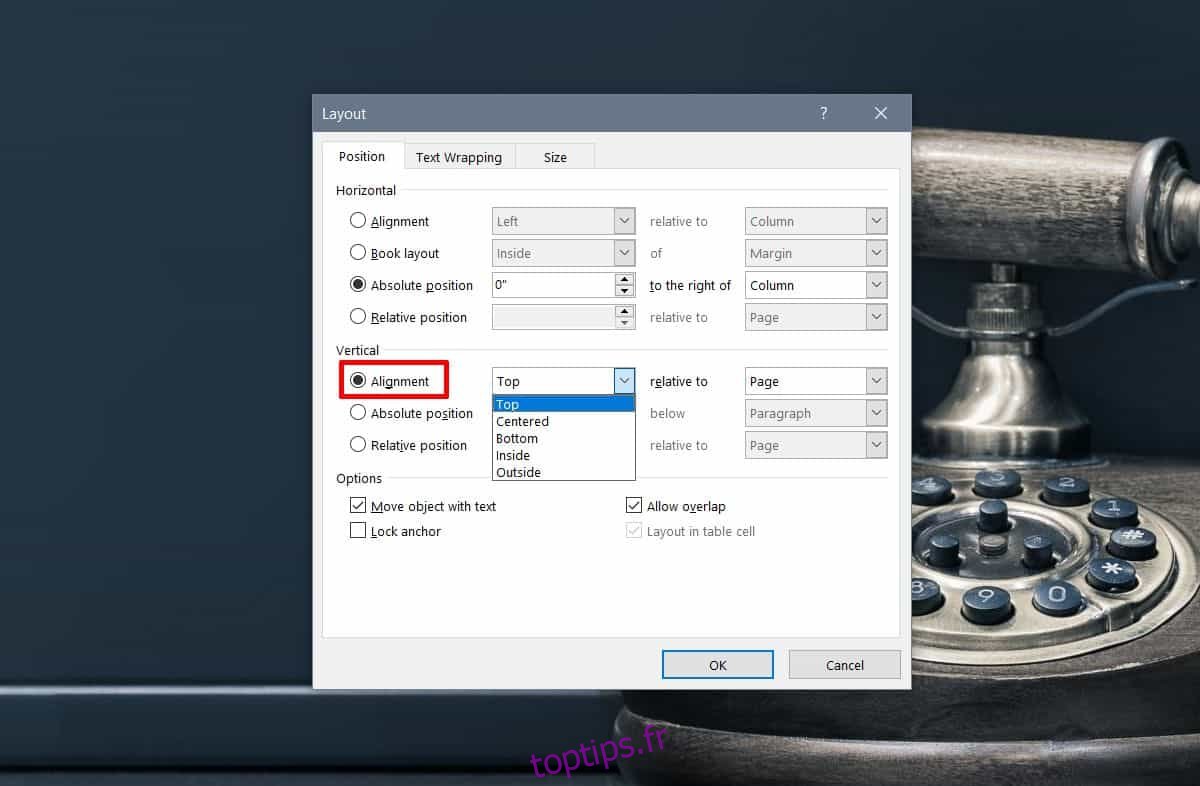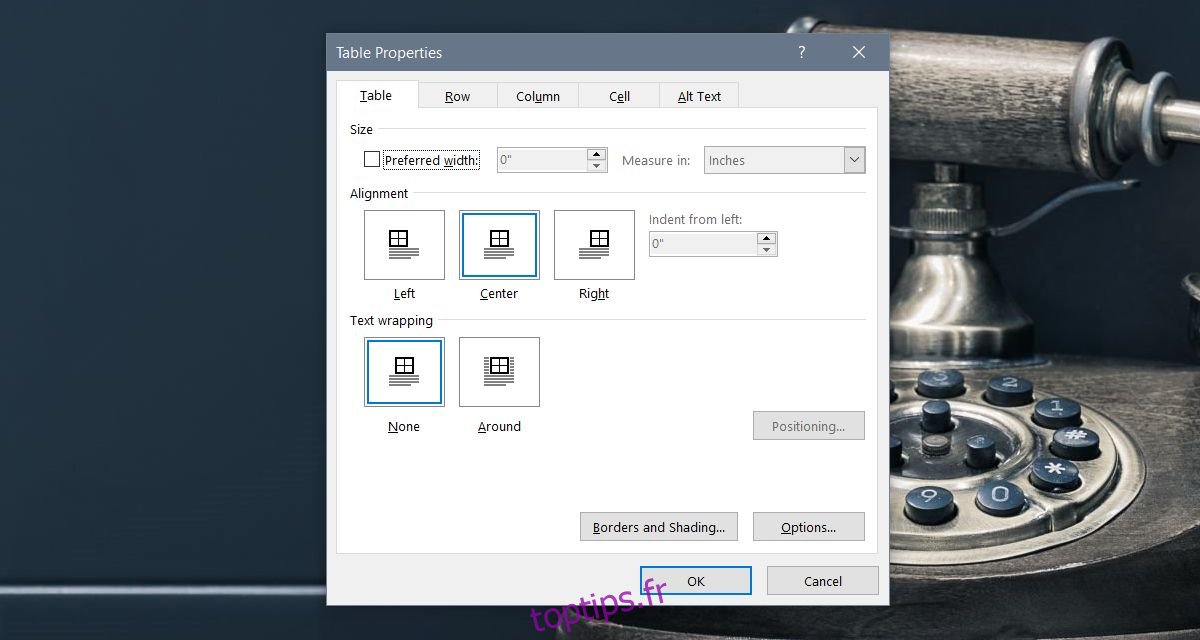Avez-vous déjà essayé de déplacer une image ou un tableau dans un document Microsoft Word? Les résultats sont généralement une catastrophe à petite échelle. Déplacer ces deux éléments ruine un document parfaitement formaté. Pour déplacer l’un ou l’autre de ces éléments, vous devez toujours utiliser les fonctions couper-coller et utiliser leurs propres outils d’alignement dédiés pour résoudre les problèmes de formatage qui pourraient survenir par la suite. Voici comment aligner les tableaux et les images dans Microsoft Word.
Aligner les tableaux
Insérez un tableau dans votre document. Cliquez avec le bouton droit de la souris dans n’importe quelle cellule. Peu importe si la cellule contient des données ou non. Dans le menu contextuel, sélectionnez l’option Propriétés du tableau. La fenêtre Propriétés du tableau comporte plusieurs onglets qui traitent de l’alignement et d’autres aspects d’un tableau. Assurez-vous que vous êtes sur l’onglet Tableau et non sur l’un des autres onglets, c’est-à-dire les onglets de ligne, de colonne ou de cellule.
L’onglet Tableau comporte une section d’alignement dans laquelle vous pouvez choisir la manière dont vous souhaitez l’aligner. Si votre tableau est petit et que vous souhaitez que le texte occupe l’espace vide autour du tableau au lieu d’apparaître après lui, accédez à la section Habillage du texte et sélectionnez «Autour». Ensuite, cliquez sur le bouton Positionnement et vous pouvez définir en pouces où vous voulez que le tableau soit ajouté. Vous pouvez également faire glisser la table et la déposer là où vous souhaitez la positionner, mais nous savons tous que cela se transformera en catastrophe.
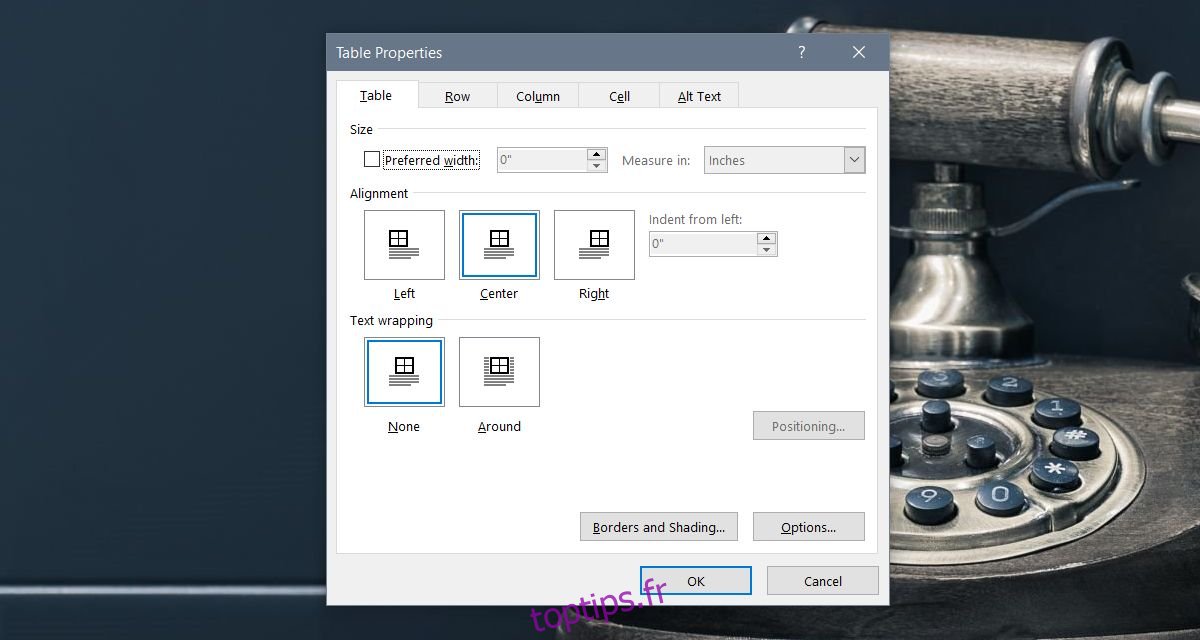
Aligner les images
Pour les images, il existe des options similaires. Par défaut, tous les tableaux et images suivent le même alignement que le texte qui l’a précédé. En outre, l’habillage du texte est toujours défini sur en ligne, ce qui signifie qu’aucun élément ne chevauchera l’autre.
Insérez une image et cliquez dessus avec le bouton droit de la souris. Dans le menu contextuel, sélectionnez Wrap Text> Plus d’options de mise en page.
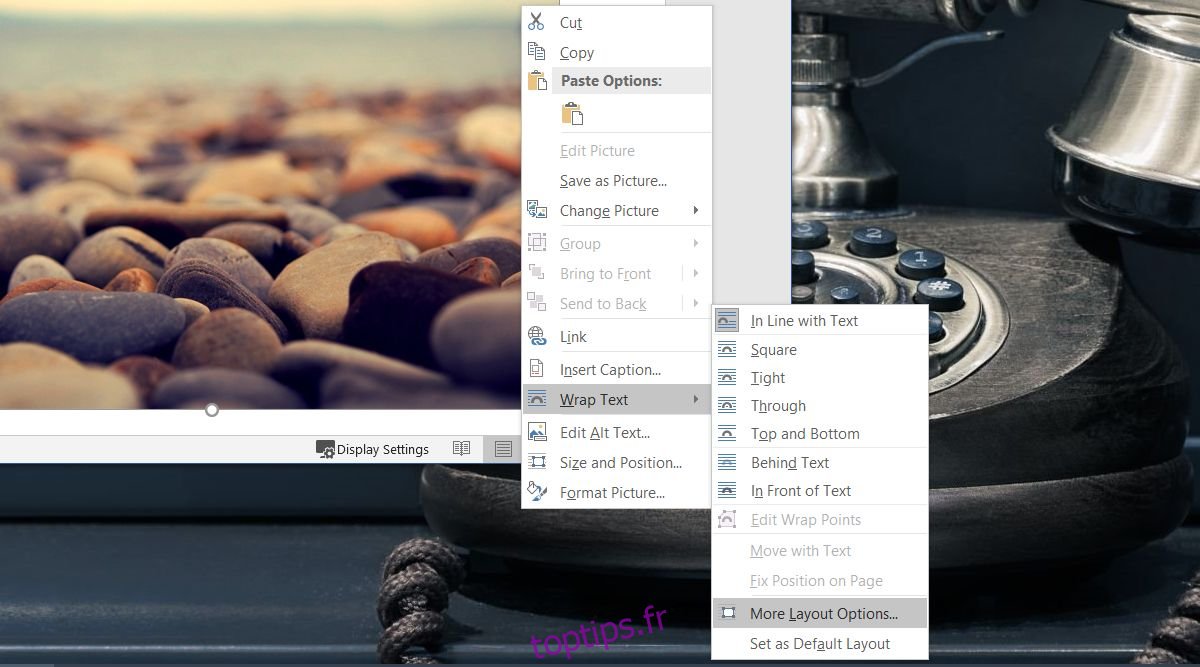
Cela ouvrira une nouvelle fenêtre appelée Disposition. Si vous souhaitez que l’image ne s’aligne pas sur le texte, vous devez choisir une option autre que « Aligné sur le texte ». N’utilisez pas l’option de texte Derrière sauf si vous essayez d’insérer un filigrane, et n’utilisez pas non plus l’option devant le texte, sinon le texte sera bloqué. Les autres vous permettent de déplacer librement l’image partout où vous le souhaitez.
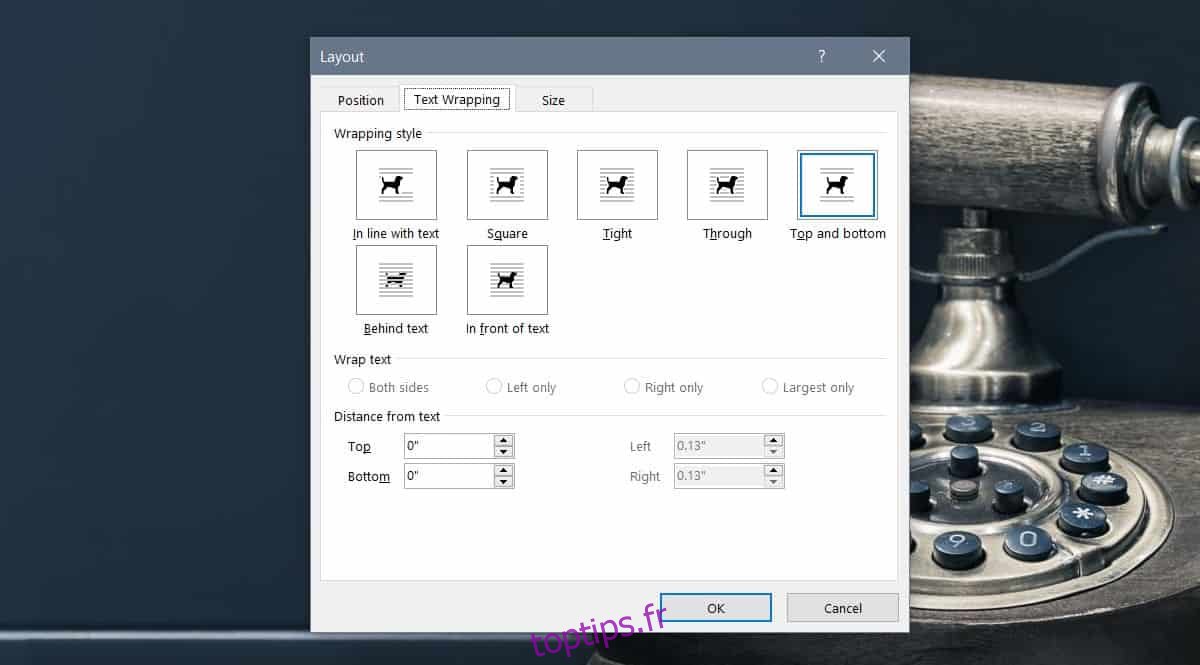
Il n’y a pas d’options pour aligner une image à gauche ou à droite. Vous devez aller dans l’onglet Position où vous pouvez définir l’alignement horizontal et / ou vertical. Sélectionnez l’option d’alignement et ouvrez la liste déroulante à côté. Sélectionnez la manière dont vous souhaitez aligner l’image. L’alignement peut être relatif à la page, aux marges du haut ou du bas ou à la ligne actuelle.